Buttercup password manager gets upgraded to version 2.0 for Windows, macOS and Linux
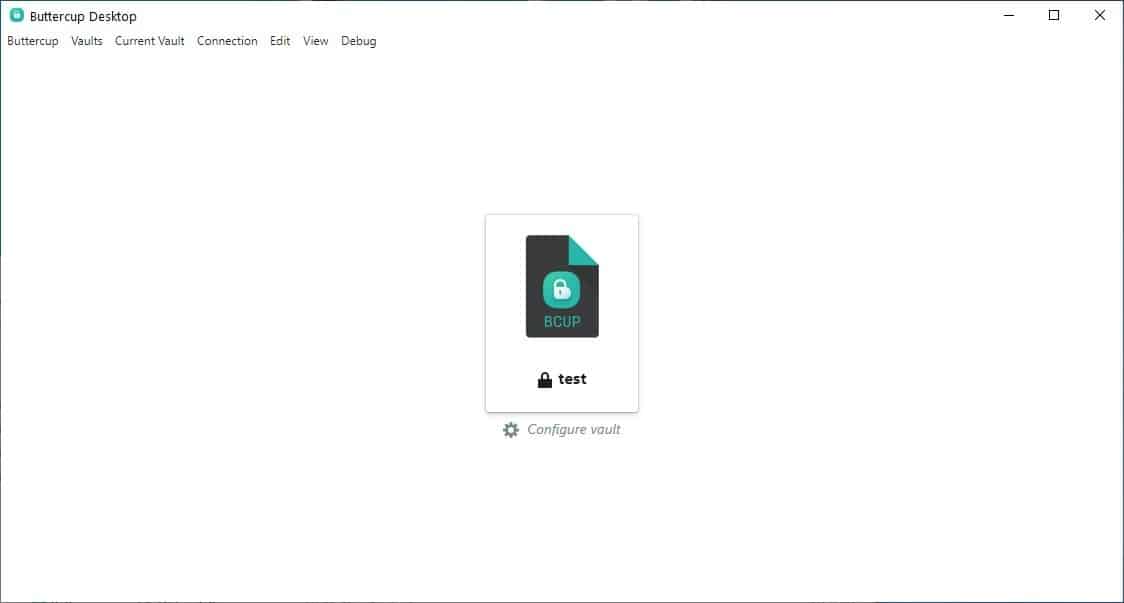
I reviewed Buttercup nearly 2 years ago, and was impressed with the simplicity of the program. Version 2.0 of the password manager has dropped this week, and it changes things quite a bit.
The desktop application's interface has been revamped, and is similar to the browser extension. For starters, the default theme is no longer stuck to a dark theme. Instead, Buttercup respects your operating system's theme.
To get started, click the Add vault button, and create a new database or load an existing one. It retains the ability to import databases from Bitwarden, LastPass, Keepass and 1 Password. The add new entry and the built-in password generator options remain the same as in version 1.
Buttercup 2.0 supports dynamic entry icons, which are basically favicons that it fetches from websites.
The password manager's custom field has a new option for OTP (One Time Passwords).
Clicking the three dot button next to New Entry now allows you to save your Credit Card details.
Head to the Buttercup menu > Preferences > Security, to manage the settings for clearing the clipboard, or locking the vault automatically. Both of these options are off by default, as is the option to lock the vault when its window isn't focused.
There is a new feature called, daemon mode, which allows vaults to stay unlocked, when you close the program's window. Access the password manager from the system tray, and you'll find the vault open. I don't recommend using it like this, especially if you are sharing a computer with other users. So, you should toggle the switch for "Lock on Close", along with the auto-lock timer.
To enable support for the Buttercup browser extensions, enable the Secure File option under the Connectivity tab (or from the Connection menu). Install the Firefox or Chrome extension, add the vault from the local file, and you're good to go.
Note: The add-on will always open a new tab when you start the browser, toggle the auto-unlock option from the settings to disable this behavior.
Back to the desktop program, the privacy Tab in the preferences remain grayed out, maybe it is so good that even the user can't access it, eh? Buttercup 2.0 also brings a portable version to the table.
If your computer has a fingerprint reader, you can use it with Buttercup 2.0 for biometric unlock. But this option is greyed out for Linux and Windows users. Here's why.
Buttercup 2.0 had a bit of a messy start, as the binaries that were released on launch day failed to work, and this issue affected all three versions of the program, i.e., Windows, Mac and Linux. The bug has since been sorted out in an update which bumped the version to 2.0.1. The culprit turned out to be the new fingerprint unlock option, the coding for which apparently targeted macOS. As a workaround, the developers have removed this feature from the Windows and Linux builds, so biometric authentication is a macOS exclusive one for now. It's a little disappointing that we are missing out on this option, since this was one of the highlights of Buttercup 2.0.
Another issue with the new update it that it does not support hotkeys, and the shortcuts screen (on the Preferences page) from version 1 is missing for this reason.
The first pre-release build was made available 8 days ago, before the application went stable. Perhaps that explains why some features are broken or missing. A longer public beta could have helped them sort out the problems, before the stable release.
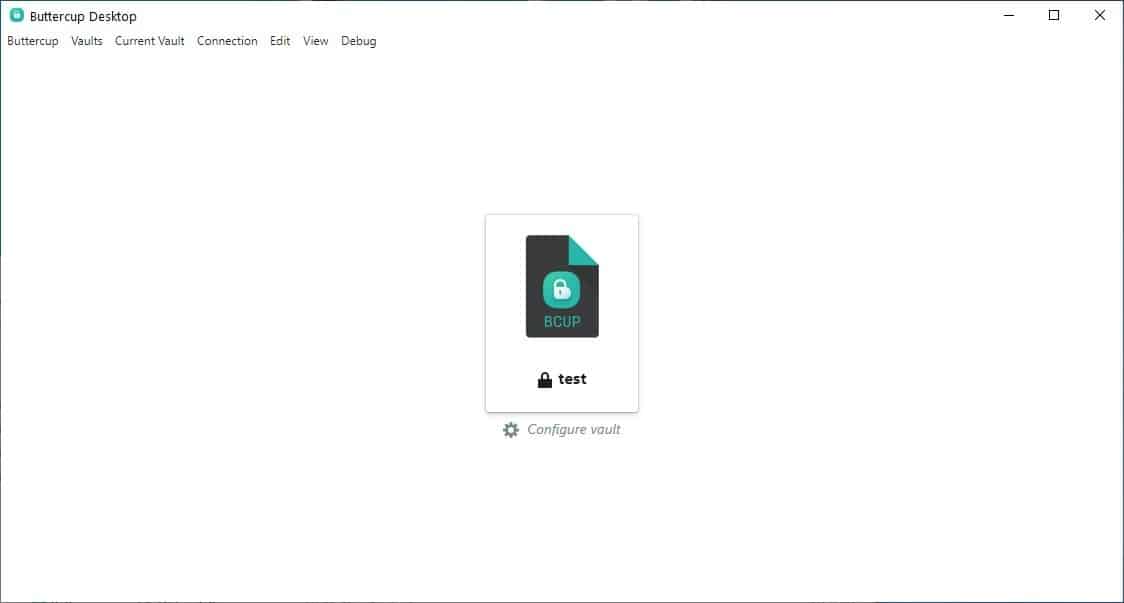

























I am happy with KeePass too. Between work & personal passwords, I have over 500 entries, and would have lost my mind by now without it. But thank you, Ashwin for showing us this option. The fingerprint reader/biometric option sounds very interesting.
I’ve been using Bitwarden for a while and see no reason to switch. It almost never fails to properly insert credentials into the correct fields. The browser extension is a thing of beauty.
Though at times I still use the tried and true “Notepad inside Truecrypt” method because I like the simplicity.
I used to use fSekrit that way, it’s like Notepad but saves documents as standalone encrypted files. For the last few years though I use KeePass for all of my passwords and it works very well for me so I don’t I’ll be switching to anything else anytime soon.
Its bloated electron, no thanks!