TopMostFriend is an open source utility that lets you stick a window on top of other programs
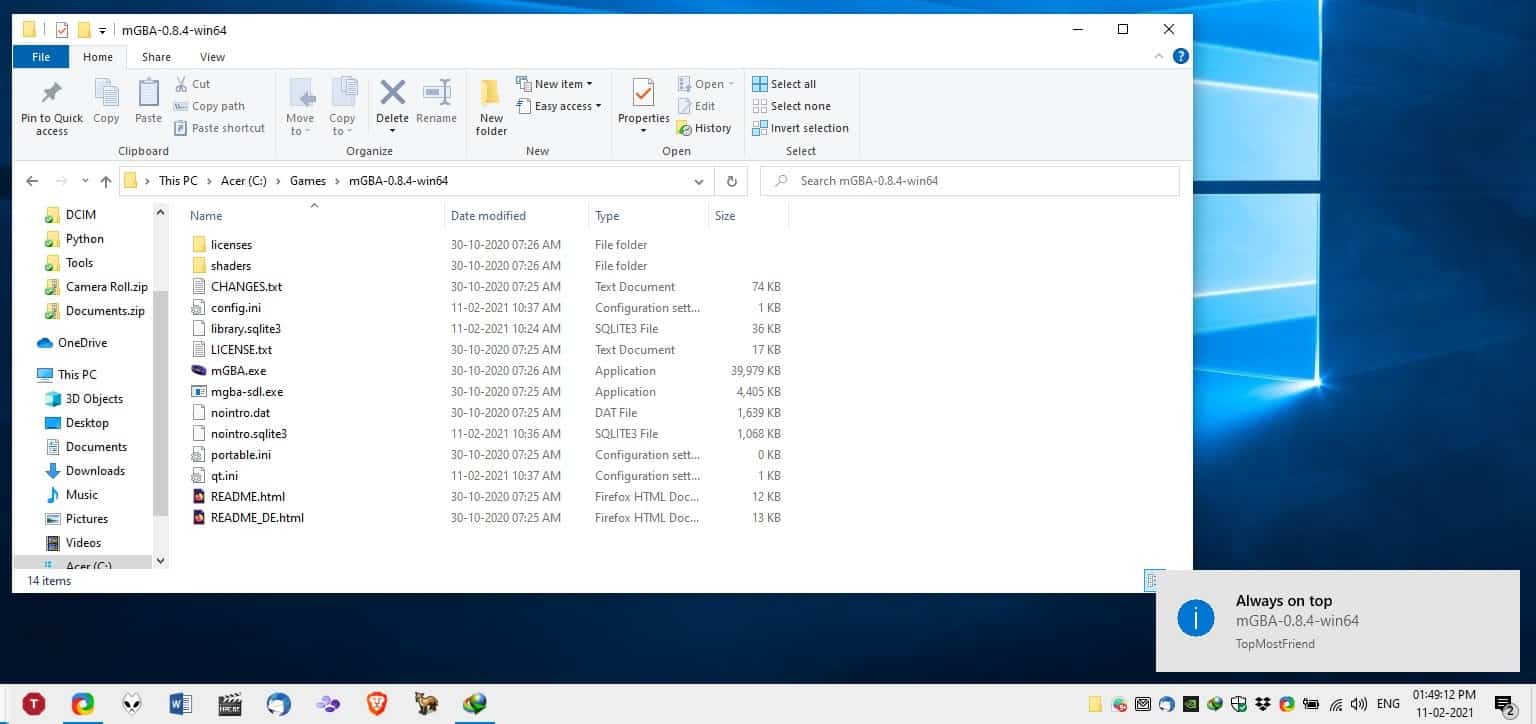
Want to make a program's window stay on top of other applications? You have plenty of options to pick from, Window TopMost Control, PinMe!, WindowTop are all good choices. Here is one more that you can try and its open source, TopMostFriend.
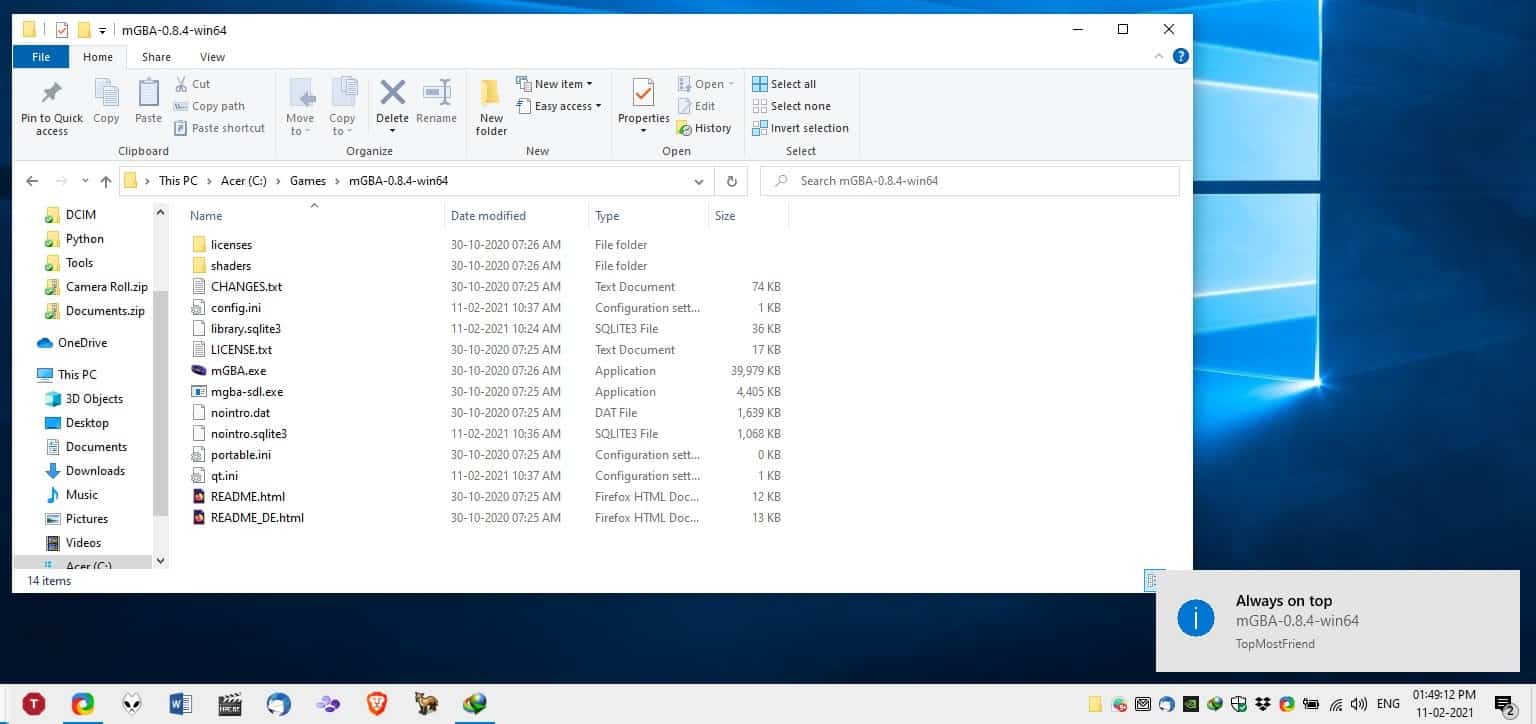
The program is portable and the executable is just over 74KB. It requires .NET 4.0 to work, and runs in the background. You can access it from the system tray. Right-click on the icon and a list of windows that you have open will appear. Select a program from the list, and TopMostFriend will pin it on top of other windows.
A sticky application will have a small box around its icon (in the pop-up panel), this helps differentiate it with normal windows. Yes, you can stick more than one window at the same time. I recommend resizing and moving the windows to ensure they don't overlap, and you'll have a nice multitasking environment set up in no time.
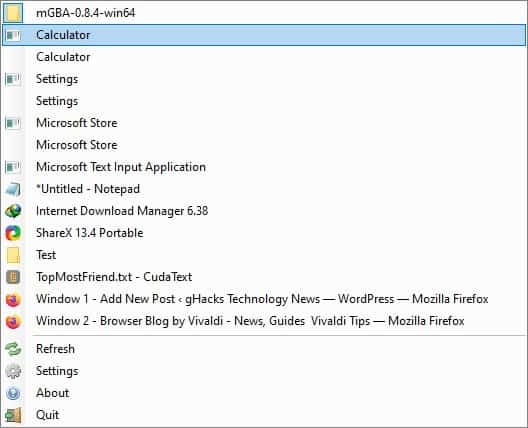
TopMostFriend does not have a global hotkey set by default, so you'll have to assign one manually, and you can choose any of the keys in a combination with one (or more) of the following: Ctrl, Alt, Shift, Win. For example, you may set it to Ctrl + Shift + T.
When you use the keyboard shortcut, the current window will stay on top of other programs, just like what the tray menu does. To disable the window aka unstick it, use the same shortcut again.
By default, TopMostFriend does not require administrator privileges. Let's say you're running other programs with admin rights, you can't stick those windows with TopMostFriend running in normal mode. So, in this case, you may want to have the application run with admin rights, and there's a setting which forces the program to always run as an administrator.
You don't need to keep TopMostFriend running in the background. So, feel free to close it after sticking the windows you wanted, they will continue to stay on top. But to unstick them, you're going to need to run the application and use the hotkey or the tray menu.
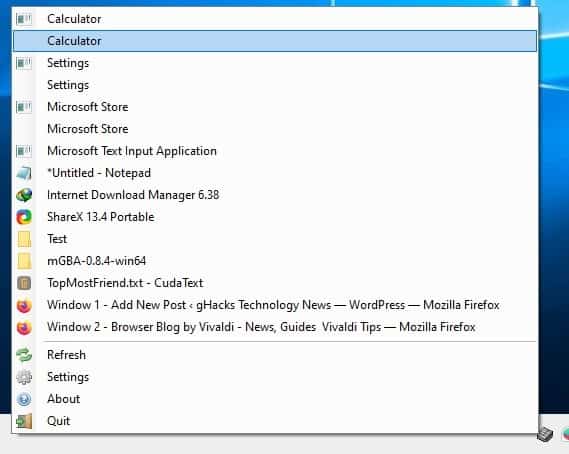
TopMostFriend has a couple of flaws, apart from programs that you have open, it also lists processes that are running in the background, such as the Settings app, Calculator, Microsoft Text Input Application, etc.
And some of these programs are listed twice. None of these issues have a fix, but if that bothers you, toggle the last option in the Settings and the list will no longer appear in the tray menu. Of course, this means you'll have to rely on the hotkey, and you'll have no visual indication to see which window has been stickied.
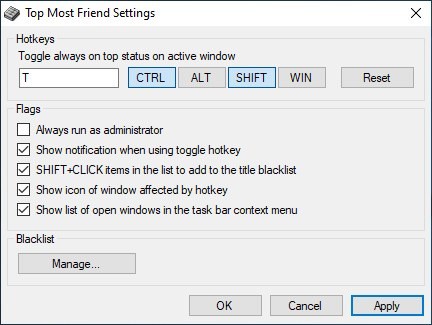
As a workaround for this, you may enable the second option, which will show a notification (in the Action Center), when a program's status changes, i.e. when the option to stay on top is toggled.
The only application that I couldn't get TopMostFriend to work with was CudaText, interestingly the text editor also managed to bring itself above windows that I had set to stay on top. I'm fairly certain that this is because CudaText has its own setting for stay on top, and that overwrites changes made by other applications.
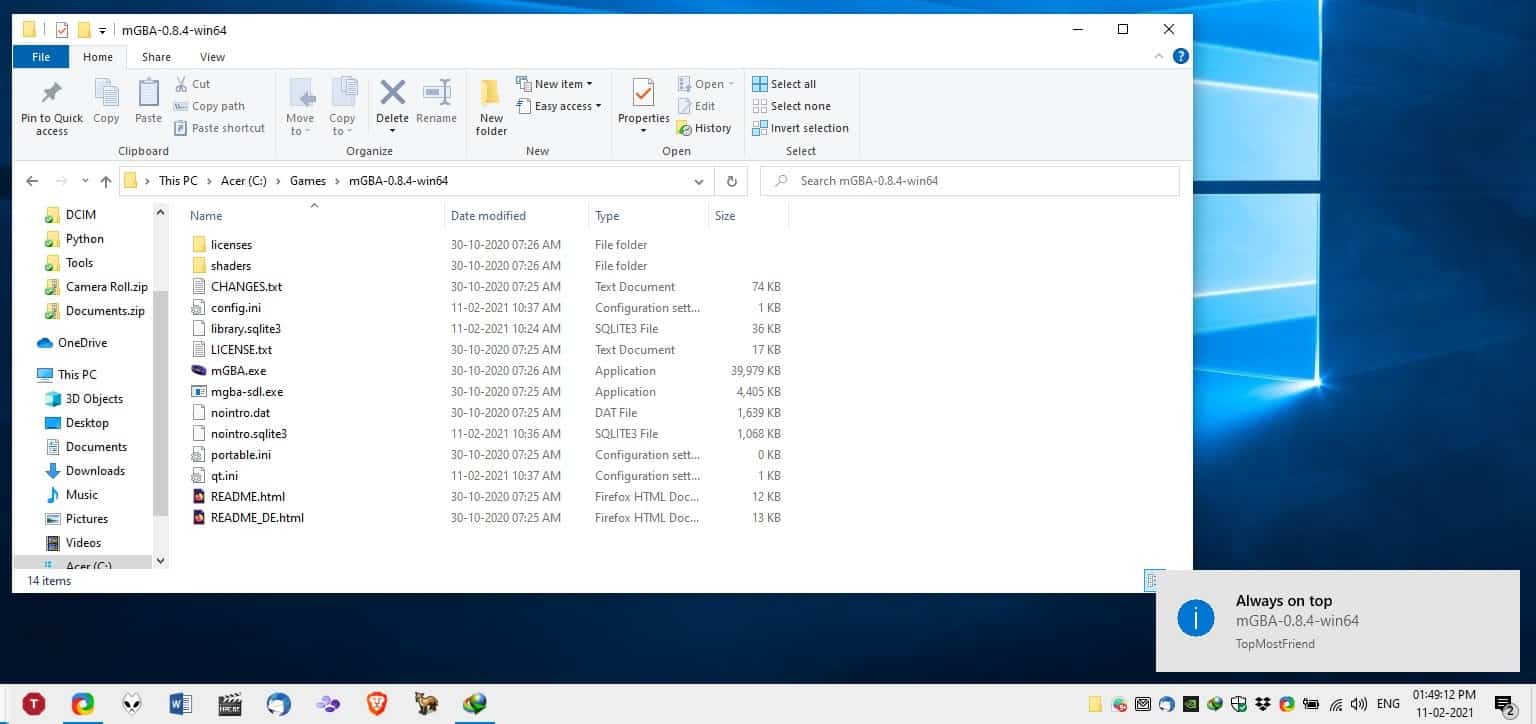

























Mmm, on Github again, again no exe file in the zip to run the damn thing.
So, it doesn’t work. Period.
@JV
Look on the right of the window and click the releases link.
I have AutoHotKeyStu.ahk running constantly; it feels like part of the OS and automates so much for me that I couldn’t do without it.
One line reads:
#^T:: WinSet AlwaysOnTop, Toggle, A
Win Ctl t runs it; A means do it to the current window.
One key on level 4 in my Atreus keyboard sends #^t with one press. Easy.
I use the following AutoHotkey script to do the same:
#NoEnv
SendMode Input
SetWorkingDir %A_ScriptDir%
^!SPACE:: Winset, Alwaysontop, , A
Pressing Ctrl + Alt + Space (un)sticks window on top.
©Someone at AutoHotkey forums