Stick any program to always stay on top with Window TopMost Control
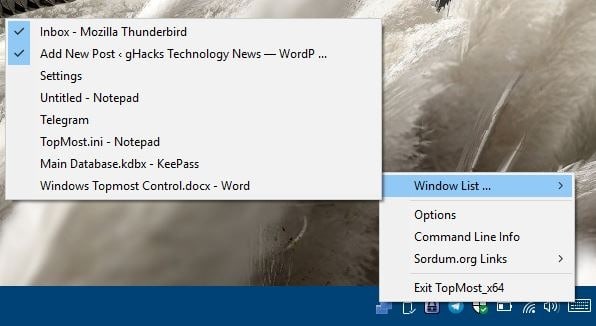
Some programs offer an always on top mode, like video players and music players. But what if the application that you want to stick on top doesn't have the option? You can use a third-party solution such as OnTopper.
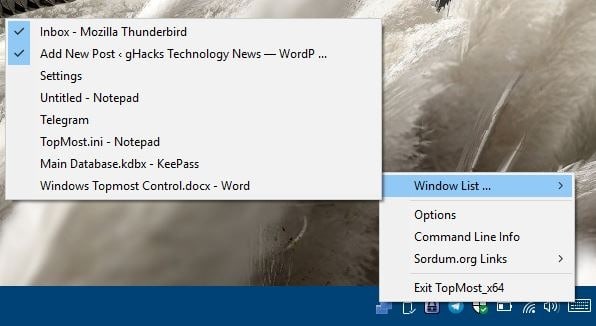
We'll be taking a look at Window TopMost Control. As the name suggests, this application can make any program's window stick over others, which is great for multi-tasking.
TopMost is a portable software and the archive contains executables for 32-bit and 64-bit systems. Run the EXE and the program should start on the system tray. Open any application (Notepad, Firefox, etc). Try left-clicking on the Window TopMost Control tray icon, nothing will happen. Now, try double-clicking on it, you've just enabled your first sticky window. There won't be any visual change if you just have one window open, but try opening another application, and you'll see the difference.
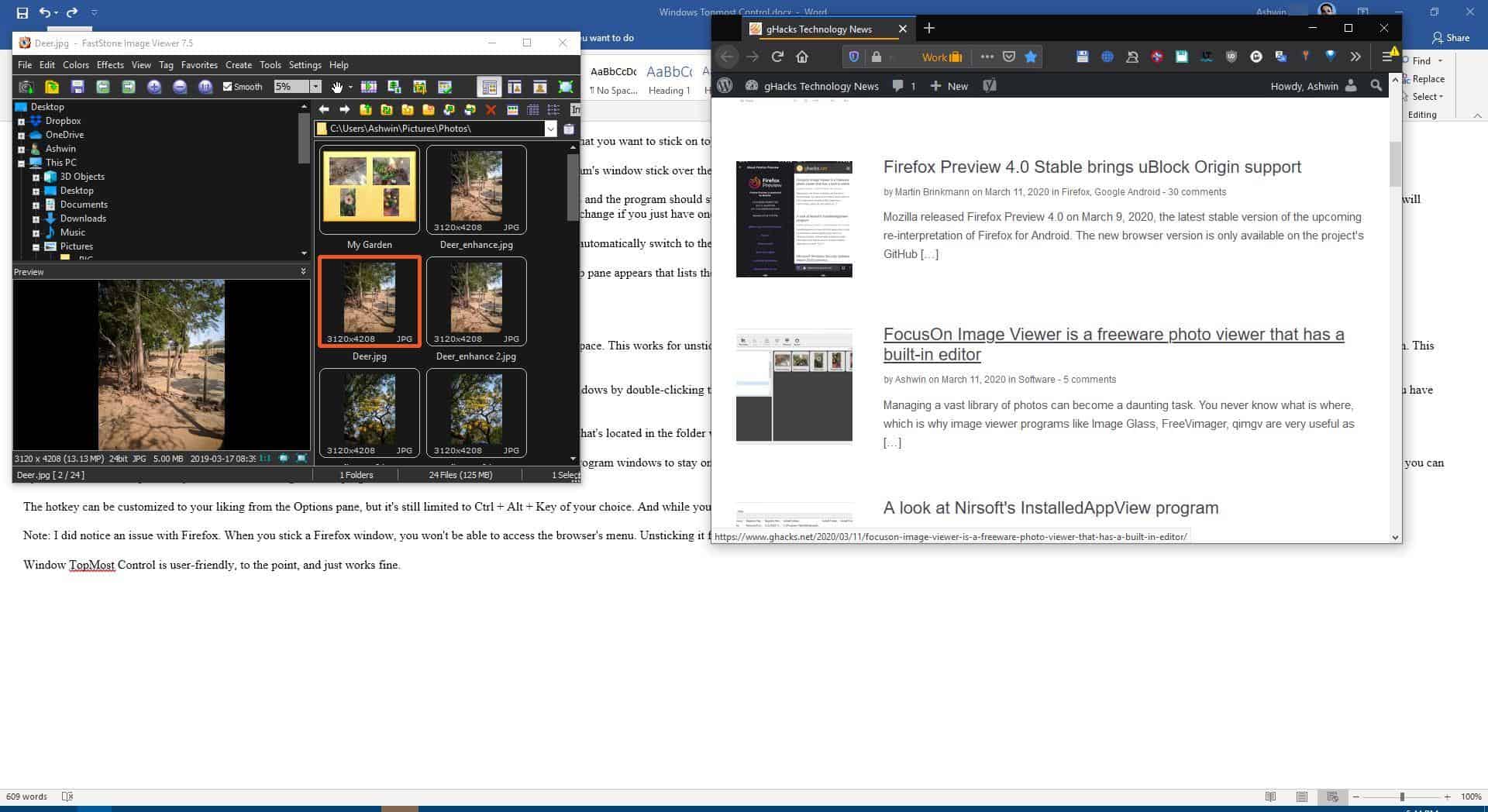
When you have multiple windows open, and you sticky the program that's not currently in focus, TopMost will automatically switch to the window that you stuck, as an indication that you have made a change. And likewise, it will minimize the window that you have unstuck.
Right-click on the icon to view TopMost's context menu. Mouse over the first option, i.e. Window List: a pop-up pane appears that lists the windows of every program that are currently open on your computer. Move the cursor over the title of the window and it highlights the corresponding program. Left click on the selected window to pin it.
Note: Sometimes the tray menu's list appears after a minor delay, just wait for a second and it will pop-up.
If you would rather use the keyboard for putting windows on top, you may do so with the hotkey: Ctrl + Alt + Space. This works for unsticking windows too, but you'll need to switch to the window and use the key combo. Can I stick more than one window on top? Yes, you can. This way you can rearrange the windows wherever you want while working in another application.
To unstick a window select it again from the tray menu or by using the keyboard shortcut. You can't unstick windows by double-clicking the tray icon. The program respects the Show Desktop option (Windows + D), which you can use to temporarily minimize windows that you have stuck.
The tray icon can be used to access the program's options. Changes that you make to it are saved to the INI file that's located in the folder where you extracted the archive to. In fact, it remembers the last sticky windows upon exit and restart.
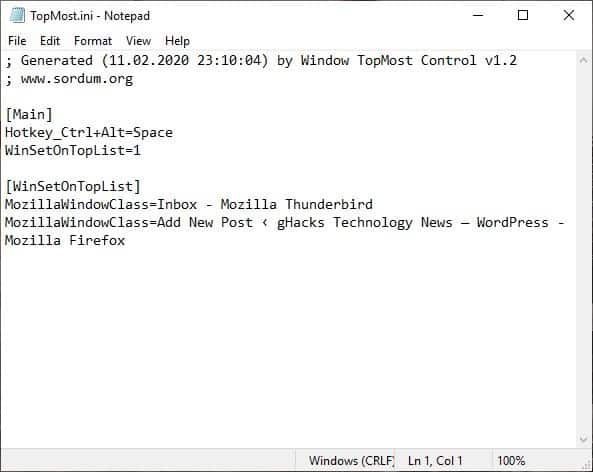
The program doesn't necessarily have to be kept running in the background all the time, i.e., you can set some program windows to stay on top, and exit Topmost if you'd like that. But to unstick them you'll need to run the program again or delete the setting from the INI file. Or you can try the command line options if you don't like working with the program's interface.
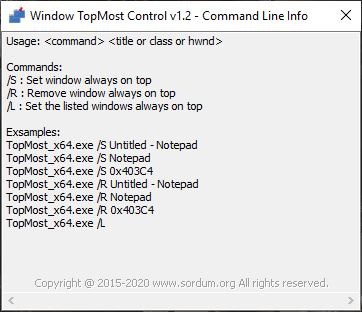
The hotkey can be customized to your liking from the Options pane, but it's still limited to Ctrl + Alt + Key of your choice. And while you're on the same screen, you can optionally set the program to start automatically with windows.
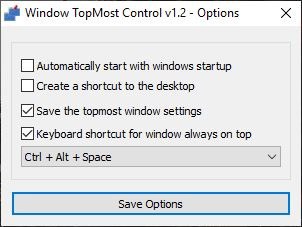
Note: I did notice an issue with Firefox. When you stick a Firefox window, you won't be able to access the browser's menu. Unsticking it fixes the issue. I'm not sure if this is a bug with the program, or if it has do with the browser's overlay.
Window TopMost Control is user-friendly, to the point, and just works fine.
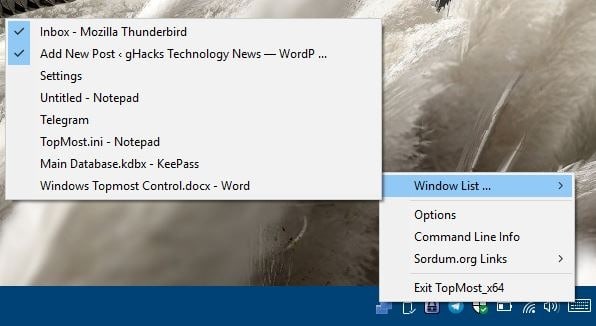






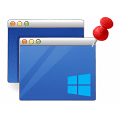



















Until now, 2020 / October / 3, after President Donald Trump (reportedly) infected corona virus during the COVID-19 pandemic,
for only a tiny feature on Windows: “ALWAYS ON TOP”,
[1]
I have yet to find a program that responds to that feature, which can be run quickly and neatly.
Except DeskPins ( from Elias Fotinis, a freeware, opensource, https://efotinis.neocities.org/deskpins ) :
* Pros:
+ easily distinguished pin button RED color (this color CHANGEABLE) (I specifically vote this pros is 5/5 stars)
+ fast
+ run on all windows (calculator, notepad, …)
+ run on Windows 10 (as a normal user; or if as an administrator user maybe better on all kinds of windows)
+ On/Off status of pin button is correct
* Defect (unique):
+ the pin button cannot be moved away from the minimized window button (it is overlapping now on Windows 10; on Windows XP and older, the pin button placement is appropriate)
=> So, if anyone knows how to move the button to the left, please help.
[2]
And why so far, Microsoft Windows has not provided this TINY feature. Imagine, in real life, we look at two things at once:
[A] a calculator on hand to calculate
[B] a homework book or a payroll (located below)
_ [A] and [B] ARE NOT on the same PLANE!
_ This is a DYNAMIC WAY OF WORKING, and Microsoft has stripped users of this ability on Windows, when compared to real life.
And of course, I’m still using DeskPins, thank you very much Elias Fotinis, good health during this COVID-19 pandemic.
A Windows user since MS DOS and Windows 3.1, 1993.
DeskPins applies a colored (configerable) flag to the target window specific OR it can be configured to apply to every file within an application.
Flag is a colored flag (mine is red) on the title bar of files, folders, dialogs.
Global HotKey (custom) to apply the flag to active window.
Left-Click the flag to disable
https://efotinis.neocities.org/deskpins/index.html
Free
Works perfectly on Win-7 PRO x64
“Windows All” according to Softpedia . . .
https//www.softpedia.com/get/Desktop-Enhancements/Other-Desktop-Enhancements/DeskPins.shtml
MenuTools (https://www.navossoc.com/menutools/) is great!
Thank you Eduardo. I tried that and it works nicely!
I use autohotkey script.
I wish these articles had concise comparisons to similar tools, in this case PinWin
I use Thong Nguyen’s Power Menu 1.51 for this.
I’m still hanging on to a barely functional PowerPro/Stiletto, nothing even comes close.
That doesn’t seem to work in Windows 10.
It works great in Windows 10 for me. I’m on the latest build, 1909.