Save a list of your folder's contents, and use it to search for files with InDeep File List Maker
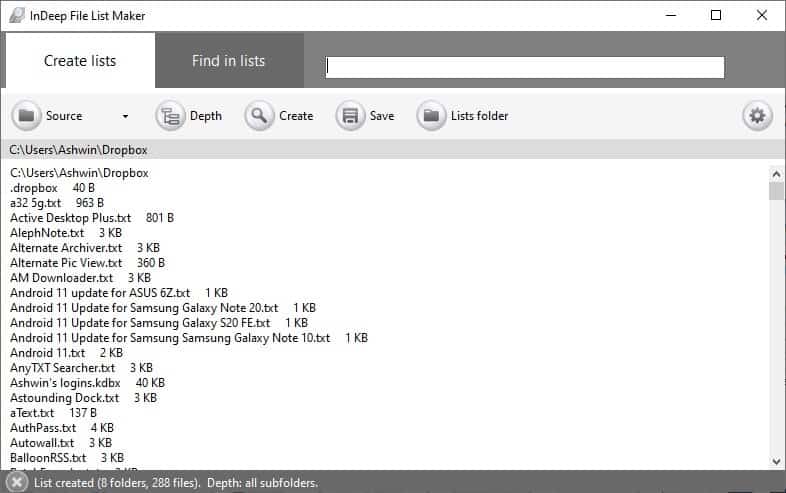
If you're archiving data to an external drive, or if you're just a data hoarder, it may be wise to save a record of the contents. Sure, you could use tools like neoSearch, Everything to do that, but those require indexing, and you will need the drive to be plugged in. This becomes a problem when you have multiple drives, but want to find out where specific files are.
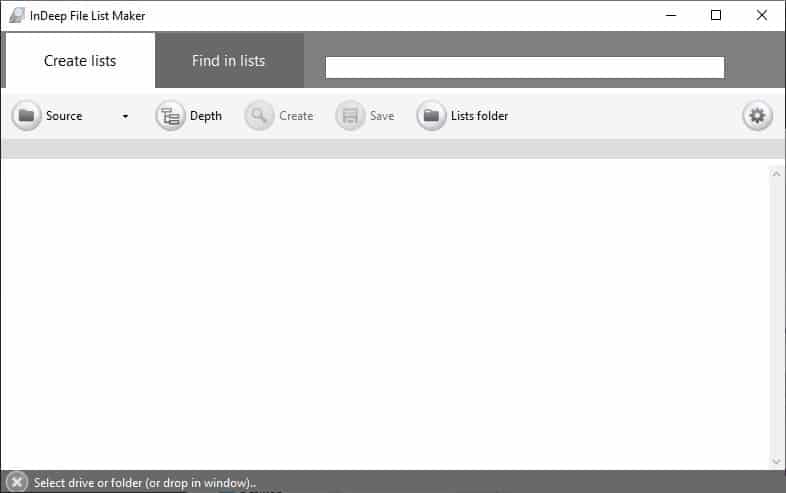
InDeep File List Maker is a freeware tool that can create a list of your folder's contents, and use the lists to search for files.
Tip: check out the reviews of FileList, SysExporter, and DirLister which offer similar functionality.
The program is portable, so you can carry it on a USB memory stick if you want to. Extract the files from the archive and run FLM.exe to start using the program. InDeep File List Maker has a pleasant GUI with minimal elements. Let's start with the Create Lists tab.
Click on the Source button on the toolbar, to select a folder that you want to analyze. The status bar at the bottom of the window displays the selected directory. You cannot select multiple folders at the same time, but the application allows you to add drives and partitions, so if you want to catalog the data on your entire disk, this can be a useful option.
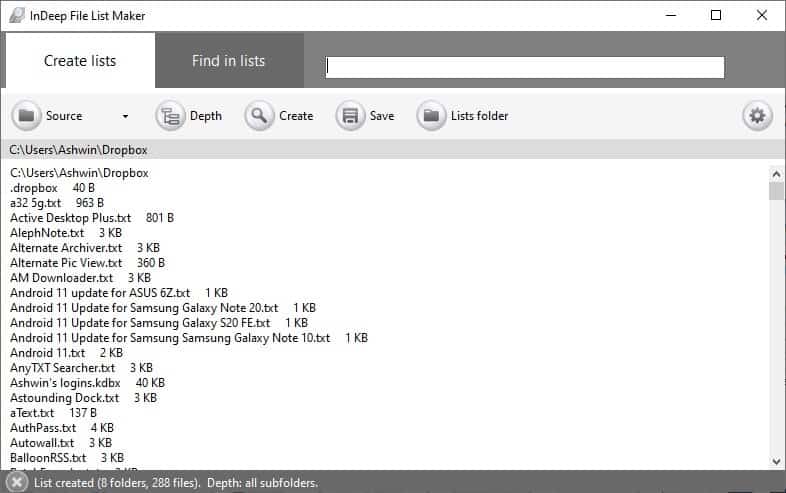
Hit the Create button and a list of the folder's contents appears in the space below the toolbar. You may click and select the text from this list and copy it to the clipboard. The number of files and folders in the directory are reflected in the status bar.
File List Maker supports drag and drop. When you drop a folder onto the program's interface, the program automatically creates the list, i.e. the preview is displayed instantly.
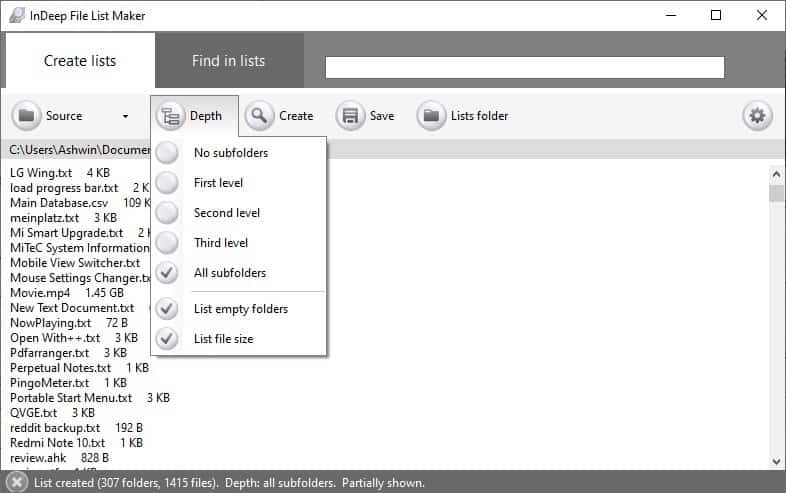
The Depth menu lets you choose whether subfolders, empty folders should be included in the list. You can choose to add subfolders of various levels from 1, 2, 3 or all folders. If you just want a list of the files and folders and not the file size, uncheck the last option in this menu.
When you're happy with the preview of the list, hit the Save button. Select a folder where you want to export the list to, pick a name and click on Save. File List Maker will save your directory list in a plain text document.
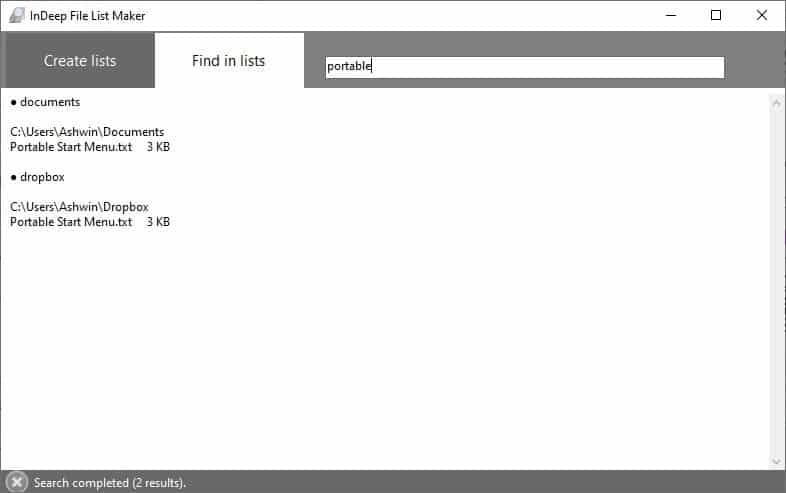
The Lists Folder option on the toolbar opens the default directory in which the program saves the lists to. You can find files quickly using File List Maker, to do that type your query in the search box and hit Enter. The program will switch to the Find in Lists tab, and display the relevant results from your saved lists.
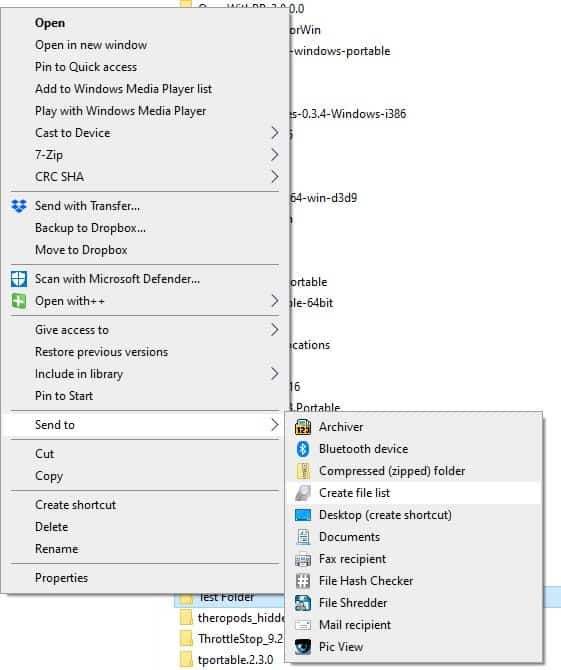
If you want to access the program directly from Windows Explorer, enable the "Add to send to" option from the Settings menu. This adds a new shortcut to Explorer's Send To menu called "Create File List". Right-click on a folder and use the menu item. If File List Maker isn't running already, the shortcut will open it and display the "Save as" dialog. The application will exit automatically when the file has been saved.
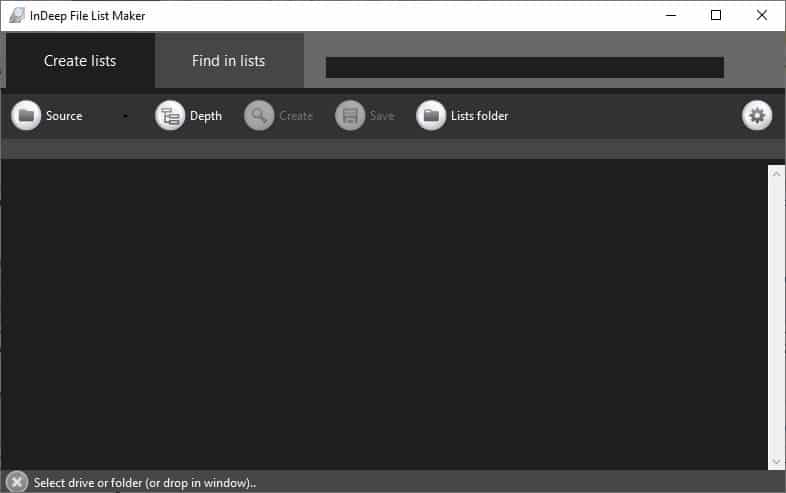
The other option in the Settings menu toggles a Dark mode theme for the interface. File List Maker saves its settings in a config file in the directory that you extracted it to. Speaking of which the program's folder sums up to about 300KB, which is pretty amazing considering that it has a polished interface.
Note: File List Maker can be downloaded from Archive.org.
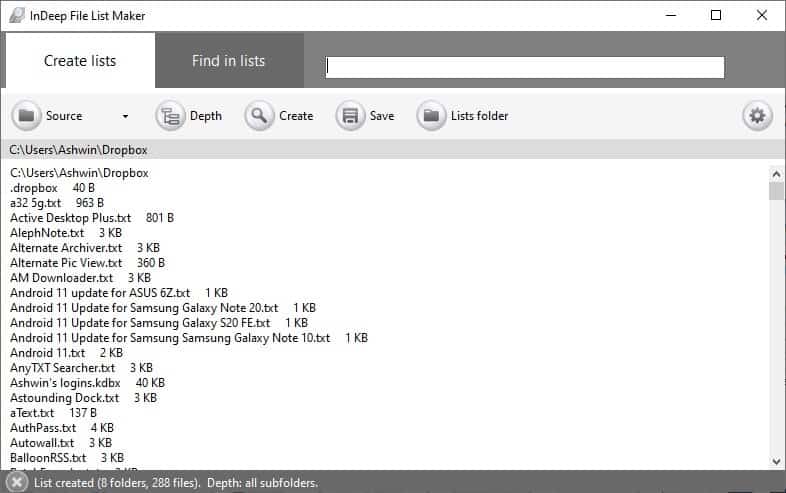

















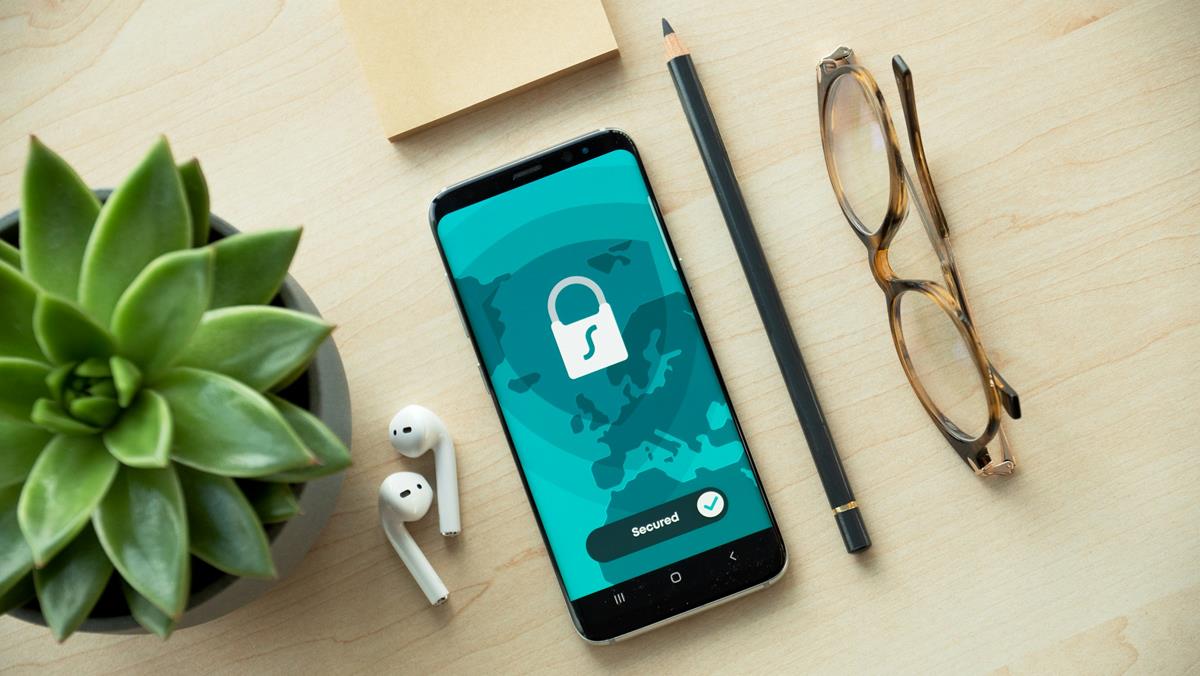







I hope this does what it says it does
I use VirtualVolumesView, which is a simple little utility that indexes file systems and let’s you browse them offline, much like a very simple file manager. Scanning drives is fast and catalog files are only in the 10s of megabytes. VirtualVolumesView is also part of the PortableApps collection, which makes it easy to manage/update.
Maybe this helps someone.
I use wincatalog, which can index and search inside zip files also
All my CDs and DVDs are catalogued
Why doesn’t this program also save file date(s)? I can’t wrap my head around that. For me that would be crucial information.
@Peterc: You can keep offline volumes in the Everything database too, so you can safely store your disks in your “decommissioned nuclear missile silo” ;-)
Under Tools menu => Options => Indexes => NTFS, you can UNcheck “Automatically remove offline volumes”.
That way the file information will stay in the database even if the (BTFS formatted) disk is no longer available.
@Maarten: Thanks for the reminder! I’d *still* make a file list for offline volumes that aren’t readily accessible, though, in case you need to rebuild your Everything index from scratch. I’m *pretty* sure I’ve had to do that at least once (after a major version update to Everything?), and there’s always a small possibility that the index could get corrupted “all by itself.” I mean, even if I could still afford the property taxes and maintenance on my decommissioned nuclear missile silo, I would *still* be reluctant to charter a private jet, a helicopter, and a dog-sled team to get there *just* to rebuild my Everything index. Hmmmm. Maybe if I combined it with a helicopter-skiing trip… ;-)
In Everything (as I understand it), the “heavy lifting” part of the indexing is already done by NTFS. As a result, the initial indexing of a new volume is reasonably fast, updating the index of a previously indexed offline volume is pretty damn fast, and real-time updating of online-volume indexes is instantaneous. Moreover, you can export search results (including for volumes that will subsequently be taken offline) as reloadable, further searchable *.efu (Everything File List) files.
Full disclosure, though: My external drives are always within reach, and when I search for files on them, it’s because I want to *do* something with the files. Accordingly, I just plug in the drive and do a live, real-time Everything search on it. If I had archived drives in a fireproof, floodproof safe in a decommissioned nuclear missile silo in a different state, I suppose I might use static file lists for those, instead. ;-)