Add Everything Search to the Windows Taskbar for even faster searches
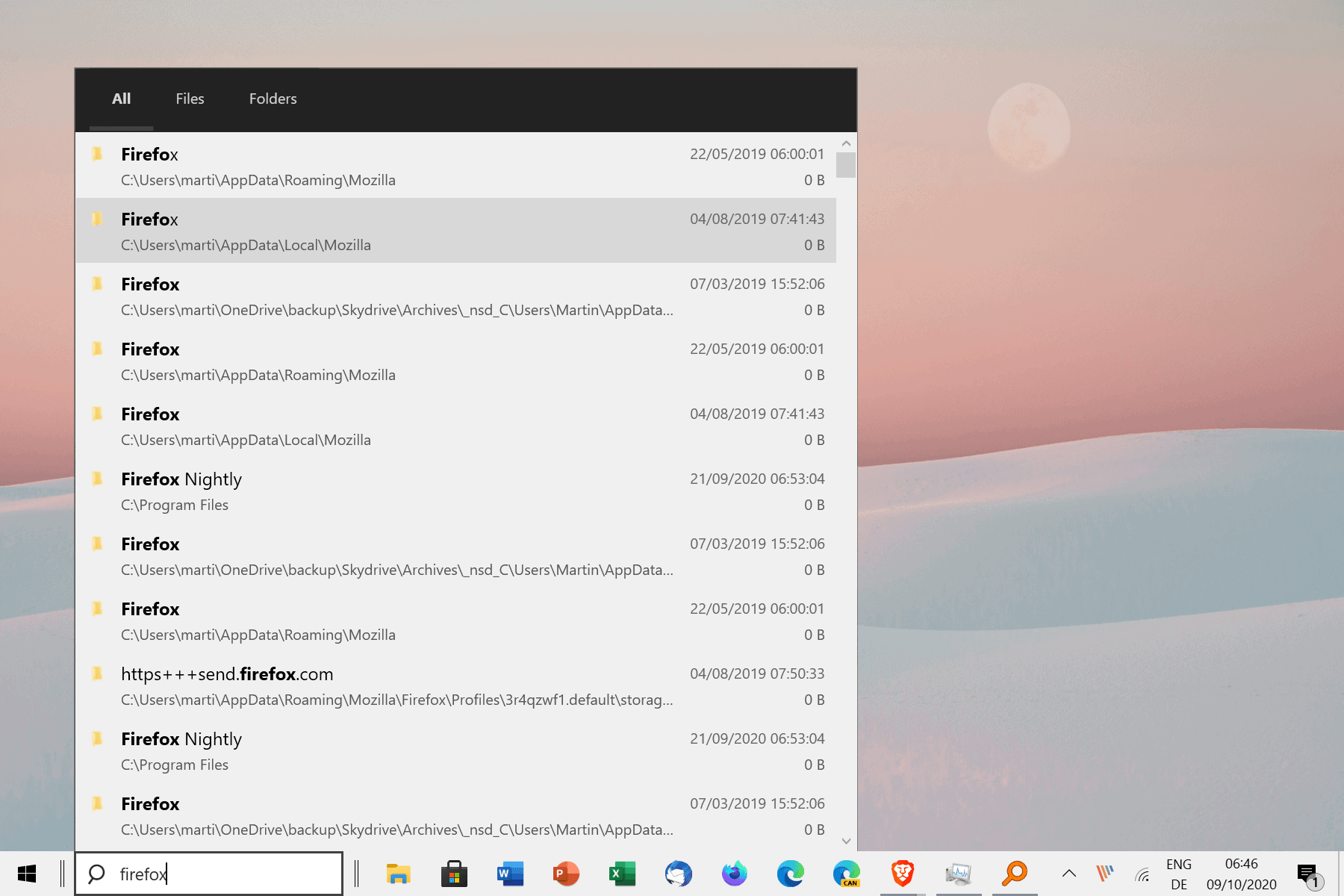
Everything Search is without doubt one of the fastest search tools that is available for the Windows operating system. It is a lot faster than the built-in Windows Search tool as it returns results nearly instantly, and supports lots of customization options to optimize searches.
To name just a few features: in-content search options, support for complex queries, RegEx, Bookmarks, Folder indexing options, and support for custom searches.
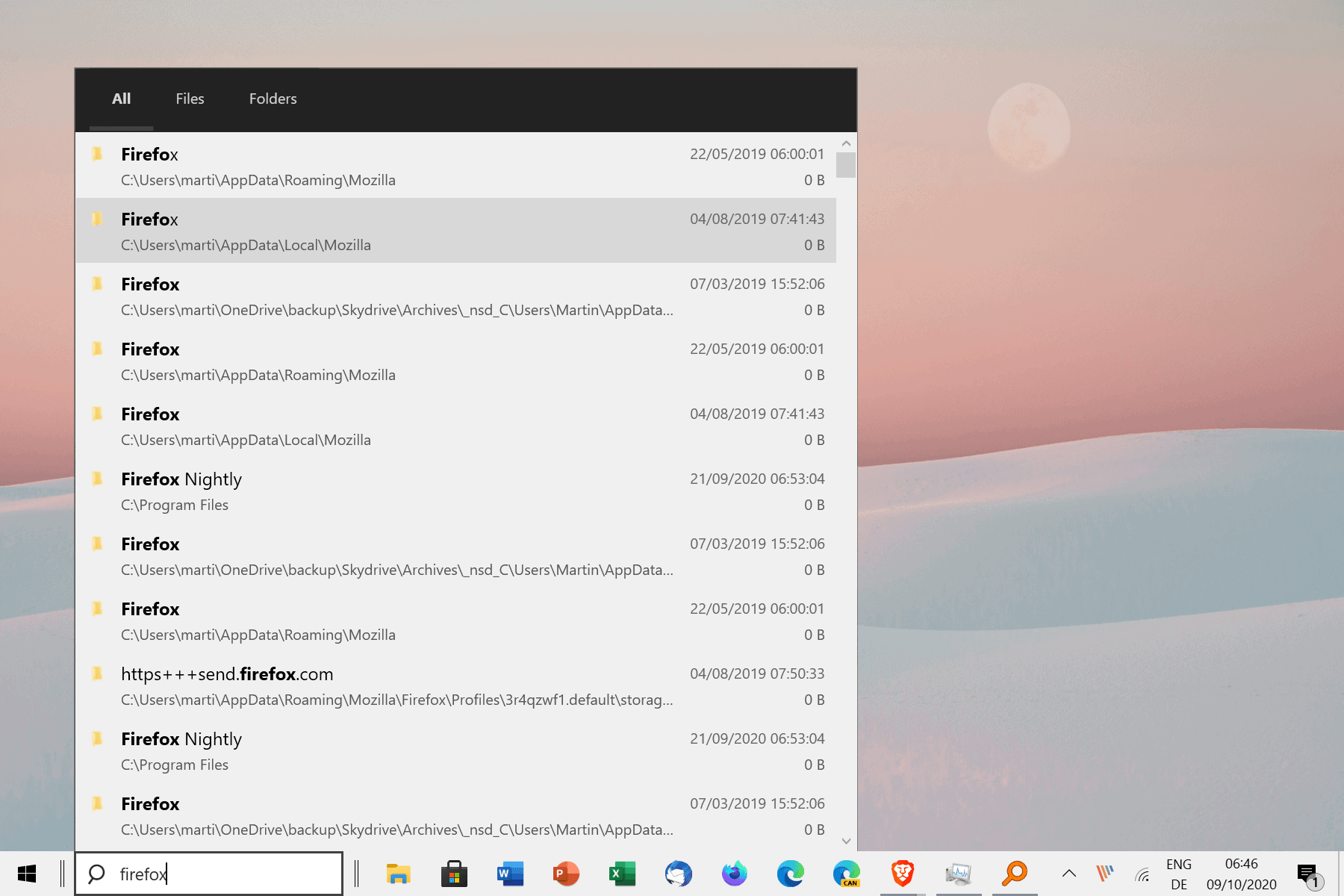
EverythingToolbar is an open source program that adds Everything Search to the Windows Taskbar. You get a search field on the taskbar once everything is set up to type your searches directly from the taskbar.
Attention: Note that EverythingToolbar requires Everything, and that the search program needs to run in the background for the toolbar search functionality to work. The installer is compatible with Windows 10 and requires the .NET Framework 4.7 according to the system requirements.
Setup and configuration of Everything Search on the Windows Taskbar
Setup requires a couple of steps.
- The first thing you need to ensure is that Everything Search is running in the background. You can run a portable version or install it to automate the process as it is set to start with Windows by default. You can download the files from the official Voidtools site. Everything is available as a 32-bit and 64-bit version.
- Download the latest EverythingToolbar release from the GitHub repository.
- Extract the zip archive to your system.
- Open the folder of the archive, right-click on the install.cmd file and select "Run as Administrator" to install the toolbar. You can check the script first by loading it in a plain text editor such as Notepad.
- Attention: You may get a Windows Smartscreen error.
- The installer opens a command prompt window to display the final status of the installation. Just close that window.
- Right-click on the Windows Taskbar (a free space) and select Task Manager.
- Restart the Explorer.exe process in the Task Manager by selecting it and then the restart button.
- Right-click on the taskbar and disable "Lock the taskbar" to allow moving items around on the taskbar.
- Right-click on the taskbar again and select Toolbars > Everything Toolbar to add the new toolbar to the Windows taskbar.
- Increase or decrease the size of the search field, and move it around, e.g. to the left side.
- Right-click on the taskbar and enable the Lock the taskbar option.
You can uninstall the toolbar at any time by right-clicking on the uninstall.cmd file in the EverythingToolbar folder and selecting the "run as administrator" option.
Searches work as fast as in Everything Search; you may notice that the default listing is of limited use, as it only displays file or folder names, and modification dates. If you get multiple filenames of the same name, you may not be able to distinguish between them.
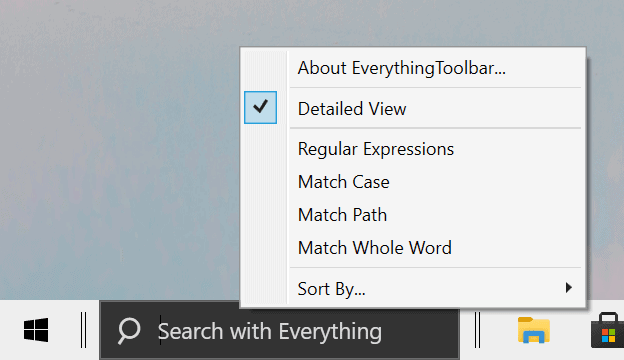
Right-click on the EverythingToolbar and activate the "Detailed View" option to add path information to the results listing.
You may also enable the following options:
- Regular Expressions
- Match Case
- Match Path
- Match Whole World
- Sort by
Most search parameters come from Everything Search directly, e.g. which files, locations and data gets indexed.
Closing Words
Adding Everything Search to the Windows 10 taskbar may appeal to users who use the search tool regularly. You could also set up a keyboard shortcut to trigger the program window whenever you need it, but options are always fine. Windows Search continues to function, and it sits on top of the taskbar.
EverythingToolbar offers a good option for Everything Search users to integrate the search functionality deeper into Windows.
Now You: do you use a third-party search tool on Windows? (via Deskmodder)
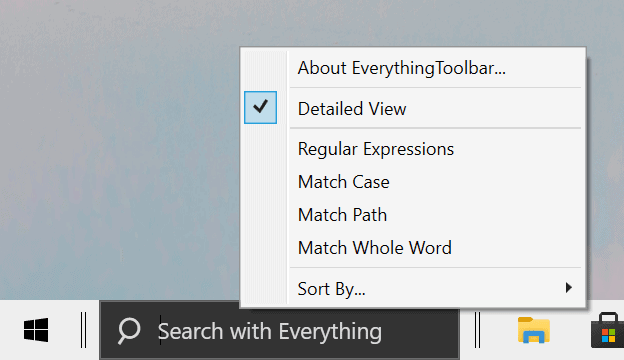


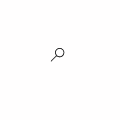





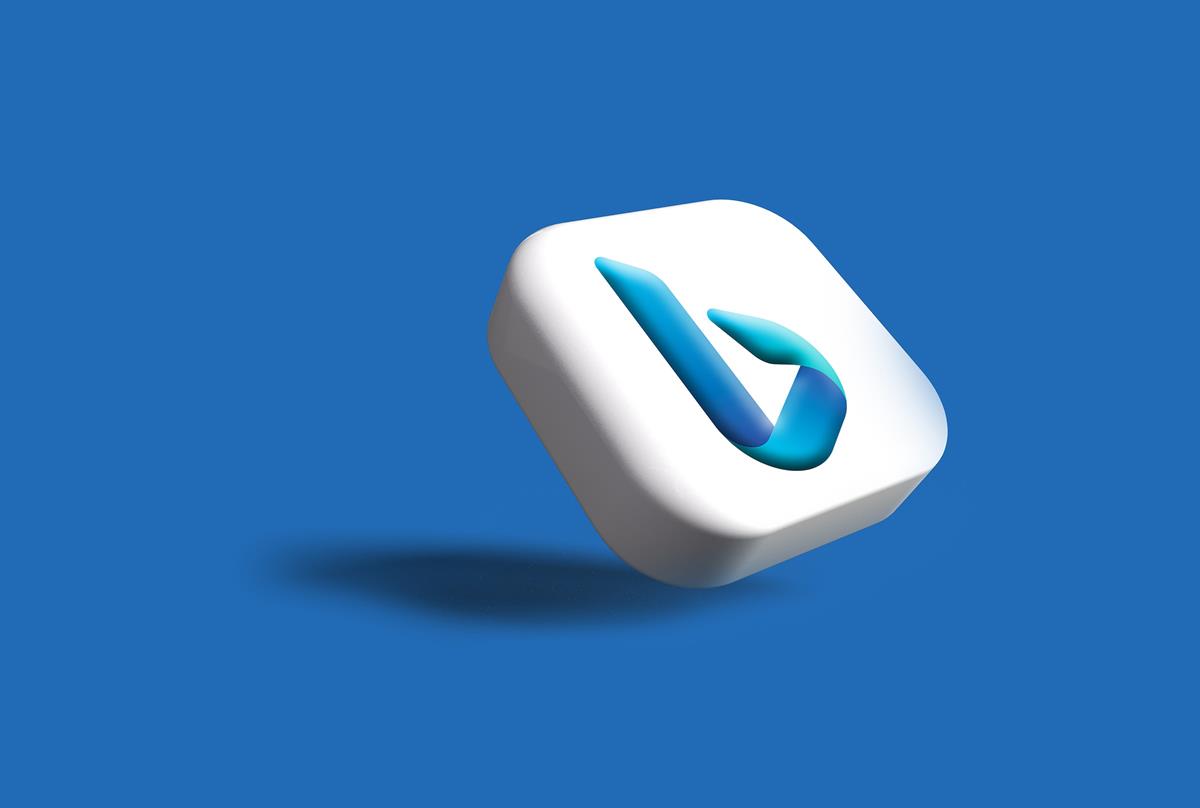













But I Have Problem To Move Everything Toolbar To Left Side In Taskbar i mean at the location of windows search or cortana. i have disabled cortana but i can’t drag the ET to left side
To drag to the left unlock the task bar (of course), then drag the taskbar up so it’s twice as high as it was. Then drag the double bars next to the “Search with everything” search area way to the left. If that doesn’t work, drag the bars from the left (where all your windows are) to the right. Takes some time, be patiet.
I either single-click on Everything’s Notification Area / System Tray icon — I think the default is a double-click, but you can change it — or I use a custom keyboard shortcut to run a context-sensitive AutoHotkey script that presupplies the nofolders: argument (which I usually want). The context-sensitive part is that if I’m in a File Explorer window, it runs the search on the currently selected folder (and its subfolders). If I’m not, it runs the search on all indexed drives. It seems to work okay, despite my being an *ignorant hack* when it comes to AutoHotkey, as in so many other areas… ;-)
Here, I’ll post it, so you can all say, “Your AutoHotkey fu is not strong!”, to which I’d respond, “I know! I stole almost *all* of it from someone else’s script!” A few things of note:
• You’ll have to change the AutoHotkey executable path if you haven’t installed 64-bit AutoHotkey in the standard location.
• You’ll have to supply your own Windows profile username
• You’ll have to supply your custom “Recycle Bin” name, if you changed it from the default
• You’ll have to supply your custom “This PC” name, if you changed it from the default
• It uses [Windows logo key + s] as the shortcut. Obviously, you can change this to anything you prefer.
Script Filename: SearchEverything.ahk
Script File Contents:
#NoEnv
#Warn
SendMode Input
SetWorkingDir %A_ScriptDir%
SetTitleMatchMode, 2
#SingleInstance Force
; SEARCH EVERYTHING
EverythingPath := “C:\Program Files\Everything\Everything.exe”
MyUsername := “YourWindowsUserNameHere”
MyRecycleBin := “Recycle Bin”
MyThisPC := “This PC”
#s::
If WinActive(“ahk_class CabinetWClass”)
{
ControlGetText, RunPath, ToolbarWindow323, A
RunPath := SubStr(RunPath, 10)
isnotauserfolder := “:\”
IfNotInString, RunPath, %isnotauserfolder%
{
if (RunPath == MyThisPC)
{
RunPath := “”
} else if (RunPath == MyUsername) {
RunPath := “-p “”%UserProfile%”””
} else if (RunPath == MyRecycleBin) {
RunPath := “-s “”\$RECYCLE.BIN “””
} else {
RunPath := “-p “”%UserProfile%””” . “\” . RunPath . “\”
}
} else {
RunPath := “-p “”” . RunPath . “”””
}
Run, %EverythingPath% %RunPath%
SendInput nofolders:{Space}
Return
}
else
{
Run, %EverythingPath%
SendInput nofolders:{Space}
Return
}
Usually, I need the Everything main window to stay large to show more information. However, it takes up too much of my display estate. This app helps.
Anyway, the app is still primitive. Some changes should be made in future. Like, the interface shoud be more minimalistic for more search results, hotkey option to activate the search should be added, more timeout before displaying results should be set to remove occasional lags.
This tool might also help and I believe it also works with ‘Everything Search’
https://github.com/oliverschwendener/ueli
Thanks Martin, A nice find and despite stating on the github page being Windows 10 only, it actually works on Windows 8.1 too!
One of my clients still runs several XP PCs (for software reasons). I always find it a pleasure to work on these PCs as they are so simple, quick and well designed compared to the usual Windows 10 madness. But searching in XP was always a pain – until Everything became available that is.
Thanks for sharing this, Martin. Everything (portable) is a mandatory program on my comp, and I have now now added this toolbar for easy taskbar searches. Thank you also for the step-by-step installation instructions. Much appreciated.
Is it possible to add an everything bar into Windows explorer?
You can also add a “Everything Search” bookmarklet to your Web Browser.
Comes in handy. Just highlight a word on the page, and search your PC.
https://www.voidtools.com/forum/viewtopic.php?f=4&t=5913
I simply cannot get this to work. Follow the steps to the letter yet nada. Everything search program is running in background, installed toolbar with admin privs but still nuttink. Should the zip contents be extracted to Windows/System/32 folder(s)?
Did you close explorer.exe and restart it?
Two things I would like about this toolbar in the future:
1. A hotkey to directly focus inside its text box
2. A more compact view like Everything, not this list with huge icons and fonts
OMG wow this is a gem of a find. I’ll try it, if takes too much space on my taskbar, I go back to the hotkey combination (Ctrl+Shift+F) for invoking Everything.
Btw you can also do Everything searches from the Classic/Open-Shell Start menu by setting it up like this: http://www.classicshell.net/forum/viewtopic.php?f=4&t=1588#SearchProviders
So if Windows Search doesn’t find it, then you can invoke Everything.
I use Listary as my favorite search tool (ctrlx2 to open on any screen); but use Search Everything for the final say for complete file listing. DocFetcher for content searching.
Been using Everything for a long, long time and love it. Only thing I can’t get it to do is search plug in (usb) drives. Maybe I’m lazy or just stupid. Any help here?
Everything will automatically include local B+NTFS volumes to it’s database. If your disk is formatted otherwise (for example FAT32):
In the menu, select Tools => Options => Indexes => Folders.
You can add your USB drive there.
Thank you, Maarten.
I have been using Everything for over 5 years (currently at version 1.4.1.992 from https://www.voidtools.com/ ). The FAQ is worth reading. I prefer a simple taskbar pin to access Everything.
@ chesscanoe
I’ve used Everything for 5 years ever since Tom Hawack recommended it to me.
I’ve got it pinned to the task bar as well. It saves a HUGE amount of time looking for files or folders.
I don’t even need a taskbar pin — I’m content with double-clicking the tray. I can’t understand why you’d want to take up precious taskbar space.
because in windows ten, even on my small laptop screen (forget my external monitor) i have plenty of taskbar space to spare. I have 17 programs pinned to my taskbar and plenty of space because of the hover on icon to see preview function of windows 10.
Everything supports keyboard shortcuts. For opening Everything, I use left alt + e.
https://www.voidtools.com/faq/#does_everything_search_file_contents
Does Everything search file contents?
Yes, “Everything” can search file content with the content: search function.
File content is not indexed, searching content is slow.
Also see this forum thread on Content Searching:
https://www.voidtools.com/forum/viewtopic.php?t=5121
Nice one Martin. Really nice one even! I had discovered this extra Everthing program for the Taskbar a few days ago but because of a lack of how to install, I was still struggling with the program. But you cleared that. Thanks for this articel. Go Martin! Go Ghacks.net!
I am still struceling with the settings a bit. Like I really would like that the window with the answers could be set as big as that from the program Everthing himself? Or that there is a possibilty to change the size upwards (larger) and sideways (Larger) size wise?
Do you Martin or anybody knows how to do this?
P.s. nice one those emojis! :-)
your site is freezing old firefox 42
because this app is so coool? ;)
sorry, saw the first coment and then yours, could not contain it.
Inasmuch that Windows’ native search indexer is a resource hog and disk-killer, anyone know how Everything compares in that regard?
They’d have to cover at least as much ground to get ‘everything’ and that requires regular scans to index new and changed stuff. Especially if they’re also indexing content.
Finally, assuming they store all this in some massive blob of a DB, is that secured in any manner? Anyone getting hold of it would only need _one_ file to, say, look at all the contents of hundreds of spreadsheets, and thousands of Word documents.
There is no comparison. MS search kills the performance of my old i7 machine. For month leading up to making the decision to switch of MS search, it constantly required re-indexing,
With 83gb used on C:\drive and 525gb used on my data drive, the total Everything db file is just over 15mb.
Everything does not do content search. If your need that:
https://www.ghacks.net/2010/02/17/windows-file-search-index-your-files/
It creates a fairly tight index file, as well.
Everything uses a different system to index files. It takes seconds to do so and you won’t see it bog down the system. The FAQ provides more details on how that is done and what that means for the system:
https://www.voidtools.com/faq/#how_long_will_it_take_to_index_my_files
I have used “Everything” for years. I would not set up a system without it.
you and me both!! One of the first things that is added to any system for as long as I can remember. Fast and accurate.
@ATC: The least you could do was reading the linked gHacks review of Everything.
That would answer a lot of your fears.
Sure but if you’re pitching this tool, and ghacks has pushed it HARD for years, telling us on ghacks would have been valuable information. Unless of course (perish the thought), there’s arrangements to review in exchange for cross links and more ad-views for both.
Simple, just add “And the database is encrypted” or “our tests show no significant impact on performance {because we actually tested it}.
Other than much love a ghacks for this tool, little in the way of why it might not be an issue. A review, professionally done, covers these.
First of all: this is not a review of Everything, but of a third party application that makes use of Everything.
To answer your questions (most of your fears are also addressed in gHacks’ review of Everything):
Everything is neither a resource hog, nor a dsk killer.
Everything loads it’s database in memory on startup. All database activity is done in RAM. That makes Everything *extremely* fast. Only when you exit the program, that database will be saved to disk.
Everything is very efficient. Depending on what file properties you are indexing (name, path, size, date, attributes, ..) it will use 75-100 bytes per file/folder. So 1 million files will consume less than 100MB RAM.
Everything does not save the content of files in it’s database. If you want to search for file content, it will be read from disk and therefor slower.
Scanning of your local (NTFS) disks will be done real-time. The database will update instantly on changes. Network volumes are updated on a schedule you define yourself.
I think gHacks pushed it hard for good reasons. It is an amazing program and I don’t know anyone that doesn’t like it after using it for some time.
But if you don’t trust the gHacks review, you probably won’t trust my description either. So I would suggest you try it yourself. It is a free program after all (you can donate if you like it).
And to address some other fears that you might have:
Everything does not contain malware, is 100% clean and doesn’t “phone home”
(the first two are tested by major software review sites; the last one is my own observation after running Everything through a special proxy for about a month).
Actually, this is pretty cool. Thanks for the heads up.