Turn off "Windows protected your PC" (Windows SmartScreen)

Microsoft's operating systems Windows 8 and Windows 10 include a security feature called Windows SmartScreen that is enabled by default. SmartScreen is a background service that monitors the execution of applications and the opening of sites on the system to block the execution of application or the loading of sites until the resources have been checked by the service.
It is a security software that intervenes if a site or application has been identified as malicious but also when Microsoft does not know anything about a particular program you try to run.
SmartScreen collects information about the program, including the program's file name, hash code and digital signature if available, and submits the information to a Microsoft server on the Internet (https://apprep.smartscreen.microsoft.com).
The server responds with a rating for the application that either triggers Windows SmartScreen if there is no rating or if the rating is low, or it lets you continue with the program installation or opening of the site if the application or site is considered safe.
Windows protected your PC
The SmartScreen message that appears displays Windows protected your PC on the screen. Users need to interact with the prompt but the way the prompt is designed makes that difficult as it only displays "ok" on the first screen that opens.
The OK button is highlighted in the window but ok simply stops the execution of the program. While that is certainly sometimes desirable, especially if you suspect the software to be malicious in nature, it is problematic if you are sure that this is not the case this time.
So, how do you bypass Windows protected your PC?
- It is necessary to click on the more info link underneath the description to bypass the Windows protected your PC SmartScreen message.
- You need to select "run anyway" then to run the program on the system.
- If you don't want to run it, select "don't run" instead.
Not that useful in some situations
If you are an experienced user, you may not like the SmartScreen protection at all as it slows you down and may not provide additional security at all, especially if you are running up to date antivirus software on your system.
There are two options to turn off Windows SmartScreen in Windows 8. I already described one of the options in the article that mentioned that SmartScreen reports back to Microsoft. This option is however only available if you select a custom installation. If Windows 8 is already installed, it won't do you any good.
Turn off SmartScreen on Windows 10
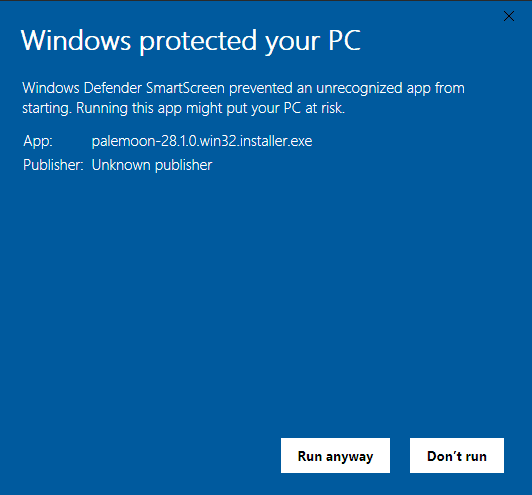
SmartScreen is part of Windows 10 as well, and you may still disable the feature if you don't require it. Note that disabling it may reduce the protection of the PC; I suggest you do so only if you run into issues caused by it and/or use software that adds similar security functionality to the operating system.
Turn off SmartScreen in Pro editions using Group Policy
Microsoft removed the Control Panel option to manage SmartScreen in recent versions of Windows 10. You can still turn it off but need a professional version of Windows 10, e.g. Windows 10 Pro or Enterprise for the first method as you need to use the Group Policy Editor for that.
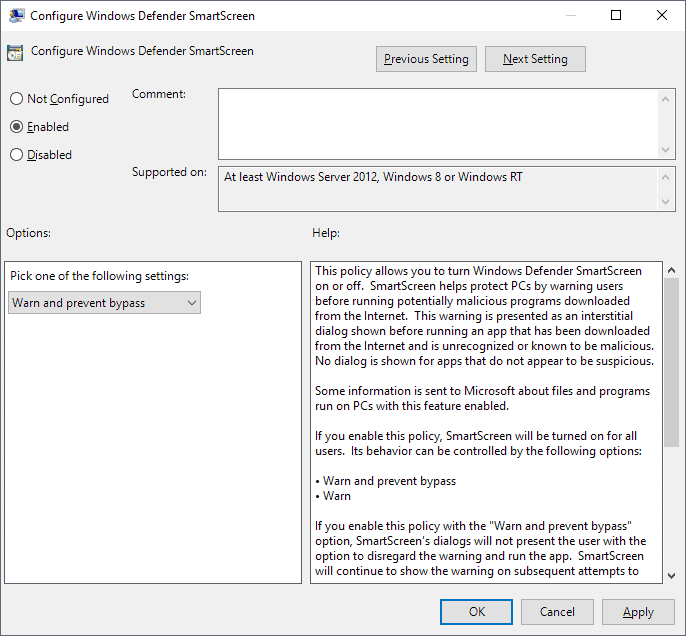
Here is how you turn it off on Windows 10:
- Tap on the Windows-key to display the Start menu.
- Type gpedit.msc and select the result (it may be called Group Policy Editor or gpedit.msc).
- Go to Computer Configuration > Administrative Templates > Windows Components > File Explorer
- Double-click on the policy Configure Windows Defender SmartScreen
- Set it to Disabled
- Click on ok to save the change.
Note: if you want to keep SmartScreen turned on but want it to be less invasive, you may set the policy to enabled instead and the setting to "warn". The only two states you can set SmartScreen to are "warn and prevent" or "warn". The default is warn and prevent and it won't show options to bypass the warning. If you want that option, you need to switch the policy to warn instead.
The Registry option
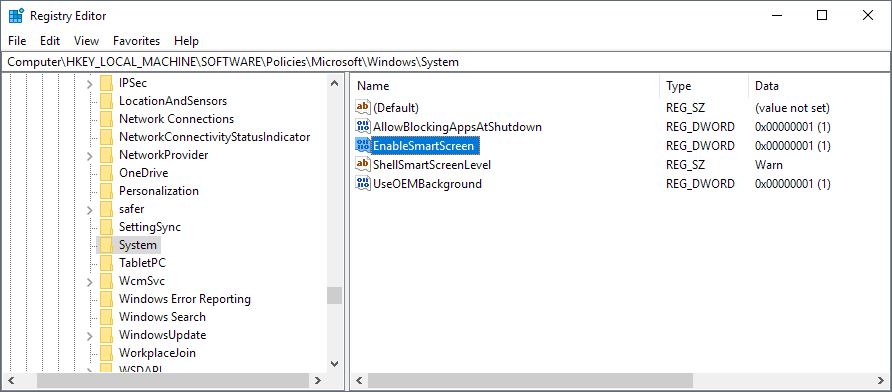
Windows 10 Home users may set the Registry key directly:
- Tap on the Windows key to open the Start menu.
- Type regedit.exe and select the result.
- Confirm the UAC prompt.
- Go to HKEY_LOCAL_MACHINE\SOFTWARE\Policies\Microsoft\Windows\System
- Double-click on the value EnableSmartScreen
- Set the value to 0 to disable SmartScreen, to 1 to give users warnings, and to 2 to require admin approval. The default is 1.
- Restart the PC after you made the change.
Tip: you can disable the SmartScreen Filter that Internet Explorer and Microsoft Edge use as well. In Internet Explorer, go to Tools > Internet Options > Advanced and uncheck the "Enable SmartScreen Filter2 option near the bottom of the listing.
In Microsoft Edge, click on Menu, the Settings > Advanced Settings, and toggle the "Help protect me from malicious sites and downloads with Windows Defender SmartScreen" so that it reads off.
Turn off Windows protected your PC on Windows 8
To turn the SmartScreen feature off on the start screen of Windows 8 do the following:
- Make sure you are on the desktop. If you are not, press the Windows key.
- Press Windows-C or move your mouse cursor to the upper or lower right corner of the screen
- Select Settings > Control Panel from the menu.
- Select System and Security and on the next page Action Center.
- Click on the Change Windows SmartScreen settings link on the left sidebar.
The following three options are available:
- Get administrator approval before running an unrecognized app from the Internet (recommended)
- Warn before running an unrecognized app, but don't require administrator approval.
- Don't do anything (turn off Windows SmartScreen).
The third option turns off the feature completely so that you do not see the Windows protected your PC messages anymore when you run unrecognized applications on your operating system.
There is a faster way to go to the setting. Press Windows-W to open the Settings search app on the start screen. Enter smartscreen here and select the only option that pops ups (Change SmartScreen settings). This opens the Action Center control panel applet from where you can select to change SmartScreen options on the left.
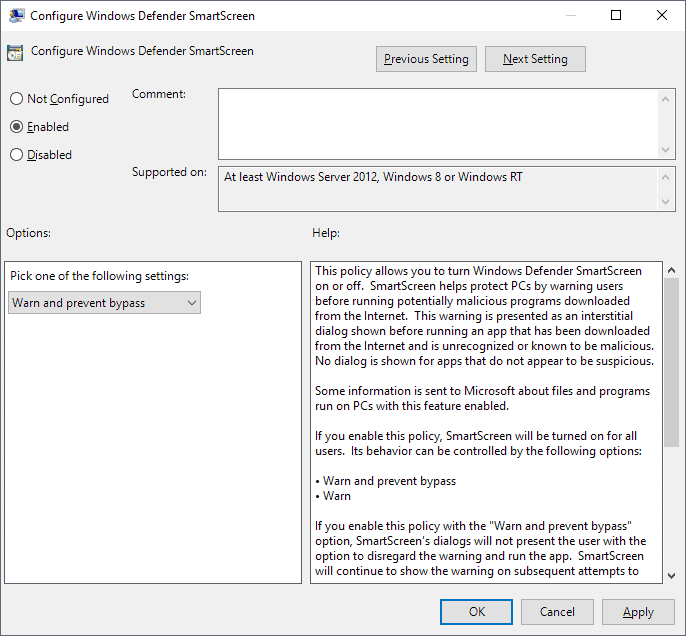


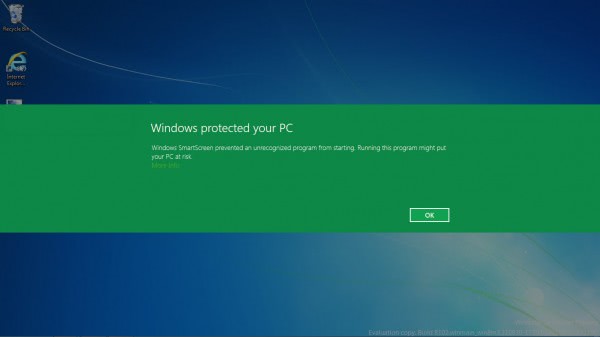
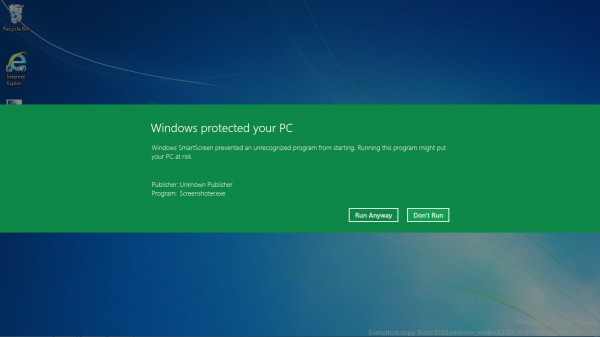







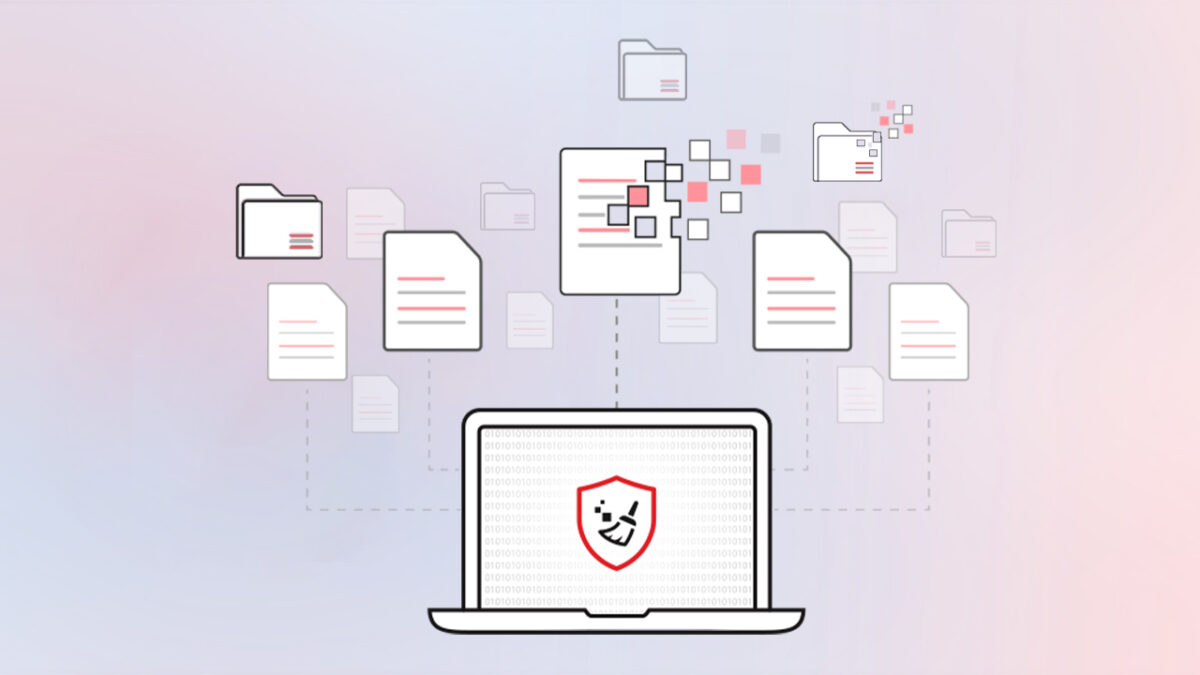
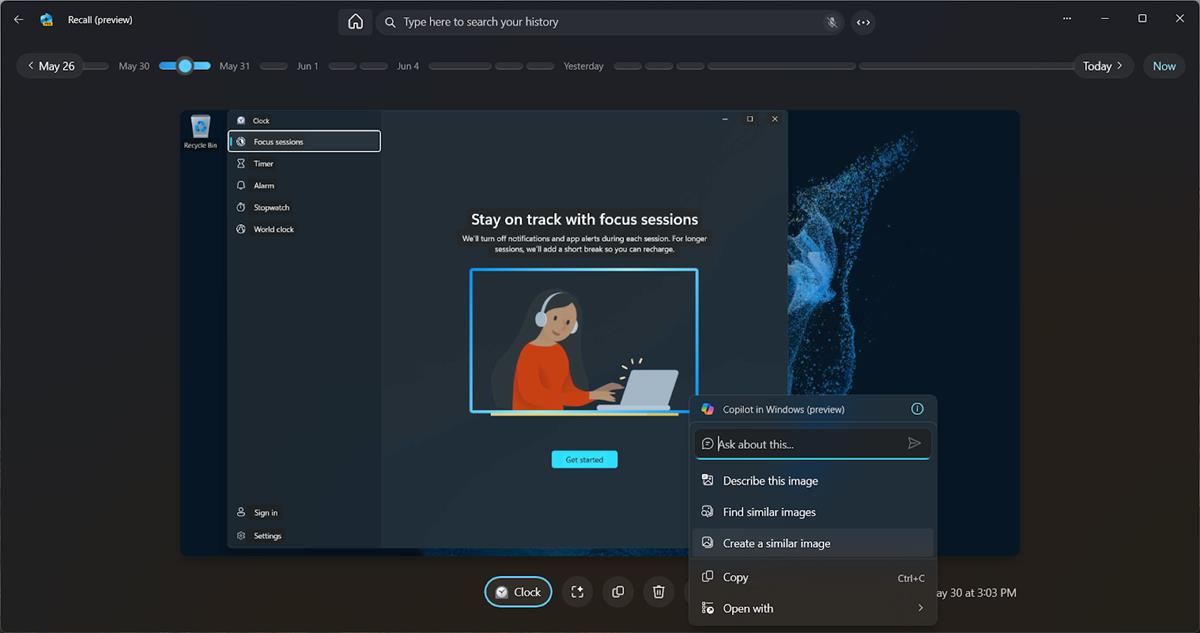
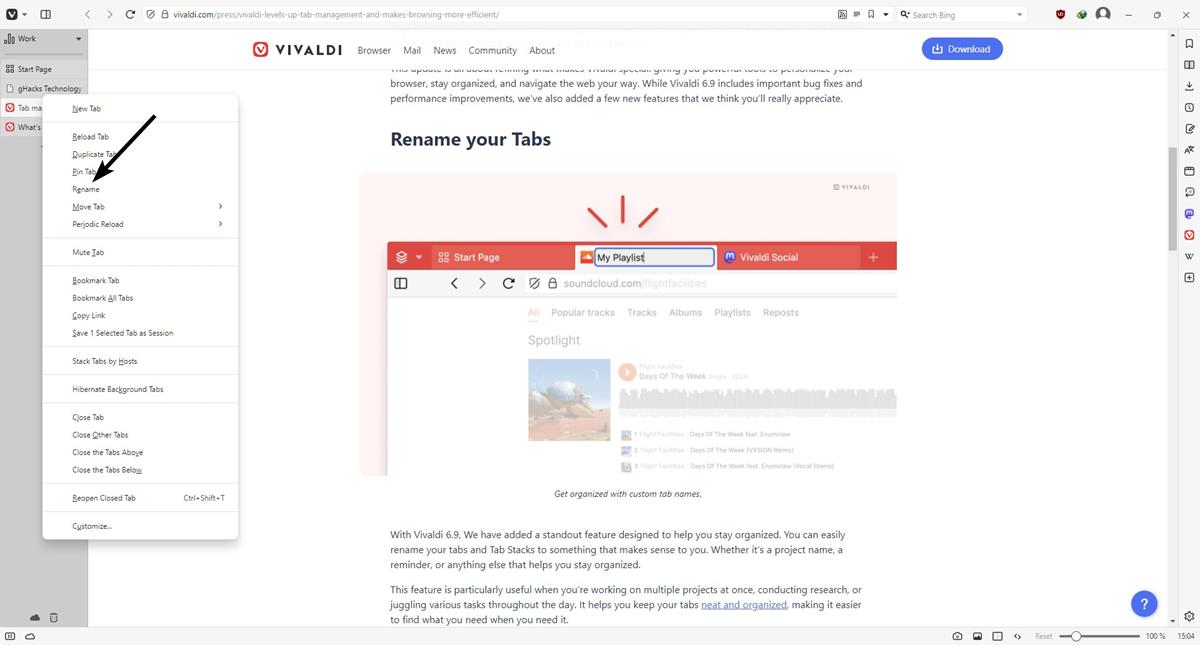





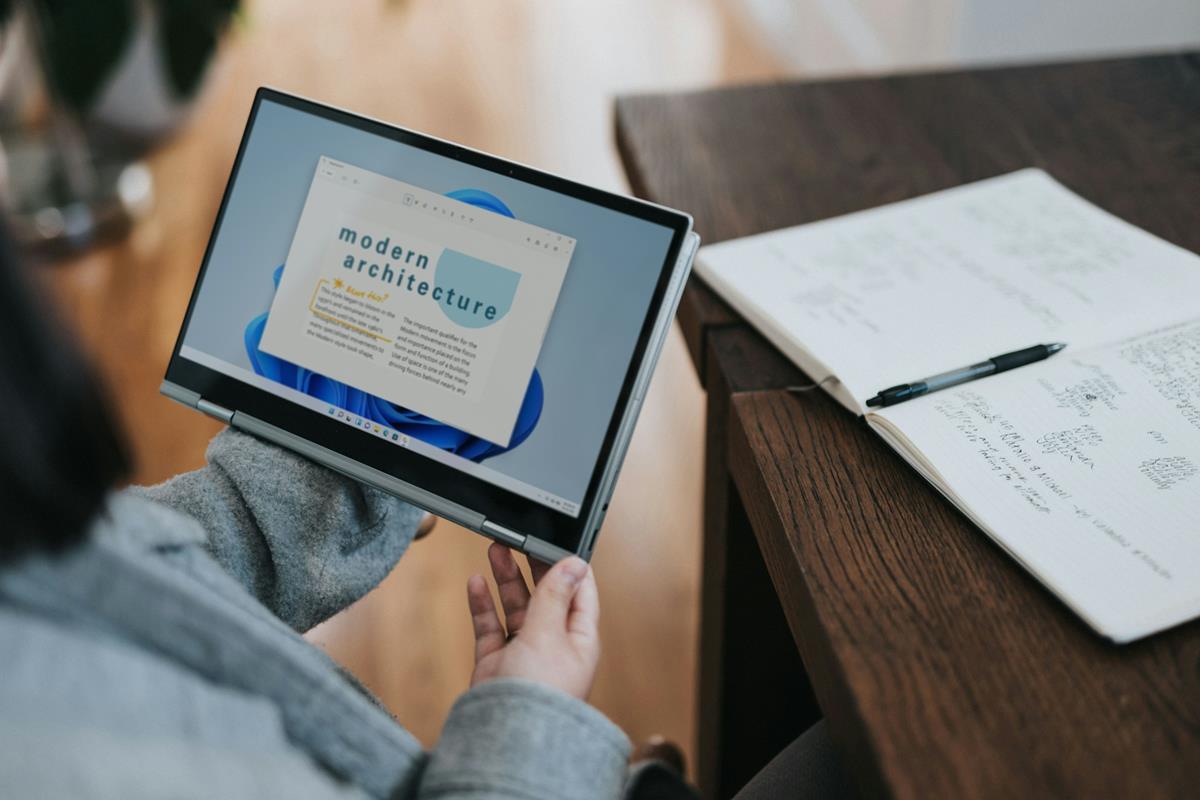

@Anonymous
« “Your” The Best… means “You’re” The Best… »
Give the guy a break. Judging from his name, it’s normal he doesn’t master the english language like someone who was raised in in an english speaking country…
It can also be a simple typo mistake.
Hi,
I developed software, and windows pops up SmartScreen when installing my software on a computer.
Is there anything I could do in my software to prevent it for my customers?
Hello, did you find a solution?
For one-off deliberate by-pass, simply disconnect from the internet then reconnect once you’ve done whatever it is you wish to do.
Hey, thanks a lot to provide this solution. I had been running into this problem for a while now finally I got the solution, thanks to you. For now on, I have selected “enabled” but on “warn” only instead of “warn and prevent bypass” to work in future…
Thanks for Help
Wrong for Windows 10 Pro. In the configure windows defender smart screen you need to check the “Disabled” radio button, NOT enabled! These instructions basically do nothing but enable it by confirmation and nothing changes when you try and start a program.
If you are selecting “enabled” it might not work as it chooses the option “warn and prevent bypass” by default. You should try choosing “warn” only with “enabled” option, hopefully it should work, otherwise you go for “disabled” option..
In my computer there is no Enable Smart Screen option.
How to create Administrative account
“Your” The Best… means “You’re” The Best… or “You Are” The Best…
Thank You, Your The Best…
I didn’t understand the title “Turn off Windows protected your PC” and assumed a mistake.
Of course it’s
Turn off “Windows protected your PC”.
Like
Turn off Windows protected your PC messages.
I’m not sure if it’s just me, that found it difficult to get right away.
I saved your life. (I may repeat this for every comment, although I didn’t do anything other than saying so)
Yeah it is confusing, sorry for that.