neoSearch is a freeware desktop search engine for Windows
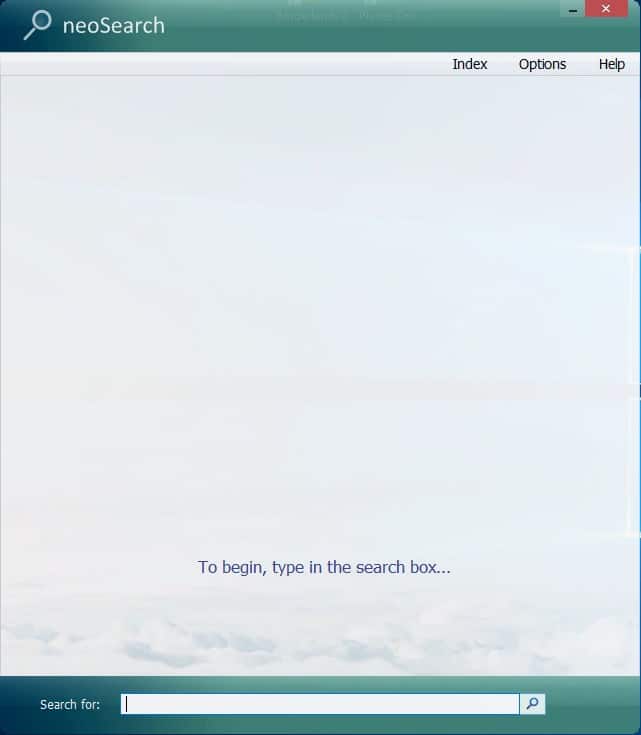
Finding a file using Windows Search can be painful if you have tons of data, especially if it is located in folders that are not indexed. This is why users rely on more efficient solutions such as the Everything search engine, WizFile, or FileSearchy. If for some reason, you want an alternative, there are many available like NeoSearch.
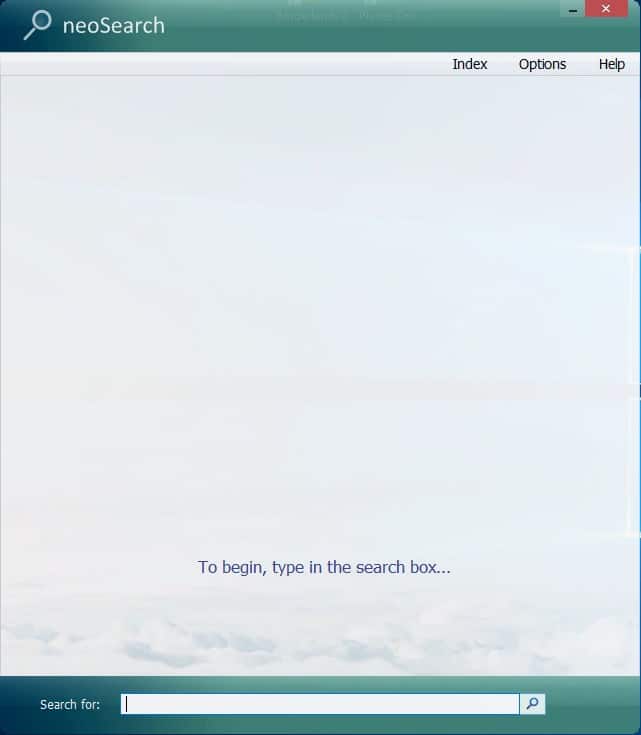
NeoSearch isn't a portable software. The installer is just over 1MB in size, and automatically detects the bit architecture of your computer.
Note: The program warns you that it collects anonymous data during installation. The disclaimer mentions an example, like determining whether the developer needs to support additional languages. Some users may stop the installation process right then and there, as it is not really clear what is collected.
When you install neoSearch, three windows will open: a help file, the interface and an indexing option. We'll customize how the program from the options, so you can dismiss the window and the help contents. The application runs in the background from the system tray, you can double-click on the icon or use the hotkey Win + N to bring up the interface. You can also use Alt + F3, but for some reason there is a delay in calling the program this way. I couldn't find a way to modify the keyboard shortcuts, even though the help file suggested that there is a way.

The GUI is pretty clean, semi-opaque and has a menu bar at the top right-hand corner and a search bar at the bottom. Type the name of the file that you want to find in the search bar, you will see the results appear on the main area of the window as you type. You can also enter a directory's path to search inside the specific folder. E.g. C:\Users\USERNAME\Dropbox\. This method of searching is called Super Navigation, and does not require indexing.
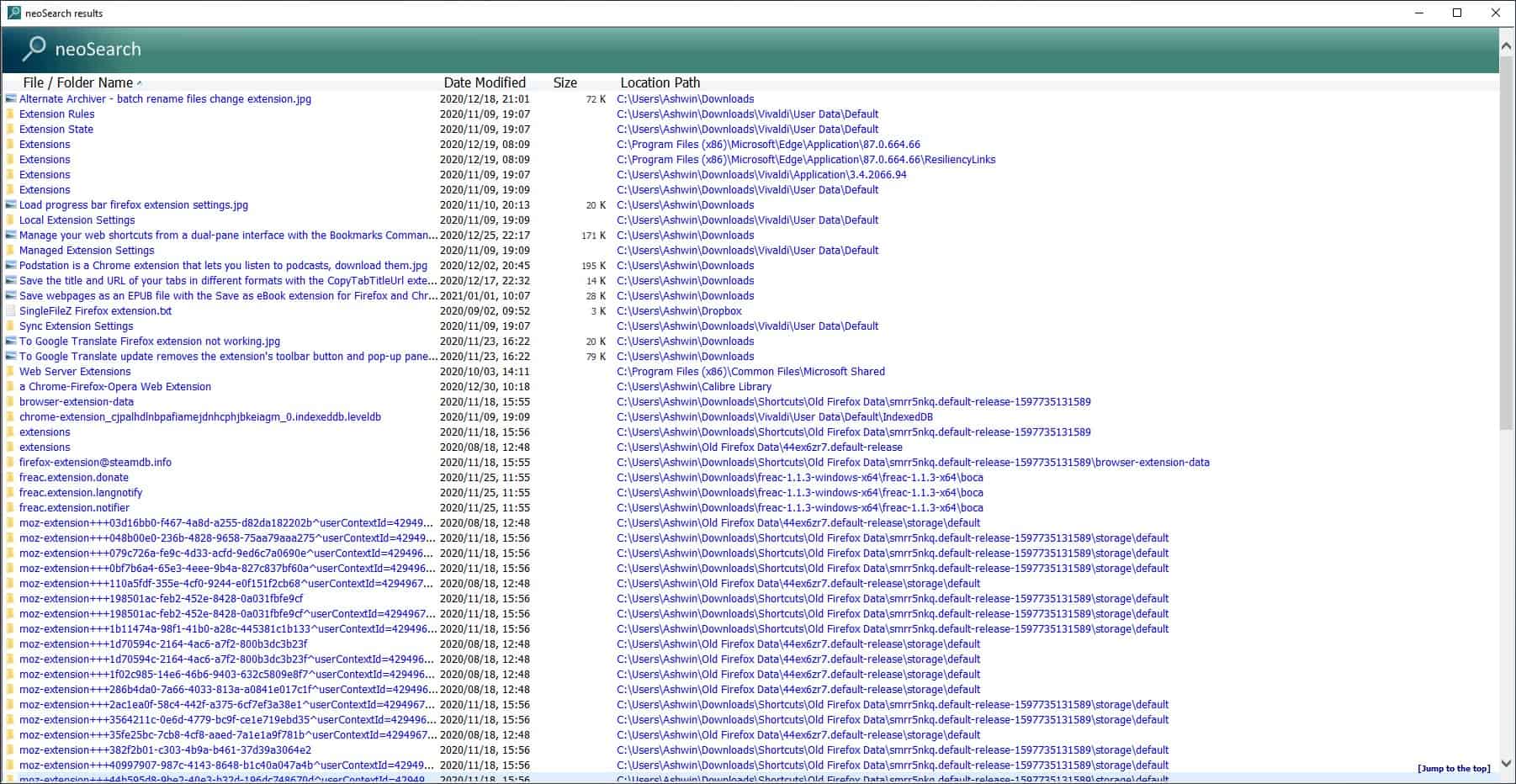
Click on a result to open the folder or file (in its default handler). The default search only shows the top results, hit the Enter key and the interface switches to a different view that displays all results. It includes the name of the file/folder, the modified date, file size, and the full path. NeoSearch does not index all drives by default, but you can fix that.
Go back to the main screen of the program, and click on the Options menu. Select the Include tab, and add the drives you want to using the browse button followed by clicking on the Include button. To view a list of the included folders/drives click on the Edit Paths option, it opens a text document that contains the added directories.
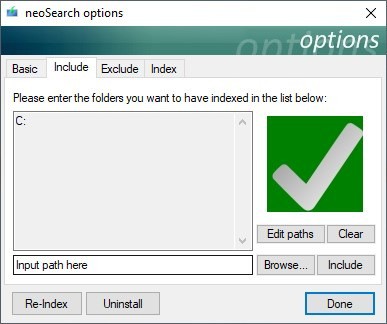
Similarly, you can also exclude specific folders from the search. By default, the program does not index the system folder. Head to the Index tab to set the automatic indexing behavior, neoSearch can be set to scan for files daily, weekly, fortnightly and monthly. It also supports manual indexing, to use it either click on the Index option on the main screen, or the re-index button from the options window or the Start Indexing option tray menu. The indexing process is a little slow, a progress bar is displayed near the system tray to indicate scan's status. You can view a summary of the database in the index tab.

NeoSearch has an unusual setting in the Options window, there is an uninstall button which you can click on to remove the program from your computer. The Basics tab houses a few more options. You can set the program to run automatically when Windows starts, toggle scanning of ID3 tags for MP3 files, and a slower indexing method.

The search engine is light on resources and uses about 12MB of RAM and about 1-10% of CPU when not indexing, the rise in CPU usage happens when you search for content but reverts to minimal almost immediately. Indexing uses about 20-30% CPU, but since the program isn't scanning for files continuously this shouldn't be too much of an issue.

The "Slower indexing method" on the other hand uses about 5% of the CPU, and less than 15MB of RAM, but the scanning process is significantly slower to complete at 5 minutes and 10 seconds, as compared to about 43 seconds for the default indexing process.
If you don't want all the bells and whistles of Everything, I think neoSearch is a nice slimmed down, user-friendly alternative for users who don't mind the anonymous data collecting and slower speed.
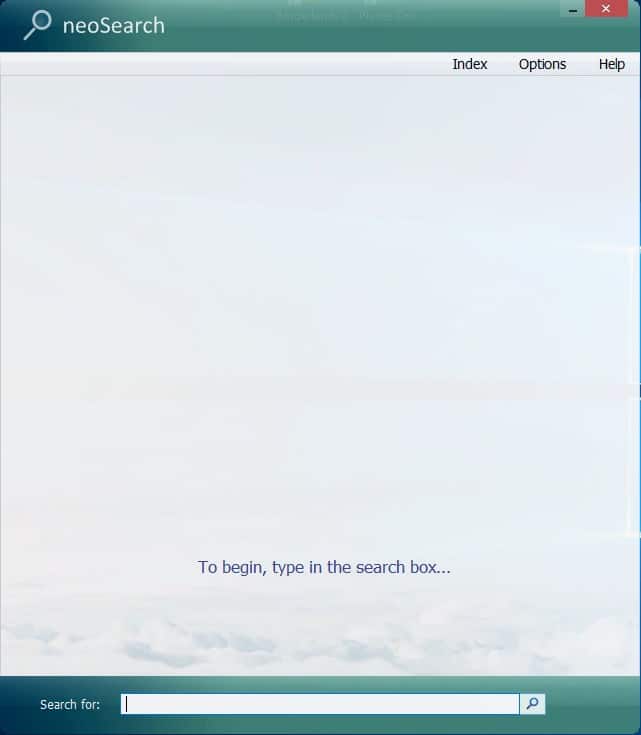

























neoSearch is definitely a “NO GO” for me! It does not install in Program Files nor Program Files (86). It does not show in >Control Panel >Programs and features. Thus, it does not present an easy way to UNINSTALL neoSearch. To me, that is nefarious!!
Why not take a look at the FREE, FAST JAMSoftware UltraSearch at https://www.jam-software.com/ultrasearch_free?
> Does anyone know if this tool is as effective as Everything but more easy to invoke?
There is a Everything toolbar that integrates into the taskbar.
Or you can make a global shortcut, I’m using an AutoIt script for my global shortcuts, search for how to create a global shortcut on Windows.
Last but not least I would like to promote my Everything frontend:
https://github.com/stax76/Everything.NET
It’s not very effective journalism to write “If for some reason” you want to use this software…
Explain why we may want to use it, and we will read past the first paragraph. Otherwise, you’re just wasting our time.
What does it do well? What does it do better than similar tools? Why are you reviewing it?
This is journalism 101 kids, and sorry, but you’re not getting a passing grade with this type of dreck.
@Aldo: You never know what that reason may be. For example, my dad and I both have the exact same model and year of laptop. He runs Windows 10 Enterprise 1909 and Sophos Endpoint something-or-other antivirus; I run Windows 10 Home 1909 and Windows Defender. On his computer, VLC crashes as soon as I try to play a folder of songs from a thumb drive; on my computer, it works just fine. So, when I maintain his computer and feel like listening to music while doing it, I “want an alternative” to VLC — “for some reason.”
PS: I did a Revo Uninstaller uninstall of VLC with all the bells and whistles, followed by a clean re-install, and VLC *still* crashes. It’s not worth my time to troubleshoot beyond that — not when there are perfectly good alternatives that *don’t* crash. (That said, I’d be pretty upset if I couldn’t use voidtools’ Everything “for some reason.” ;-)
@ Aldo
“This is journalism 101 kids, and sorry, but you’re not getting a passing grade with this type of dreck.”
1) That statement is very insulting.
2) If you can do better, set up your own tech blog.
3) Ghacks does not force you to read the articles.
Just took it for a test-drive (with the network connection disabled; thanks for the warning, Ashwin!)
What stood out to me is that I couldn’t do anything with the search results. Couldn’t copy or edit or delete the file(s). Or even go to the folder where the found file was located.
The only option was to click (single-click, btw) on the file to open it in the associated program (if any).
Things got even worse when opening the full list (by pressing ENTER). Now opening the file wasn’t even an option…
Very strange. Maybe this was because the network connection was unavailable; don’t know.
Anyway, enough to delete it. Thanks for testing! (even if it wasn’t a hit this time)
I really like how effective is Everything by VoidTools. I only don’t like how I can’t invoke it as easy as pressing the Start Menu button on the keyboard.
Does anyone know if this tool is as effective as Everything but more easy to invoke?
And lastly, I really like the Vista look it has.
@Allwynd
Everything has the option to open an Everything window through a hotkey: Options > General > Keyboard.
It doesn’t support the winkey as far as I’m aware but you could AutoHotkey for that as @Peterc mentioned.
Unless I’m missing something here but it looks like it’s just an easy to find option for your issue that’s already included in the program.
@Allwynd:
Well, when Everything is running in background — which it should be, so Everything can keep its index up to date in real time — it has a Notification Area / System Tray icon. If you set that icon to “appear on the taskbar” (or to “show icon and notifications” in Windows 7), it’s always one click away. That’s at least as fast and easy as using the Start Menu. (Actually, I think the default might be one *double*-click on the System Tray icon, but you can change that to a single click in Everything’s options.)
If you’re navigating in File Explorer (fka Windows Explorer), and you’ve enabled the “Show Search Everything folder context menu item” option in Everything > Options > General, you can launch an Everything search limited to a specific folder (and its subfolders) by right-clicking on that folder in the folder tree and selecting “Search Everything…”. That’s only two clicks — two *very worthwhile* clicks, because you don’t have to copy-and-paste or type in a folder path.
Finally, you can make a keyboard shortcut for it. I used AutoHotkey to do this. (I wanted to make Winkey+s launch a folder-specific search when I’m in File Explorer and a whole-computer search in every other context. Unfortunately, I’m an AutoHotkey beginner and what I have so far is the folder-specific search in File Explorer and the whole-computer search only when focus is on the the Desktop or Taskbar. I just used some code from someone else’s script and really need to do more work on my own script. I’m guessing there’s probably some kind of “If … Else” syntax in AutoHotkey that would make it fixable. But there’s no reason you can’t make a keyboard shortcut that simply opens an Everything window for a whole-computer search in *all* contexts, just like launching Everything from the Start Menu would do. You don’t have to be particularly clever to do that. In fact, not being particularly clever, that’s what I might do until I’ve got my fancy-pants version working correctly.)
Bottom Line: Everything does *not* have to be hard to launch. It can be as easy a single (or double) click on the System Tray icon, a “right-click, select” in File Explorer’s folder tree, or a single keyboard shortcut.
UPDATE: I hacked away at my “Search Everything” AutoHotkey script, and it now seems to be working the way I originally wanted it to. (AutoHotkey *does* in fact have “If … Else” syntax.) I even added an Everything “nofolders:Â ” argument, because I’m usually searching for files, not folders, and the argument is easier to manually delete now and again than to manually add most of the time. Anyway, I’m happy. Winkey+s now pulls up the kind of context-sensitive Everything search I wanted.
@Allwynd:
Quick Follow-up: In order to launch a folder-specific search in File Explorer, I think you *also* have to affirmatively select the “Install folder context menus” option when you *install* (or re-install or update) Everything. (I *vaguely* remember that that option, which is in the final, “Select Install Options” stage of the installer, is *not* enabled by default. But the Everything installer remembers previously selected install options, and I first installed Everything so long ago that I’m no longer sure.) So, basically, you have to *install* Everything’s folder context menus when you install Everything, and then make sure that they’re *enabled* in Everything’s options.