Mouse Jiggler is a simple tool that prevents your computer from going to sleep or switching to screensaver mode
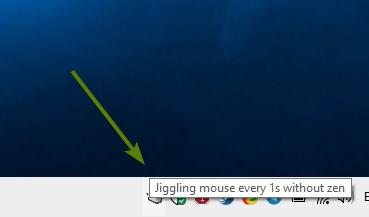
Maybe you have an online appointment with someone in an IM application, and you don't want to appear away in case they're early, and you aren't. Some websites automatically sign you out, if you remain inactive for a few minutes. Don't want your screensaver to kick in or your computer to fall asleep? Well, regardless of whatever your reason maybe, there is a way to solve all of these issues in just 1 step.
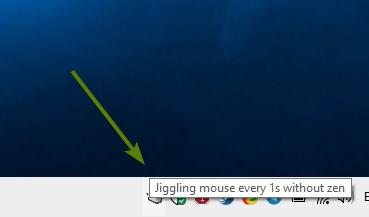
All you need is something that makes the website/program believe you are active on the computer. That is what Mouse Jiggler can help you with. The program is portable, and the contents of the archive when extracted sum up to around 56KB. There are just two files in it, an executable and a config for storing the settings.
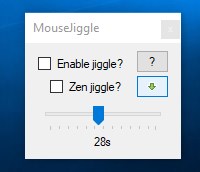
Run the EXE and Mouse Jiggler's interface should pop-up. It is a small window with a couple of options. Check the box next to "Enable Jiggle". Your mouse cursor will start moving automatically. It moves diagonally, one step to left and back down to the right. Here's a GIF that shows you what it looks like.
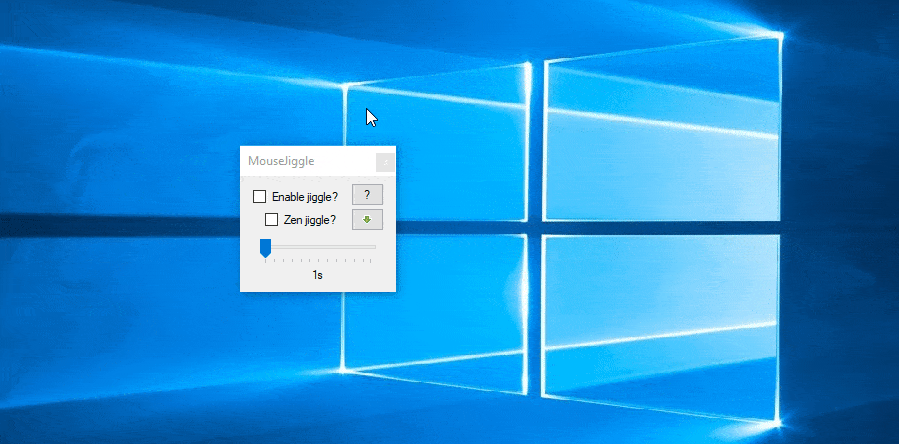
Since the movement is quite slow, and it isn't much of a distraction, you can use your computer with the option toggled. Disable the option and Mouse Jiggler will stop moving the cursor.
Note: I know that's not how it should be used, but out of curiosity I enabled the jiggle and used my computer with it. Selecting text, clicking on links, etc worked fine. The only time I had trouble with it was when I tried to click on some gallery icons (circular buttons used to switch images) on a website.
Back to Mouse Jiggler, see that slider at the bottom of the window? You can drag the marker to set the interval between 2 mouse movements. If you want the program to move the cursor once every 5 seconds, set it at the 5s mark. It allows you to set the delay from 1 second and up to 60 seconds. This is handy, if you are annoyed by the constant movement of the cursor.
If you didn't like the mouse jiggle at all, there is an alternative. The second option is called Zen Jiggle, and this one is a little unusual. According to the official documentation, when this option is enabled, you won't see the cursor jump, but the program does it virtually. When I tried the zen mode for the first time, I spent a few minutes staring at the monitor, only for the screensaver to kick in every time. That's when I realized that I had switched off the "Enable Jiggle" option. So, make sure both options are toggled for the Zen Jiggle to work.
Click on the arrow button to the right of Zen Jiggle to minimize Mouse Jiggler to the system tray. Yes, this works even if you enable the movement, before sending it to the system tray. The tray icon doesn't have a menu, so to restore the window you need to double-click on the icon. Hover over the tray icon to view the current status of the program.
There is no hotkey for enabling the jiggle mode. Having a keyboard shortcut like Ctrl + Alt + M to enable the program, before you walked away from the computer would have been nice. Mouse Jiggler does not have a built-in start with jiggle enabled option, but it does support a few command-line switches that let you run the program with one of the two options enabled. Add -j or --jiggle to the command for normal jiggle mode, or the -z or --zen command for the Zen mode.
Mouse Jiggler is an open source program. It is written in C#. Did you notice that the title bar of the program reads MouseJiggle? It is a pretty niche application, but some users will find it helpful.
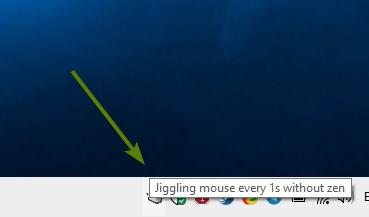

























Mouse Jiggle – cycles through your screens when away and keeps your Screens, Microsoft Teams, Skype, Outlook active & green.
Keeps all your screens connected to your PC & Microsoft Teams & Outlook active & awake in Enhanced Mode.
It measures 60 seconds of inactivity on your PC & then kicks in programmatically moving the screens whether they are on 1 or more displays. (It moves the screens like Teams & Outlook back to their original positions as well) This is done with a random timer every 60 to 90 seconds.
It happens so fast you cannot see it. When you get back to your computer & use the keyboard it stops & just emits a low level screen awake as to not interfere with your work when you are working from home. At work you can switch it off or responsibly lock you screen
It is a great productivity utility as it sits in the taskbar out of your way https://www.mousejiggle.org
Out of the above, the only one that worked for me was MouseMove (Windows 10).
I got a great little USB Mouse jiggler from hellogizmo.co Was advertised on facebook – off course it was: )
I use pauzmauz for this sort of thing. ( mouse jigglerl )
Thats so expensive $30+ for a usb device WOW what crazy mark up on that
this is very good find keep it up Ashwin
But what If I can’t intall anything or run .exe files on my remotely configured work machine? Can’t even set kick in time of screensavers. I wan’t to prevent auto locking, but how?
Mouse Jiggle is a super simple .exe file that you can shortcut to your taskbar and use whenever you want. My laptop gets a black screen fairly quickly, this stops it and prevents the laptop from going to sleep. Been using it about a year and love it. I set it to jiggle every 60 seconds and works great. Thanks for the post.
Then use a Linux or MacOS equivalent
My computer? Ohh, really?
What if in my computer is installed Linux distribution or I have MacBook?
You can run Windows on both Linux and Mac computers.
Search Google for more help.
You’re welcome.
Does this require admin rights to install?
No it’s just an .exe file. Super simple.
I use caffeine for this sort of thing. ( https://www.zhornsoftware.co.uk/caffeine/index.html ) Not a mouse mover, a keypress simulator, useful when you don’t have rights over screensaver activation times and as near invisible as makes no difference. And it’s tiny.
Don’t Sleep by softwareok.com. Been using it for a couple of years.
Portable with many options.
https://www.softwareok.com/?seite=Microsoft/DontSleep
Author has written a bunch of useful tools that make Windows a bit less horrible.
Have Caffeine for this problem.
https://zhornsoftware.co.uk/caffeine/
Recently updated. Works like a charm.
Move Mouse does this, plus a lot more. The latest version has annoyingly moved to the Windows 10 store, but the older version is available on Github and works great as is.
For the old 3.6.0 version:
https://github.com/sw3103/movemouse
For the 4.x versions:
https://sites.google.com/a/windandkite.co.uk/movemouse/home?authuser=0
Move Mouse can:
* Do “stealth mode” — the equivalent of Mouse Jiggler’s “zen jiggle”
* press a key instead of moving the mouse (e.g., the used almost nowhere F15 key)
* only operate during certain hours
* set itself to launch on login
* disable when on battery
* run an app or script instead of (or in addition to) moving the mouse
Why? Ashwin, why?
Why do you even promote useless uneeded third party software like this?
At least take the time to explain to people how they can already easily do these things without installing more bloatware on thier pc’s.
You can simply right click on the start button, select power options, and you are taken directly to the power and sleep settings page where you can temporarily change the sleep timers.
Leave it open in the bckround and when you are done, change the timers back and close it.
This maybe useless for you, but this should solve a very annoying problem I have with online banking, I have a virtually non existent mobile signal where I live & I can only get a signal in one particular place in the house farthest from my computer so when I am sent a one time passcode by the bank I have to leave the computer while I go & check phone for the text & many times by the time I get back (1-2mins) the bank has logged me out as it has “detected inactivity!” I then have to go all through the login security all over again & this can happen multiple times!
So I say a big thank you to Ashwin & the developer.
Also as Lindsay says in the above comment.
And for the same reason Lindsay says in the above comment.
Maybe you want a simple way to keep your monitor from going to sleep for a period of time while you’re watching for something to occur. Maybe useless to you but you’re a sample size of 1. I happen to like seeing the various things like this that are posted here. Keep it up Ashwin.
Because it work simply, requiring no changed Windows settings. It is standalone so the level of ‘bloat’ is as large as the program 53kb. It doesn’t want internet, either. Alter your Windows settings, Windows wants to send Telemetry.
I’ve been using Insomnia forever. Tiny, practically no memory usage, and no fancy tricks like jiggling the mouse. Run the executable and that’s it.
http://file.techcenter.dk/
My work laptop’s domain policy enforces a very short automatic idle screen lock, which is sensible in a workplace environment, but unnecessary and a complete pain while working alone from home during lockdown. Mouse Jiggle(r) solved the problem nicely.
I use it for the same reason.. works great
No need to jiggle and more options: https://www.ghacks.net/2010/11/21/dont-sleep-prevent-standby-hibernate-shutdown-in-windows/
I use a program called “MoveMouse” for this. It can detect when the computer is being used and doesn’t move the mouse. It only kicks in when it detects the cursor has been idle for a certain period of time. Useful during lunchtime for stopping my work laptop from auto-locking so I can keep an eye on incoming Teams messages, e-mails etc.