WinExit is a freeware tool that can shut down, restart, hibernate, lock your computer on a schedule
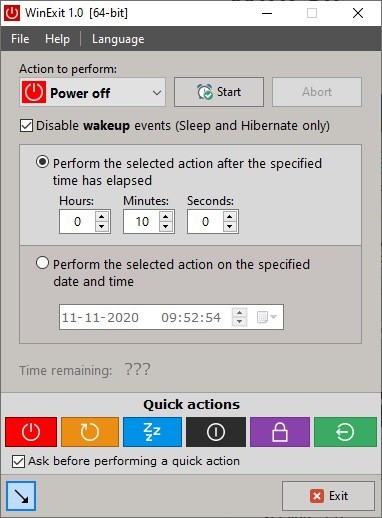
If you're going to be away from your computer for a long while, it is a good practice to turn it off. What if you forget to do that or want to automate the task, and don't want to use the built-in shutdown options, e.g. shutdown from the command line or Superfast Shutdown?
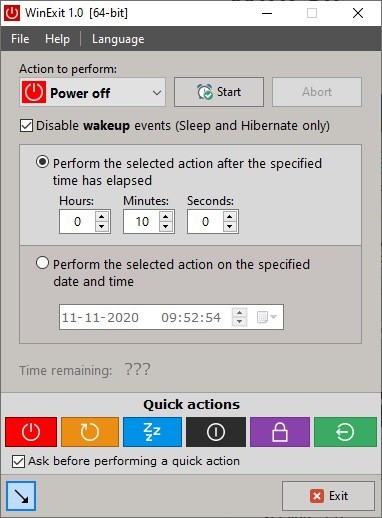
In that case, you can use some programs to automate the shutdown process at a time of your choice. We reviewed several in the past including Sleepwalker, Adios Shutdown Timer, or AutoOff.
Tip: check out our guide on Windows Shutdown Autostart.
WinExit is a freeware tool that can shut down, restart, hibernate, lock your computer on a schedule. This is a portable application which is just over 5MB in size. The program's interface is compact, and consists of three sections. The top portion of the GUI is used to select the action that will be executed. Click on the drop-down menu and you will see that WinExit has 6 options that you can choose from: Power Off, Restart, Sleep, Hibernate, Lock and Log Out.
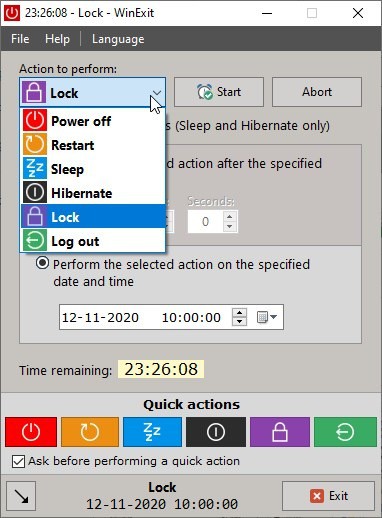
Once you have selected an option, you'll need to configure the timer when the action should be triggered. The application allows you to set the number of hours, minutes and seconds, after which the event will be executed, e.g. if you want to lock the system after 5 minutes, choose Lock from the drop-down menu, and set the minute counter to 5. Hit the Start button at the top of the screen. You can also use the F9 key to start the countdown.
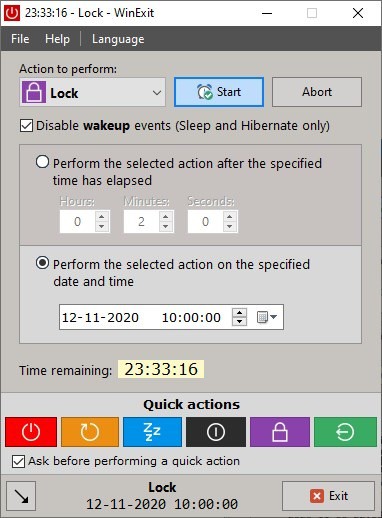
The other option is to set a defined schedule at which WinExit will perform the selected action. This setting lets you select the day and time when the event will take place. To use it, first click on the radio button to enable the scheduled mode, and make your choice of the date and time. Enter the date manually, or click on the Calendar button to the right to choose the day from it. Similarly, you can enter the time or use the arrow buttons to increase or decrease the values. Click on the start button to confirm the task.
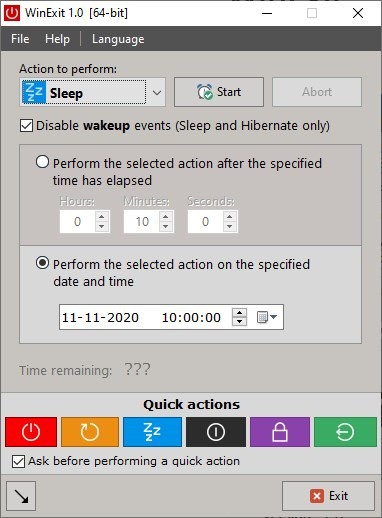
A countdown timer will appear above the toolbar on the bottom, to indicate the time left until the current task will be executed. When the timer reaches the half minute mark, a pop-up window appears at the center of the screen to warn you that the action will be triggered. Changed your mind? Use the F10 key or click on the abort button to cancel the event. If the 30-second warning window is open, you can click on the "abort" text to stop the action.
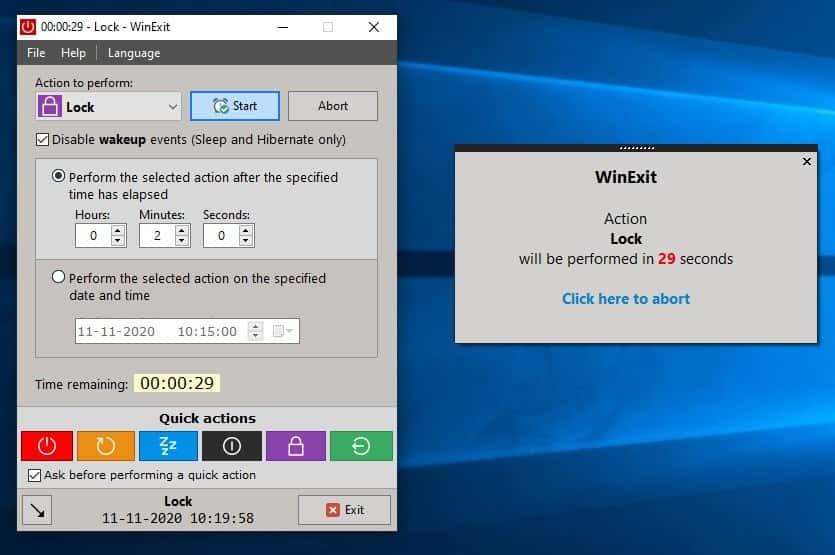
The status bar on the bottom of the WinExit window indicates the task that is set to run, and the time and date when it will be executed. The program has to run in the background to trigger the event, but you can minimize it to the system tray by clicking on the arrow icon in the bottom left-hand corner. The hotkey for this is Control + Shift + M. Click once on the tray icon to restore the window.
The colorful buttons near the bottom of the window are quick actions, they offer the same options as those available in the drop-down menu. The difference here is that quick actions don't depend on a timer, so when you click on a button the corresponding action is executed immediately. When the checkbox below the buttons is enabled, the program will display a warning asking you to confirm the chosen action.
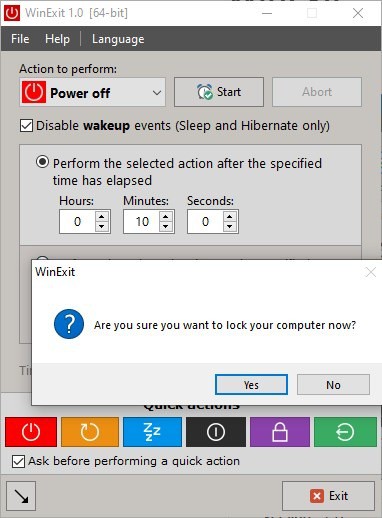
WinExit is a freeware utility that is available for 32-bit and 64-bit systems. It is compatible with Windows XP and above. The program does not require administrator privileges to run. The only things that are missing are options for recurring tasks and to set up multiple tasks.
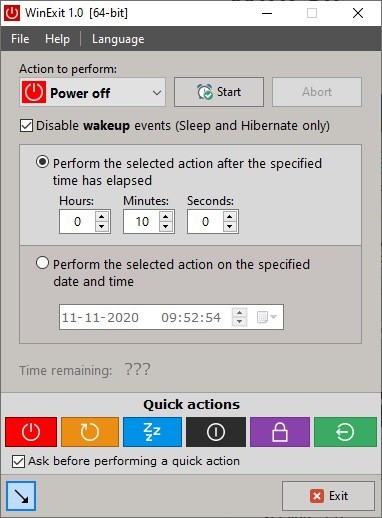


























Shutter (from den4b) is hundered times better.
Been using DontSleep by softwareok.com for years now. It’s tiny, portable, and loaded with options.
http://www.softwareok.com/?seite=Microsoft/DontSleep
Check out their other utilities for Windows.
Very few people will want or need this level of precision. Windows already performs the basic function, and having unnecessary third party utilities just gives you something to have to think about when new versions of Windows come along.
Btw, the fact that only two people voted on this software and gave an author rating of 0.5 in the Summary screen may not be meaningful but it certainly does not inspire confidence! :-)
Another solution in search of a problem.
Just use/adjust the available Windows settings.
Only addition I can see in this program is the ‘calendar’ option, which seems like a rather bizarre and unnecessary option if you already have the ‘sleep’ options set.
What Windows settings are you talking about?
If you’re referring to the Power Configurations then it’s inflexible as hell and very limited.
I think you’re shortsighted by your own use case and just can’t grasp various usage scenarios of how people use their system.