How to use the Windows shutdown command
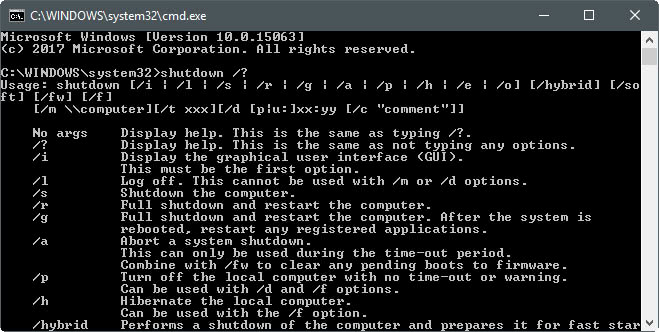
Most Windows users shut down the PC either through the start menu, Alt-F4 menu, or by pressing the power button on the device.
The shutdown command provides you with options to change a Windows computer's power state. It enables you to shut down, restart, hibernate the computer, log off a user, and customize the shut down experience. The command supports local and remote shutdowns on top of that, and you may use it to stop a shutdown or restart that is in process.
How to use the Windows shutdown command is the first part of a series that looks at important Windows command line programs.
The Windows shutdown command
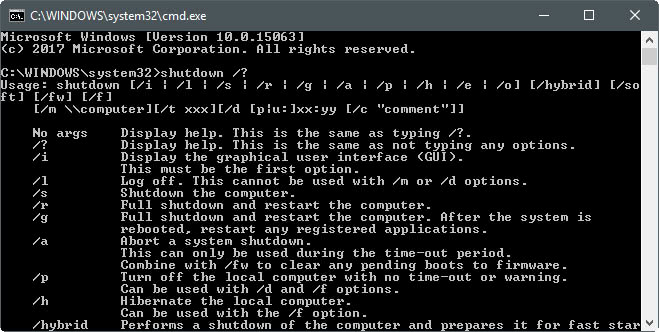
You run shutdown from the command prompt or PowerShell interface. What you can do however is create shortcuts so that you don't have to write the commands each time you want to use them, but can simply click on the shortcut instead to run them. This is explained later in the guide.
First thing you need to do is open a command prompt window:
Tap on the Windows-key, type cmd.exe, and hit the Enter-key on the keyboard.
The following major commands are provided
- shutdown /a -- This command stops a shut down or reboot process. Can be useful if Windows Update decided that it is time to reboot the PC, or if your actions or other programs started the process.
- shutdown /s -- The shutdown command. This shuts down the computer when you run it.
- shutdown /r -- Shuts down the computer, and restarts it afterwards.
- shutdown /g -- Like shutdown /r, but will restart any registered program when the system has loaded.
- shutdown /h -- Hibernates the local computer.
- shutdown /l -- Logs off the current user.
- shutdown /p -- Turns the computer off without prior warnings. Equals running shutdown /s /f /t 0
The following additional commands are supported
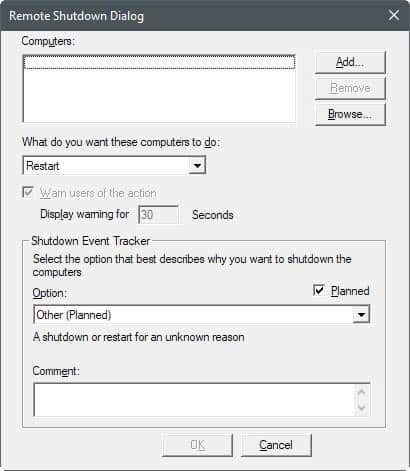
- /e -- This enables documentation for the shutdown of the computer.
- /i -- Show the graphics user interface. Must be the first option of the command, and all other switches are ignored (as the graphical user interface is loaded).
- /hybrid -- Shuts the computer down, and enables Fast Startup. Must be used with /s
- /t 0 -- Sets the timeout period before the shutdown. The default is 30 seconds, and you may speed things up by setting /t 0.
- /f -- Forces running programs to terminate without user warning. Also /force.
- /m \\computer -- Specify a remote computer that you want to run the command on.
- /c "remark" -- Adds a comment that explains the reason for the shutdown or restart of the computer. Supports a maximum of 512 characters, and is displayed on the shutdown prompt.
- /d -- Adds a reason for the restart using a system of codes. Basically, /d p:1:2 indicates a planned shutdown because of a hardware installation, while /d u:1:2 a user defined shutdown because of a hardware installation. You can leave out p and u to set an unplanned reason for the shutdown. The table with major and minor reasons is displayed when you run shutdown /?.
- /o -- This command restarts the PC and loads the Advanced Boot Menu on the next start. Needs to be run with /r
Shutdown Command Examples
The following examples highlight some command shutdown command switches.
Run a fast shutdown. This forces applications to close, and sets the
- shutdown /s /f /t:0
Restart the computer, and add a reason for the restart. Computer will restart in 30 seconds, as t command is not specified
- shutdown /r /d u:2:1
This command shuts down the remote computer ComputerXYZ after 300 seconds forcefully, adds a reason for the shutdown, and displays the comment in the shutdown prompt.
- shutdown /m \\ComputerXYZ /s /f /d p:1:2 /c "Computer will restart for maintenance, save your work" /t 300
Creating shutdown shortcuts
While you can run shutdown from the command prompt whenever the need arises, you may also create shortcuts or batch files so that you can run them with a double-click directly without having to open the command prompt or remembering the commands.
Option 1: Batch Files
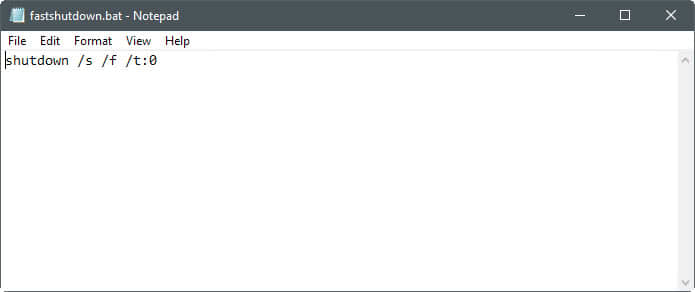
The first option that you have is to create a batch file.
- Right-click on the desktop or another location in Explorer, and select New > Text Document.
- Write or paste the shutdown command or commands that you want to execute using it, e.g. shutdown /s /f /t:0
- Save the document.
- Rename it to fastshutdown.bat (choose a different name depending on the purpose). Make sure the extension is .bat, and not .bat.txt.
Double-click on the file to test it. Make sure you save all your work before you do so to avoid any issues in this regard.
You can add multiple shutdown commands, for instance for several remote machines. Make sure each new command starts on a new line.
Option 1: Shortcuts
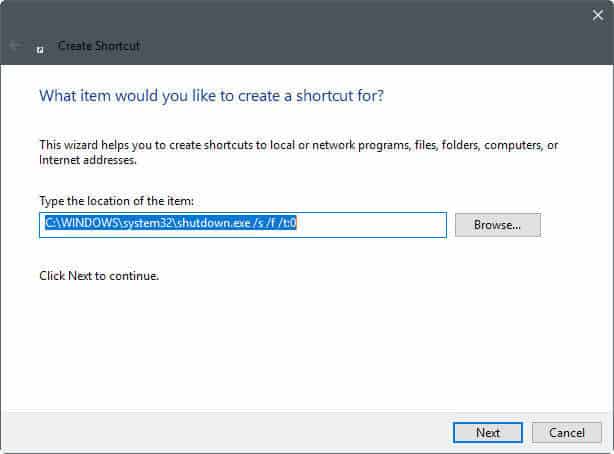
Shortcuts work pretty much like batch files, but they are limited to a single command.
- Right-click on the desktop or another location in Explorer, and select New > Shortcut.
- Type or paste the command in the field on the "what item would you like to create a shortcut for" page. Click next.
- Name the shortcut afterwards, and click finish.
Shutdown Programs for Windows
You may run programs designed specifically to shut down Windows PCs. Most are quite old, but work just fine. Please note that some antivirus solutions may flag those because of what they do.
- Superfast Shutdown -- Long standing program, shuts down the Windows PC in record time.
- Shutdown Scheduler -- Lets you schedule the shutdown of a Windows computer
- Absolute Shutdown -- Designed to make shutting down Windows XP faster. May work on other versions of Windows as well.
- WinOFF -- Program designed for scheduling the shutdown of Windows computers.
Additional resources
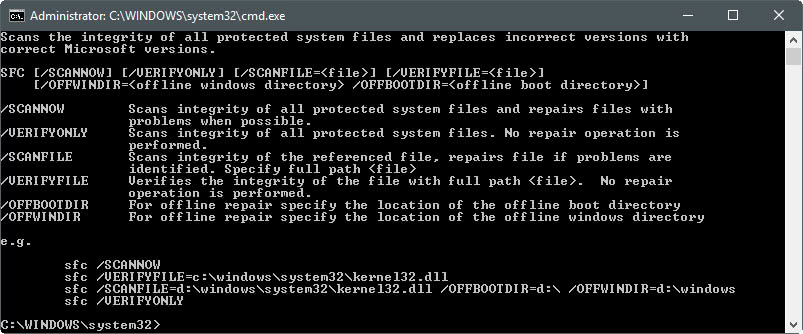

















Hi,
am looking for below information.
I have a scenario, where in after the windows feature update is download and installed, I see a option called” RESTART” under Update & Security page.
I need the command which I initiates above RESTART, where in updates will start applying.
Thanks
can some one help me, i want my pc to shutdown at 6pm and it alert some comment 5 min before shutdown.
It seems that shutdown /a only works during the timeout delay. Once the shut-down starts, running shutdown /a gives the error shutdown.exe failed to start because the system is shutting down. How do I abort the shut down after the shut-down starts?
The Sleep command though is a little tricky for Windows 8 and higher. If you have disabled Hibernation, you can try:
rundll32.exe powrprof.dll,SetSuspendState 0,1,0
If Hibernation is enabled, this command will send the PC to Hibernation or might not even work at all even with HB. disabled. In this case, your best alternative would be the PsShutdown command by Sysinternals: https://technet.microsoft.com/en-us/sysinternals/psshutdown
psshutdown.exe -d -t 0 -accepteula
This will send the PC to Sleep for sure and is probably the best way to use for all cases.
Forgot to mention: even PsShutdown might fail to work. Blame Microsoft for requiring Admin rights for anything to work. In this case, you will just have to create a shortcut to psshutdown.exe, including all parameters in above message in the Target properties, and use this shortcut as your command instead.
You should right-click the shortcut to enter Properties/Shortcut/Advanced and tick “Run as administrator”.
Thanks Martin for this interesting topic.
Before closing Win 10 64-bit, I run a batch file (I resume it):
Restore Firefox 32-bit in these 3 directories by default as I use the last time
Restore Cyberfox 32-bit in these 3 directories by default as I use the last time
shutdown -s -f -t 5
Here’s another utility to shutdown your computer:
DShutdown v1.73.2
http://dimio.altervista.org/eng/
Have good day!
Robert G.
I prefer to use PowerShell cmdlets: Stop-Computer, Suspend-computer and restart-computer.
In Windows 10, don’t use a : after the t-parameter. It is there just “/t 0”. :)
If you want to get a really fast shutdown, try:
C:\Windows\System32\cmd.exe /c start “Shutdown” /high C:\Windows\System32\shutdown.exe /s /f /t 0