Fast Methods to shut down Windows
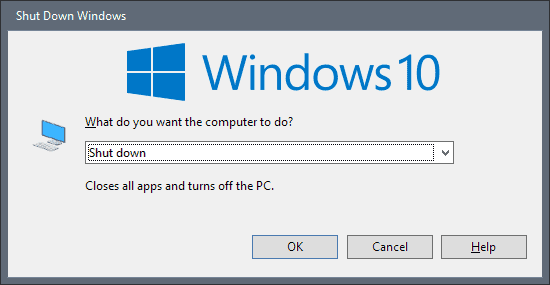
Most Windows users shut down the computer through the Windows Start Menu, probably. Probably, because statistical information is not available that would prove it.
While shutting down Windows through the Start Menu works, it is not the fastest option that you have at your disposal to shut down the operating system.
The following guide lists several methods that are usually faster. Included are methods that are built-in to Windows, and also methods that rely on third-party applications.
Most methods should work in all versions of Windows. The supported operating systems are listed if that is not the case.
Good old Alt-F4
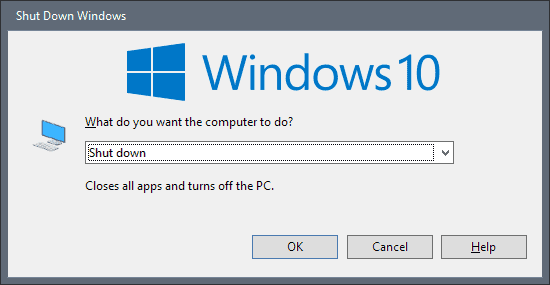
Using Alt-F4 may not be the fastest method to shut down a PC running Windows, but it works in all versions of the operating system.
All you need to do is use the shortcut Alt-F4 while the desktop is active, and click ok when the Shut Down Windows prompt opens.
It is not the fastest option, as you need to click on the desktop first to make sure it is active, before you hit the shortcut.
You may hit Alt-F4 multiple times, as it will close any open program window when you do. You will reach the desktop eventually and trigger the shut down prompt.
Tip: you may use Windows-D to minimize all program Windows, then use Alt-F4 to bring up the menu.
The Windows-X menu
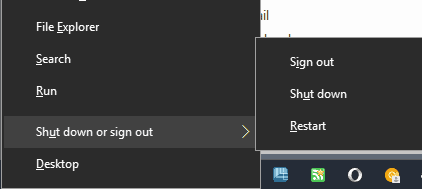
This option is only available on Windows 8 and newer versions of Windows. Use the shortcut Windows-X to open the menu, then press U, and U again.
The first U selects the Shut down or sign out menu, the second the Shut down command of the menu once you have selected it. While you may use the mouse for that as well, using the keyboard is usually a lot faster.
Start Menu Shut Down
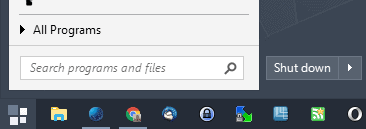
We have established already that you can shut down Windows using the Start Menu. While most users may use the mouse for that, you may use the keyboard exclusively as well.
Press the Windows-key, then the right-arrow key on the keyboard, and finally the Enter-key. This selects shut down from the power menu under Start, and shuts down the computer.
Shutdown command
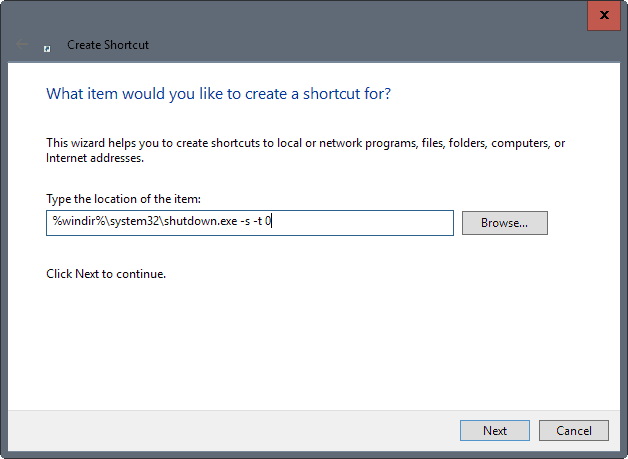
Shutdown is a built-in command that you can run to shut down the computer. To use it, press Windows-R to open the run box, then type shutdown /s /f /t 0. Note that you can also just type shutdown /s, but shut down is not enforced which means that processes may delay the operation.
- /s refers to the shut down itself
- /f means shut down is enforced, you may lose work that is not saved yet.
- /t 0 sets the time before shut down happens to 0 seconds (immediately).
It is usually not that comfortable to type the command. What you can do is create a shortcut, and place it on your desktop so that you only have to click on it to shut down Windows.
- Right-click on a free location on the desktop and select New > Shortcut.
- In the location field, type the following command: %windir%\system32\shutdown.exe -s -t 0
- Click Next to continue.
- Name the shortcut or keep the name. This is the icon description that appears underneath the shortcut on the desktop.
- If you are running Windows 7 or newer, you may pin the shortcut to the taskbar. This may be useful if you want a clean desktop, don’t display desktop icons by default, or prefer to use the taskbar for important activities.
Tip: You can assign a keyboard shortcut to the shortcut to run the command from any location on the system. Right-click the shortcut on the desktop and select properties from the context menu. Locate the Shortcut Field, click on it and pick a shortcut for it that you want to use, for instance Ctrl-F11 or any other shortcut that you are comfortable with and is not mapped by Windows or programs already.
Superfast Shutdown
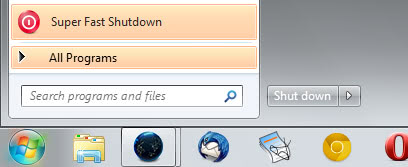
Superfast Shutdown is a free program for Windows that does one thing when you run it: it shuts down the computer quickly.
You can read our review of Superfast Shutdown, and also download it directly from the review page as the developer website is no longer available.
Initially designed for Windows XP and Vista, it is compatible with all recent versions of Windows as well.
Closing Words
There are other methods to shut down Windows quickly, but they are usually slower than the ones mentioned. You can use the PowerShell command Stop-Computer for instance, or press Windows-L to lock the computer, and select shut down from the lockscreen afterwards
Now You: How do you shut down Windows?
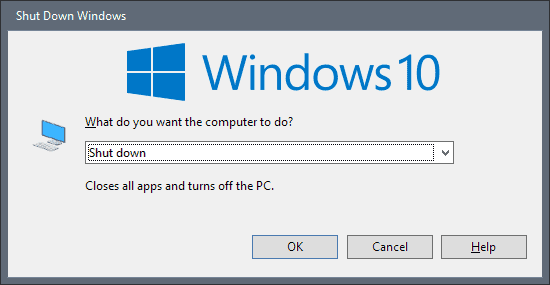



















I was looking for a simple way to shut down a computer for an elder who is not able to type more than one key at a time, or make complex movements with a mouse, or follow multiple step instructions. There is a large population of people with all kinds of disabilities that unnecessarily limit computer access, because very simple tasks are made more difficult than they need to be.
C back in February 2017 referred to a utility download that creates a shutdown button on the desktop. That’s exactly the sort of simple solution that can make a computer more accessible for people with disabilities. But I found that it’s not necessary to download anything. Windows gives the option of making all sorts of shortcuts. This article explains how to create a shutdown icon right on the desktop on different operating systems: https://www.wikihow.com/Make-a-Shutdown-Shortcut-in-Windows
Now if I could only find as simple a solution to the power button that is embedded flush with the laptop case, and with limited tactile ability is impossible to find by touch, or to press down on.
try shutdown /p
I use the fastest way possible (only when i a hurry)… i unplug the cord from the wall.
Or better said and more explained:
-I hold Ctrl + alt +Shift till i see no HDD led activity for more than one second
-Then with the other hand i cut power (yes, like a electicity cut)
That way Windows can not do its normal job to power off (expecially that horrible forced installing updates).
But i ensure somethings:
-No app is open, neither in tray icon bar
-No service (like databases) is running on background
-No USB memory plugged (except the ones for ReadyBoost), etc…
Basically i launch own made script to stop all that services in fast mode, close all apps, etc, then do the trick to flush info to the disks (hold Ctrl+Alt+Shift), the cut energy with an interruptor or unplugging power from wall.
Note: Better use godd HDDs like WensternDigital Blue, i mean, HDDs that has internal energy acumulators with enough capacity to write to the plates what they have in their internal cache.
I had never ever had any info lost, file corruption,… of course use version 5 (not version 4) for NTFS partitions.
Any if am on a relly hurry, as a need to use less than 1 second to power off (like Police breaking the door, is a very bad sample or a very good sample dependinf what your mind thinks), i just hold that thre keys and cut electricity.
Yo all of you thinking i am doing bad things… the sample was to let clear, very clear the hurry… i could said: FIRE, FIRE, the computer is in fire… or your home, etc… (yes, very bad thing to happen)… but you need data to be safe… you can not wait there till Windows what to (sometimes some hours), or your body would be burned and you died… just instant power off while holding such keys takes only 1.3 seconds… the run and get a CO2 extintor, etc… if you let computer running, hot will ruin your data.
For thoose thinking on bad things… you want some data not to be on Police hands… you have your HDDs encrypted with VeraCrypt… if you let computer running, data is accesable… so cutting electricity in less than one second makes that data not accesible… and if you are really really paranoid… the key you used on that PC is not anywhere, neither in your mind… so no one (including yourself) will be able to access such data again…. no need to wipe disks, etc. But there is a better trick (prepared prior to police know the door)… you wiped a special part of the disk where VeraCrypt stores the master key, that is for people more paranoid than paranoids… like terrorist… this info was seen on a TV show talking about security versus films mistakes… like wiping disks with external big magnets, etc.
On Windows 7 I usually do a ctrl+esc (start menu opens) then alt+f4 (computer shuts down).
I’ve used SuperFastShutdown, for years. I put a shortcut in the start menu to make it easier to access. Thing is, most of the ways mentioned don’t, actually, shut the machine down very quickly, as they rely on the Windoze shutdown method. They are just quicker ways of doing that, as has been demonstrated. But, SuperFastShutdown shuts down the machine much more quickly than Windoze does, itself. Three seconds after hitting the shortcut, Windoze is closed and the machine is completely shut down.
As I said, been using it for years. Since W98SE, if I remember correctly. Never had any hassles, with it, either. :)
On Win7 I used to use Alt+F4 to escape any unwanted updates for Win10. When that threat seemed to be over I started going via Start > Shut down, but lately noticed that some updates were done automatically. And this is the interesting bit for me: Does Start > Shut down still allow for automatic updates even though I disabled them (knowing thanks to your previous articles, Martin, that the nature of the windows updates has changed) ?
Some systems — most often laptops — have the power button configured to sleep rather than shutdown. Reconfigure through power options in the control panel if you want it different. :)
Start Menu X also puts power buttons back on the start menu, also allowing hotkeys, so Win then F8 will execute a normal shutdown without needing the mouse :)
Power button on the PC is the fastest way.
Ironically my Win 8.1 shutdown is muuuuch slower with the built-in shutdown command than with Alt-F4. I know it does not make sense but that is the way my computer reacts.
By the way, keep up giving us tips like this Martin!!
Click desktop (to make sure it has focus), alt+f4, hit enter.
Windows 7 > 2 steps; click Start menu; Shut Down
Windows 10 > 3 Steps. duh…!
Windows 7 is still an upgrade to windows 10.. wouldn’t touch win10 even with a 20 feet pole..
Windows 8 and higher no longer has the Shut Down option directly on the Start Menu/Start Page, so the Windows -> Right -> Enter won’t work (unless you have something like Classic Shell installed). Instead, it has a “Power” button in the bottom-left, and no easy way that I know of to select it with a keyboard (Are you listening, Microsoft? Your new UI is horrible for power users!)
With my Windows laptop (not the Linux one) I use the physical power button. With my desktop (Win 8.1) the Classic Shell “Shut down” button.
The really fastest way to shut down a notebook? Just drop it on a stone tile floor. I speak from experience here.
lol most towers have that function as well.
There is one more hidden way to quickly shutdown Windows
Beginning with Windows 8.1, there is a slide to shutdown feature in Windows meant for tablets.
Create a shortcut to %windir%\System32\SlideToShutDown.exe
Alt F4 on desktop, I discovered it by mistake and since then I’m using it. It’s especially useful whenever I have to use Windows 8 as I always get confused on where’s the power button on that metro start.
I right click on the windows symbol on my toolbar. A menu pops up and among them is the option “shut down or sign out” another menu pops up with sign out,sleep,shut down and restart.
In my book a very fast method. One click and just navigating to the right menu option.
By the way I use Windows 8.1
I’ve tried to shut down my PC before… but it doesn’t shut down and restarts instead. What can I do?
I use shutdown /f /s /t 0 to skip updates >:)
Martin,
No need for all that. I have a great super fast way.
I could just click the Classic Shell Start Button (Or press the Windows Key) on Win 10 Pro & click Shut Down but were is the fun in that.
I have used a great small utility that does that & then some, from a well known guy…You can download it here…
https://www.grc.com/wizmo/wizmo.htm
With Wizmo I have a ReStart , Turn Off , & MonOff Shortcut on my desktop.
I originally got it to Put my Monitor in standby mode. I put the Wizmo exe. in a folder in
the Windows x86 Program Files folder, but you can put it were you want.
Works with all versions of Windows.
You realize Martin that this is a Million Dollar tip, but I am giving it to everyone as my
good deed for the day. Ha,Ha. Enjoy.
C.
write a piece of code that kills all processes with system privs.
or just download the tool called superfastshutdown.exe
Hi Martin,
Your got quoted in the British newspaper The Independent today:
http://www.independent.co.uk/life-style/gadgets-and-tech/news/you-have-been-turning-off-your-computer-wrong–heres-how-to-do-it-properly-10231048.html
It might be a good idea to write to the journalist and suggest a mutually beneficial agreement – you let the tech section of the Independent feature x number of your articles per x and you get more traffic/exposure which may help a bit on keeping Ghacks alive. Its the kind of scratch my back and I’ll scratch yours that goes on in the media/PR world. You might also suggest that they could interview you for a feature on what and why you do what you do as a starter.
Regards,
TL
TL, thanks for letting me know. Would have never noticed since they did not link to my site.
This is a little off topic, but in Windows 7 I miss Windows XP’s option to configure a tap-and-release on the hardware power button to “ask me what to do.” Ergonomically, it wasn’t especially productive on tower systems — it was usually easier to just go through the Start menu than to reach for the power button and continue via mouse or keyboard — but it was on laptops, where the power button is right in front of you. Additionally, it was somewhat safer on both towers and laptops, in case of accidental power button presses. Sure, the application shutdown timeout usually affords you enough time to cancel an accidental Windows shutdown or restart … provided you’re looking at the display, which is not always the case after an accidental power button press.
Whats wrong with using the Power Button, provided its set to Shut Down in Windows Power Options? Its the same command as your shortcut. It’s not going to corrupt anything, unless you mean force-shutdown by holding it down for a few seconds, which is a completely different process that you should probably specify in this article.
Only that some people have a hard time monitoring “a short press” vs “holding for 4 seconds”, especially if they’re upset at a computer that won’t shut down, because the short press actually takes a few more than 4 seconds to go through the safe shut down.
Giving people the shortcuts here allows them to avoid risking holding that offswitch too long and (eventually) corrupting their harddrive.
Plus one of the methods here is GREAT for any time your mouse might go on the fritz. Having a keyboard shortcut to shut down your computer is a mercy.
I used to use a shortcut as you described. I selected an Icon for it and had it pinned to the taskbar, but on some occasions I’d click it and couldn’t stop it if I suddenly remembered something.
I know you wanted the fastest way to shut down, but a second-chance option, albeit a little slower, is to use
%windir%\System32\SlideToShutDown.exe
in that shortcut you have defined.
That way, I get to slide up or down to cope with an impetuous shutdown.
Off button on the PSU – fastest! :)
There is a difference between shutting down and powering down (sleep/hibernate mode). This article is for shutting down and jamming your finger on the power button will induce a hard power off, but it risks damaging the hard drive. I’ve done it a few times when Windows crashes to the point where everything is frozen.
My mum used to hate any flashing light on any device and would hard power off her computer to make sure it wasn’t using electricity. She basically corrupted the hard drive so bad one day so it wouldn’t boot past POST. So hard shutting down by holding the power button til the computer shuts off, or yanking the battery/power source is not a good idea.
Incidentally when I built this computer last year, I built it around the motherboard. Most people choose a CPU first then pair it up with a motherboard (Asus M5A78L-M-LX3). I found a feature I LOVE on the mother board then found the fastest CPU it could handle. This motherboard has a hard power off protection feature built in. It protects the hard drive and all attached devices and operating systems in the case of power loss.
So in my case I can do a hard power off and not worry about corrupting my o/s or drives, but mum… well I ended up buying her a new hard drive a few months ago.
p.s. the area of town I live in is part of an older power grid so we often get shorts and brownouts, which is why I opted for this setup. It was a lot cheaper than purchasing a backup PSU unit to handle my power needs.
Seriously? is this worth an article? Sorry Martin, I follow ghacks some years ago daily but, this is ridiculous. Your blog used to be very good, I used to say that lifehacker was crap. Don’t be like them.
@Pedro: -1
Martin’s blog is informative. Maybe you know ALL about what he talks about, but not ALL of us do. What you’re inferring is he is dishing out drivel not worth mentioning. I beg to differ. He can write about anything he chooses as there is no driving force behind his works. He writes what ever catches his interests, or he thinks he should mention.
Incidentally I double checked the Patreon subscriber page, you’re not a subscriber or someone willing to help him out to pay for his cost in running this site. But you’re more than willing to infer his articles are drivel because it holds no interests to you. Sure not everyone can afford to subscribe; but those who want to play backseat driver best be paying the driver otherwise you have no say in where he takes you.
p.s. Martin +1 I did not know about that shortcut key sequence, but at the same time I admit I am not up to ALL the shortcuts available in Windows 7,… so thank-you!
I go crazy here in Florida waiting the few seconds after hitting ”Shut Down,” then waiting again for the “No Signal” screen when a summer thunderstorm gets suddenly near & I want to unplug. I try to be good to Windows 7, but maybe I should just pull the plug (98 had such a conniption fit when I did this, I guess I am trained not to).
I don’t think using the -s or -t parameters work in Windows XP (although I haven’t used Windows in some time). Instead, you need to place a forward slash (/) where the dash (-) would go: “shutdown /s /t 0”. Using slashes works in 7 as well (I’ve done so before), although you wouldn’t know it if you got your information by typing “shutdown /?”. (I’m guessing Microsoft kept the support for the slashes to keep compatibility with old programs/command scripts.) Also, adding the /f option might be a good way to prevent programs that refuse to close from stalling the shutdown indefinitely (or, you could change the timeout to something other than 0, such as 1).
inb4 thermite killswitch
my Win7 Pro shutdown.exe is located in %windir%\SysWOW64
MS has a whole page of parameters if one likes ‘them’
:-)
Humm…. 240 volts switch from regular to stove plug works for me for all the paranoids xD but seriously if your going for a fast shutdown pull the plug or the powerbar switch.
Pulling the plug (or otherwise cutting power) will – eventually – corrupt your hard drive. Not recommended.
i would love a shutdown that really shutdown, not a “this program stop you to shutdown your comput….” oh just shutdown i will be late to work !!
If there’s one thing that will force me to Windows 10, it’s the shut down time of Windows 7. Shamed by most Linux distros.
You can add the -f switch to do it even faster, provided you don’t have sensitive content opened.
shutdown -f -s -t 0
My normal power-off is a short press on the power button, or simply closing the lid on my laptop. What Windows does under either of these circumstances is controlled by Control Panel – Power Options. I have chosen Hibernate for both events. So when I hit power off, the screen almost immediately goes blank, then the hard disk spins for a short while and all becomes silent.
If the Hibernate option is missing from your choices of what the power button does, it is probably because you have enabled Hybrid Sleep – turning that off will allow hibernate to appear as a shutdown option. Look under Advanced Options, the Sleep heading.
I got this tip from some other site which I just can’t remember but it sure shuts down Wins very fast with no issues. Been using it for over a year so you should give it a try… enjoy …
ctrl+scroll lock – instant BSOD
https://support.microsoft.com/en-us/kb/244139
On this old XP dell desktop you can just press windows key followed by two taps on u, also if you needed a quick reboot windows key then u then r.
“If you hold the power button for a second or two, the PC will shut down automatically”
DON’T write it like that, Can you please edit this to something like this:
“If you press the power button it will shut it down automatically. Holding power button will force it to turn off immediately but you risk corrupting your filesystem and/or system files”
windows has a power option
shut down the machine when pressing the power button.
usually this indeed a short press.
long press is usually 4 seconds or more and that resembles as a power off and won’t shut down windows properly.
but the power button is since years my preferred way to shut-down windows. I was surprised that it was not mentioned in the article as it is by far the fasted proper way.
The shutdown command is not a proper way as you have included the /f . please omit it if you want to have a clean shutdown.
I have added a note, thanks!
But you didn’t correct one thing. That fragment “If you hold the power button for a second or two” is wrong. Most motherboards will cut off power when you hold Power button for few seconds. “hold” != “press”, so you better change it. I saw a few people in my life that turned off their computers by holding Power Button. It’s not safe and a proper way. You should really change it so people will PRESS that button and Windows will safely shut down
I have buttons on my taskbar for forced shutdown, forced logoff, and forced restart. I doubt anything is quicker than that.
Hi martin, you might want to think of putting some left padding in your footer “© 2015 gHacks Technology News. All Rights Reserved.” maybe 10 or 14px. Just a helpful tip :)
Thanks
Admin Alex
Web Designer
I use combo Earthshaker to shut my computer down.
LOOOL :))
I usually use the combo Windows-key+ X , U, U on Windows 8 to shut down. Maybe Windows 10 can do it as well ???
I really like Win+X > U > U
I had no idea that was available, and it’s so much easier than using the mouse.
Great tip. You are right that is still possible. I add that to the guide. Did not know that they kept the Windows-X menu in Windows 10.
Martin,
I did a google search for ghacks wizmo & found you had posted
about the Wizmo utility back in May 2008. Here…
https://www.ghacks.net/2008/05/26/turn-off-the-monitor-with-a-shortcut/
It was only about turning the monitor off. It actually does this now…
“monoff — turns off all monitors
Any system monitors that support Windows advanced power management (APM) will be immediately powered down until they are awakened by the keyboard or mouse movement. Since this is a Wizmo hosted mode, the mouse sensitivity “shake=” command can precede the “monoff” command to set or disable subsequent mouse movement unblanking. Other Wizmo commands to change system settings may be placed before and after the “monoff” command to alter the system’s operation while the monitors are powered down.
Example: wizmo monoff”
I did not even know Ghacks existed back then.
Just a bit curious why you would not have suggested Wizmo again this
time around? I have been using it since the Win XP days. I mention all this because I
posted this below…
C February 1, 2017 at 5:57 am #
Martin,
No need for all that. I have a great super fast way.
I could just click the Classic Shell Start Button (Or press the Windows Key) on Win 10 Pro & click Shut Down but were is the fun in that.
I have used a great small utility that does that & then some, from a well known guy…You can download it here…
https://www.grc.com/wizmo/wizmo.htm
With Wizmo I have a ReStart , Turn Off , & MonOff Shortcut on my desktop.
I originally got it to Put my Monitor in standby mode. I put the Wizmo exe. in a folder in
the Windows x86 Program Files folder, but you can put it were you want.
Works with all versions of Windows.
You realize Martin that this is a Million Dollar tip, but I am giving it to everyone as my
good deed for the day. Ha,Ha. Enjoy.
C.
It took me a while to get my head around Wizmo, but it is pretty cool.
I really like the idea of using it to turn off the monitors.
If I just want to be away for several minutes, and want the screens off, monoff works like a champ.
I unplug the power supply or take out the battery :D