Wu10Man is an open source tool for disabling Windows 10 Updates
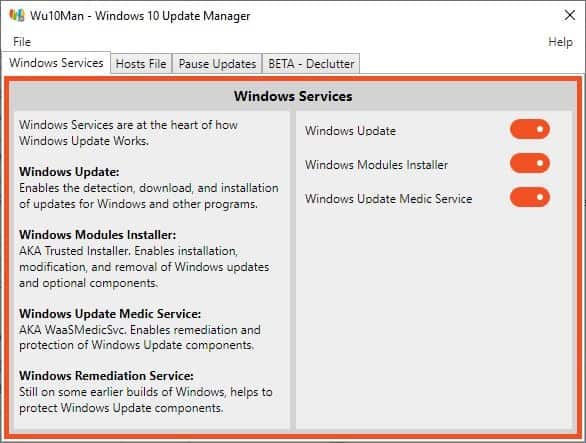
If you've been a regular reader on gHacks, you're probably aware that there are several ways to disable Windows 10 Updates. Options may be available natively and there are also several third-party tools, e.g. Windows Update Blocker, to disable updates in Windows.
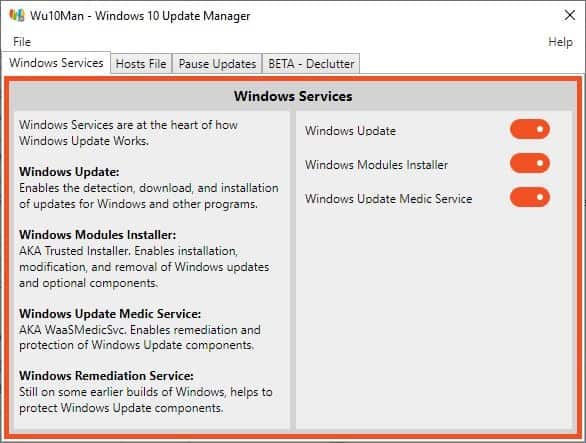
Wu10Man is an open source tool that you can use for disabling Windows 10 Updates. The name stands for Windows 10 Update Manager. Just like with other programs that tinker with Windows settings, I recommend creating a System Restore point before using the program, in case something goes awry.
Wu10Man's interface is divided into four tabs, and the approach is user-friendly.
See also: How to download and install Windows Updates manually.
Windows Services
Windows 10 relies on many services for downloading updates and installing them on the computer. Wu10Man can block these. The services in question are: Windows Update, Windows Modules Installer, Windows Update Medic Service and Windows Remediation Service. The left pane in this tab describes the purpose of each service, while the right pane contains toggles for disabling/enabling the services.
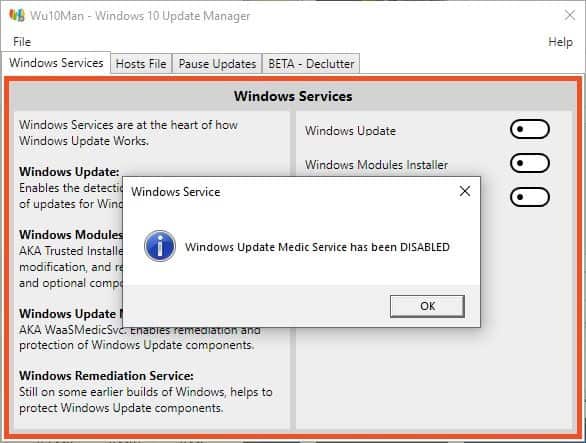
Hosts File
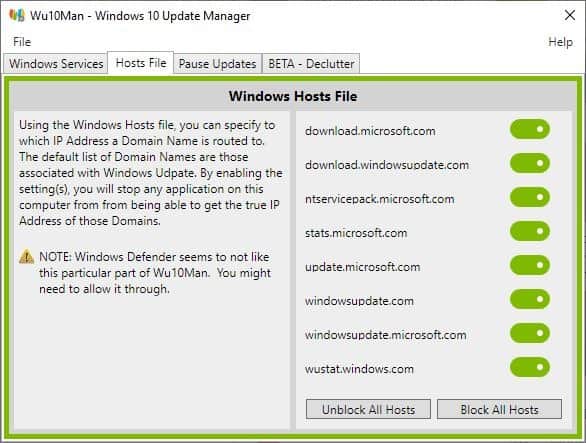
Microsoft has several servers for providing Windows Updates. You can always block these by editing the Hosts file in the C:\Windows\System32\drivers\etc folder. But why waste time entering all those URLs, when Wu10Man offers an easier way. It maybe a good idea to back up your current hosts file before editing it. Toggle the servers that you wish to block using the options in the right pane, and you're good to go.
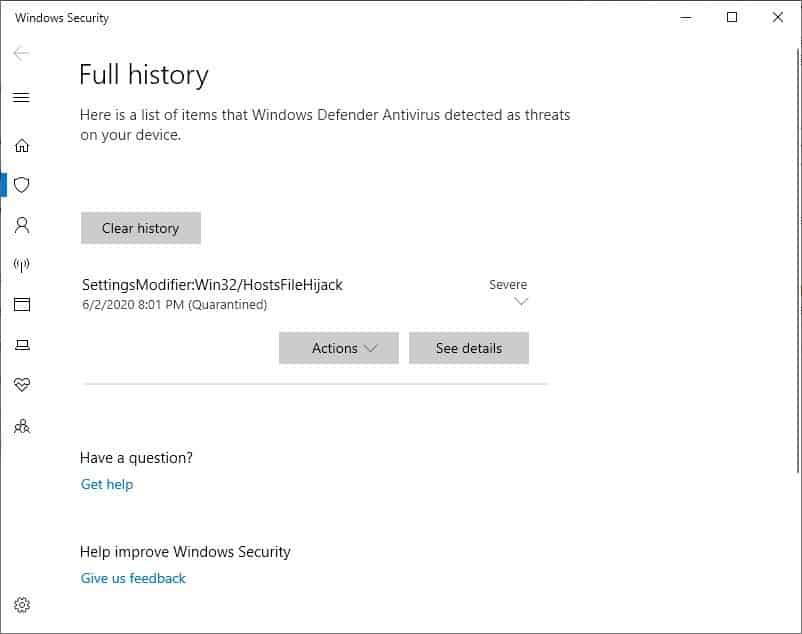
Note: Windows Defender doesn't like it when a program tries to modify the Hosts file, because it is a sign of malicious activity. So, when you use Wu10Man try to turn off an update server, Defender will scream. Of course, it's up to you whether to allow it or not. If you want to, click on Actions > Allow (in the Windows Defender quarantine screen) to enable Wu10Man to edit your hosts file. You just have to do it once.
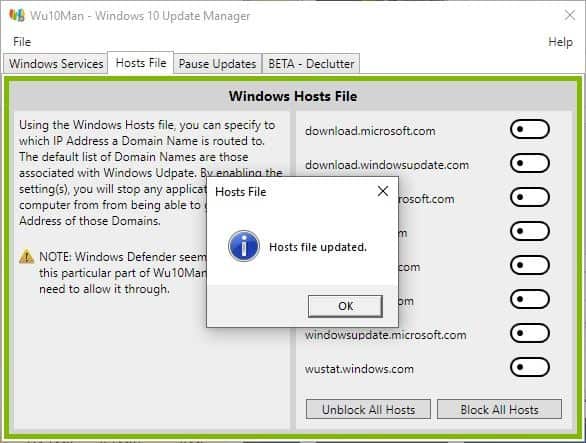
You may choose to block all Windows Update servers in a single-click using the Block All Hosts option. The Unblock All option, restores the hosts file to its original state.
Pause Updates
Disabling Updates completely may not be good in the long term. I think we're all familiar with how major updates have ended causing issues for users, breaking stuff and then waiting for Microsoft to provide fixes for it. It's a good idea to not update the computer immediately, or at least until the bugs are sorted out, which can take days, weeks or months.
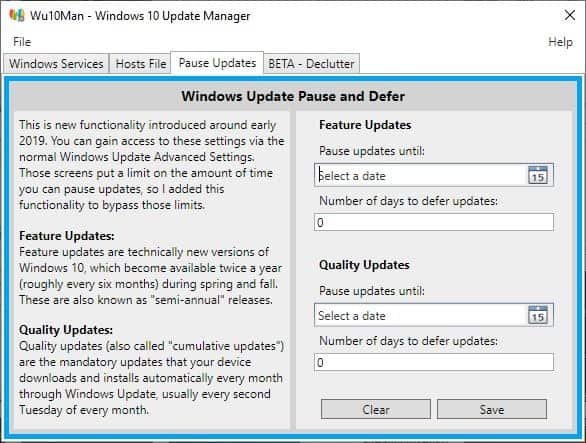
So, you may want to Pause Updates until you think it's safe to get the new version. The Pause Updates tab in Wu10Man offers 2 ways for this. The first option is to Pause Feature Updates (like the Windows 10 May 2004 Update) that adds new features. Enable the option by selecting a date from the program's built-in calendar. Or choose the number of days till which you wish to defer updates.
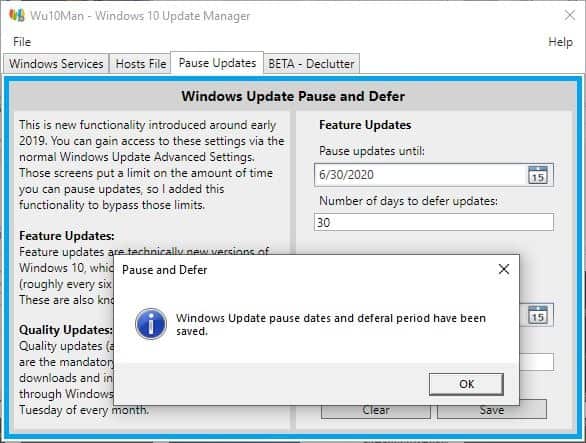
The other option is for Quality Updates (monthly cumulative updates) , and these can be paused in the same way.
Declutter
The last tab in Wu10Man is marked BETA, so tread with caution here. This section lists various apps that Windows 10 ships with, those that are not required for the operating system to function. These include: Advertising, Alarms, Communication Apps, Sticky Notes, Xbox Beta UI, Xbox Game Overlay and Xbox Identity Provider. Enable the box next to each item and click on the "Remove checked Apps" option.
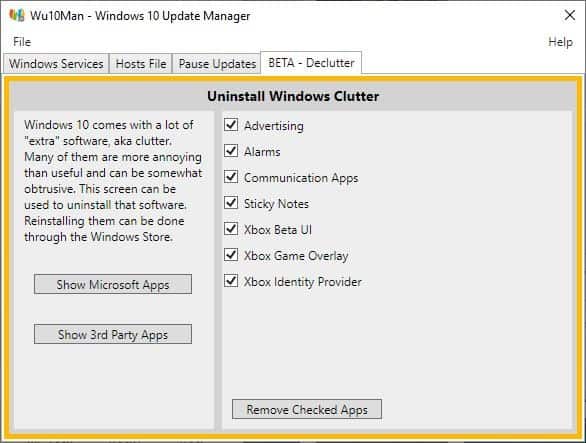
That's it for the options provided by the program, it's to the point. You can view its source code on GitHub.
Wu10Man is available as a portable version, and a regular installer.
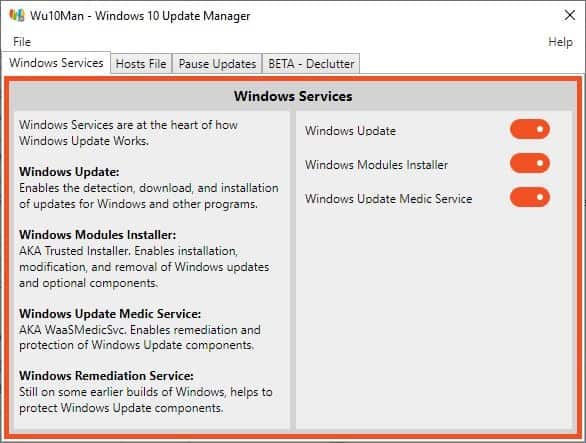

























I use it with one button WUB (Windows Update Blocker) It is a Portable freeware
https://www.sordum.org/9470/windows-update-blocker-v1-5/
Works Perfect for years , No settings needed
There is a lot more settings that need to be adjusted to fully disable automatic scanning for updates the services alone can be marked disabled but the second the scheduled tasks fire off, they will re-enable the disabled services, or re-create the tasks that are needed to run, its very rootkit-esque behavior from MS and it seems that most of these tools don’t really solve the issue hence they resort to silly host file rules.
I had to disable these Tasks, some with psexec because Task Manager won’t even allow administrator users to disable them
Windows > InstallService > ScanForUpdates
Windows > InstallService > ScanForUpdatesAsUser
Windows > UpdateOrchestrator > Schedule Scan
Windows > UpdateOrchestrator > Schedule Scan Static Task
Windows > UpdateOrchestrator > USO_UxBroker
Windows > WaaSMedic > PerformRemediation
and then I noticed that if I would click find updates on windows, it’d magically re-enable some of the tasks above, notably “Schedule Scan”, forcing automatic updates on again so I had to then go and apply full DENY permissions to SYSTEM user on each of the task files in %windir%\System32\Tasks\Microsoft, otherwise it would straight up re-enable or re-create the tasks. Now when I click find updates, with the services and tasks disabled and permissions blocked, it no longer re-enables automatic updates and will error out if the update services are disabled, when I want updates I enable the Windows Update / BITS services and click find updates just like when I used Win7.
oops, forgot Microsoft > Windows > WindowsUpdate > Schedule Start.
You only need this registry entry, it’s looking for updates, but don’t download anything.
Automatic updates mean: Windows downloads and installs updates on its own. That’s what “NoAutoUpdateâ€=dword:00000001†stops. Confirmed on 12 PCs since the early days of Windows 10 till new 2004 update.
dunno about that, I prefer my PC not randomly connect to microsofts servers at all unless I specifically tell it to do so. even 1 tcp connection is too many.
I don’t know why this is always forgotten, but with this registry entry the automatic update search and installation is disabled. So almost Windows 7 behavior with the exception that you can’t select and deselect updates explicitly. Works since Windows 10 Version 1511 till now.
[HKEY_LOCAL_MACHINE\SOFTWARE\Policies\Microsoft\Windows\WindowsUpdate\AU]”
“NoAutoUpdate”=dword:00000001”
It does not show that it is updating but for some reason it still downloads data from Microsoft and installs it silently. Also keeps scanning my data drives…
Nope, it’s a group policy setting, therefore nothing is installed except dafender database updates.
Windows Update has nothing to to with scanning data drives btw.