Windows Update Blocker is a portable freeware tool which can disable updates with a single click
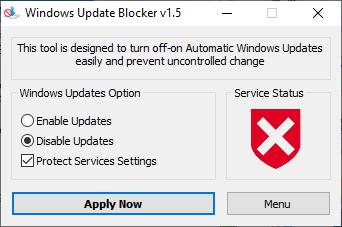
While Windows 10 Pro and Enterprise users can defer upgrades (to a certain extent), Windows 10 Home users cannot, at least not officially.
Microsoft never revealed why Home customers don't get the same functionality as Pro or Enterprise customers in this regard.
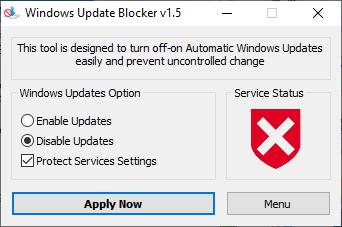
There are some tools which allow you to disable Windows Updates. Here's a portable freeware program which does the same, Windows Update Blocker.
Windows Update Blocker.
You will, of course, need to allow administrator rights for the program to work. Anyone can use the application as the interface is really simple. There are just three options in the window: Enable Updates, Disable Updates, Protect Services Settings.
Regardless of which version of Windows you have, you should see that the "Enable Updates" option is enabled by default. That's because it's the way the operating system is set to work (to annoy us with random updates even when you set Active Hours to a different time).
Click on the second option in Windows Update Blocker -- Disable Updates -- and hit the "Apply Now" button to disable the Windows Update service. You don't have to reboot the computer for the change to reflect. Please be aware that this one doesn't just defer updates, it stops them altogether. Selecting this option will make the "Protect Services Settings" usable (it's grayed out when Updates are enabled).
Note: It is not advisable to disable Windows Updates permanently, as it is possible that an update could patch security vulnerabilities, or ship with critical fixes. So, you may want to re-enable the Update settings from time to time and keep an eye on updates, for instance by following our coverage here on Ghacks or by downloading updates for Windows manually.
This setting is the one which stands out. Why? Open Services.msc and you can disable the service manually, but it can get enabled again (by some program or even by you). But when you "protect" the setting, nothing can force the service from being enabled.
Try checking for Windows Updates once you have disabled it, and you'll see it throws an error code at you saying "There were some problems....". That means the program worked.
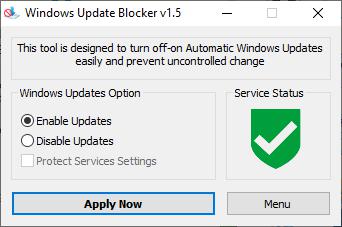
The icon on the right side of the UI, the Service Status, indicates whether Windows Updates are enabled or disabled. If you see a green shield with a check mark, it means the service is enabled and running, a red shield and an X indicates that the service is disabled and protected (from being started by Windows). If it has a yellow shield icon with an exclamation mark, that tells you that the service is enabled but not running.
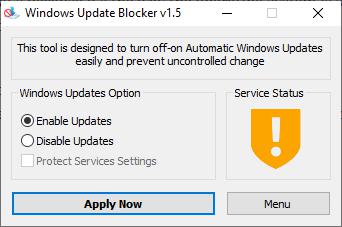
Block any other service
Another interesting feature in Windows Update Blocker is that it lets you block other services of your choice too. You'll need to edit the program's INI to include the one you want to block. Once you have done that, get back to the program and click on the "Menu" button to select the "Service List Options", which should open up like so.
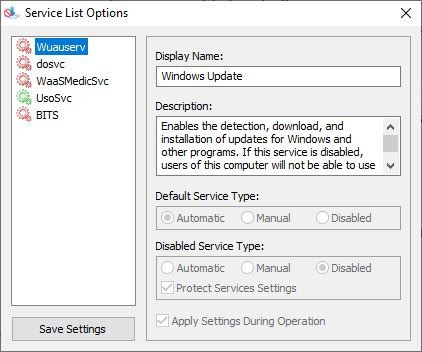
Here you are able to manage the service that you added. Honestly, this is not recommended for most users. Unless you know what you're doing, never mess around with Services, Registry, or System folders as lots of things can get broken.
Windows Update Blocker works with Windows XP and above, not that you may need it on such older operating systems. But it's always nice to have the choice.
I've always felt that the biggest problem with Windows Updates aren't the patches themselves, but the way the operating system installs them. Why force updates to be installed when you are trying to shut down the computer? What if the laptop runs out of battery right in the middle of it? Or if you have a sudden blackout (power outage) which turns off your PC?
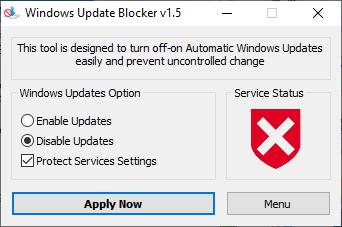















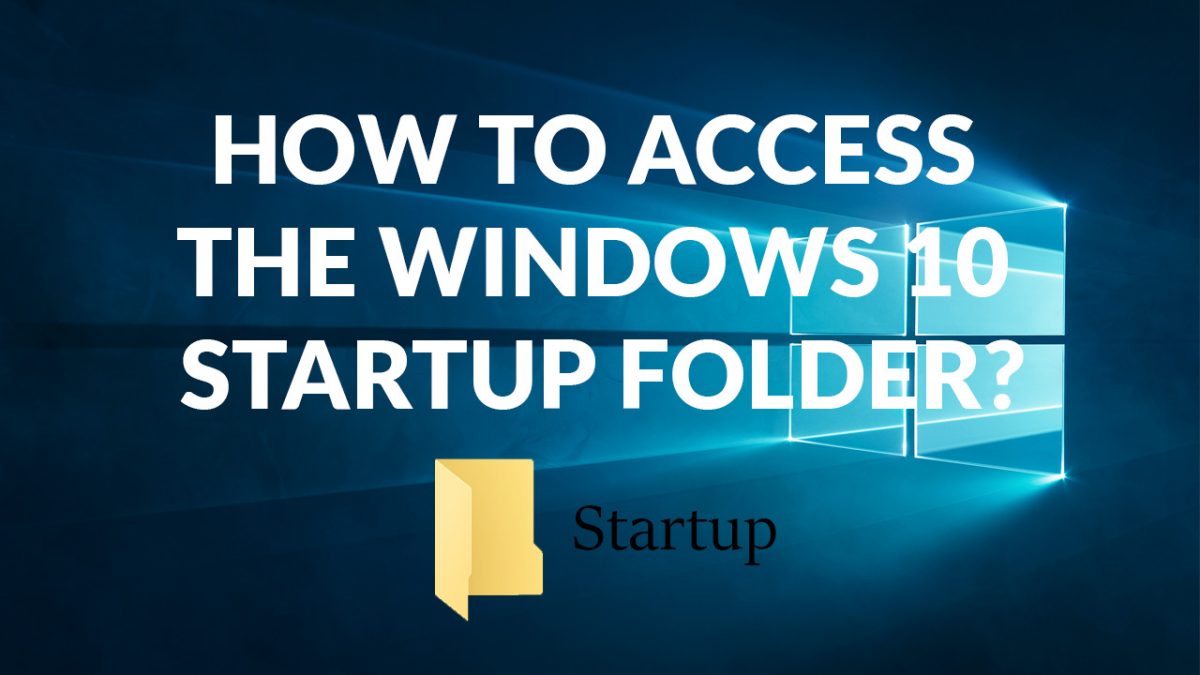









Windows Update blocker v1.7 has been released yesterday
https://www.sordum.org/9470/windows-update-blocker-v1-7/
I still have Steve Gibson’s “Never10” enabled. Stems from the time Windows 7 / 8.1 was the target group to upgrade to the ‘free’ Windows 10.
How do I uninstall this.
I have discover that using this work great, but it broke the service easy anti-cheat that somes games used :(
Disable windows update service in services.msc > install shady 3rd party application
Except that the services re-enable themselves. That’s why the option to manually configure the services and enforce them is present… genius..
I think when Windows 10 came out Microsoft wanted to push updates like many operating systems do these days. Auto updating in theory has its advantages for the user in not having to remember to install updates. Of course the results were far less positive with all the problems that happened with poorly vetted updates. Personally, I think Microsoft cares very little about the Windows Home user and only really focuses on serving businesses and enterprise. The Home user get’s a somewhat dumbed down version where Microsoft determines everything about how it functions. They simply do not trust the Home users to make good decisions.
My guess is this simply adds the windows update sites to the hosts file with a 127.0.0.1 or 0.0.0.0 ip address. Take a look here and you can do this yourself https://github.com/uklans/cache-domains/blob/master/windowsupdates.txt using a router you can actually block a whole network. Or if you have some more skills you can setup lancache and cache the updates and save some bandwidth.
You have just Guessed, why don’t you checked the Hosts file? it’s not as simple a software as you guess
Why is it that I find it ironic that the program’s Settings windows is bigger than the Main window? xD
I manually checked Windows Update today under Microsoft Windows [Version 10.0.18363.535] and it correctly installed KB890830 (Windows Malicious Software Removal Tool. I might have needed it but if I had implemented some blocking process like this tool, I would not have it. So, caveat emptor even if a tool is free.
Sordum developers create some great small programs that make life easier. I hope folks go to the home site and try other programs.
it’s better:https://greatis.com/stopupdates10/
StopUpdates10 just a garbage doesn’t work