Quick Screen Recorder is an open source and simple screen recording tool
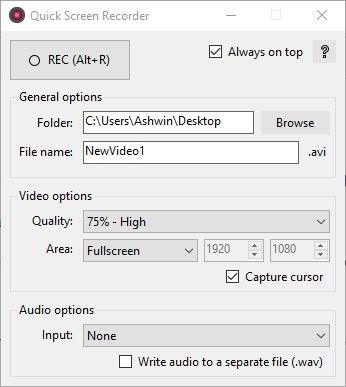
Want to quickly capture a video, but don't have the time to edit it? Check out the video recorders that we reviewed in the past, e.g. VokoscreenNG, OBS Studio, or SimpleScreenRecorder. Quick Screen Recorder fits the criteria as well.
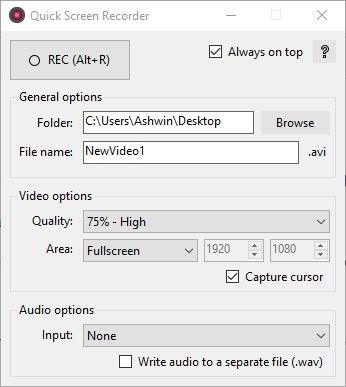
The program's installer is about 2MB to download, but when installed the folder contains about 1.77MB worth of files.
Quick Screen Recorder has an easy-to-use interface. Click on the REC button to begin the screen capture. You may use the hotkey Alt + R for the same but may want to customize some options before recording the videos.
By default, Quick Screen Recorder stays on top of other windows, but you can toggle this option. Set the folder where the program should save the video in. Next, choose the file name of the media.
Warning: Quick Screen Recorder overwrites the older video file (with the same file name) without prompting you to set a new name. To prevent loss of the older media, you'll need to remember to choose a new file name, or rename the older video, or just move it to a different folder, before beginning a new video capture.
Quick Screen Recorder saves the videos in the AVI format. More video output formats would have been nice, but considering that it's a 2MB program, I think the single video format is fine. In a way, not having a bunch of output settings adds to the user-friendliness. The video options section is where you can define the quality of the output media. You can choose from the following options: 25% -low, 50% - medium, 75% - high, or 100% - original. The default setting is 75% - high.

The next setting is for selecting the area, to capture the content from. There are just two options for this, Full Screen (which is the default option), and Custom Area. Selecting the latter brings up a rectangle. Click anywhere inside the box and drag it over to the area of the screen that you want to record. The X and Y axis position of the selected area are displayed in the top left corner of the box.
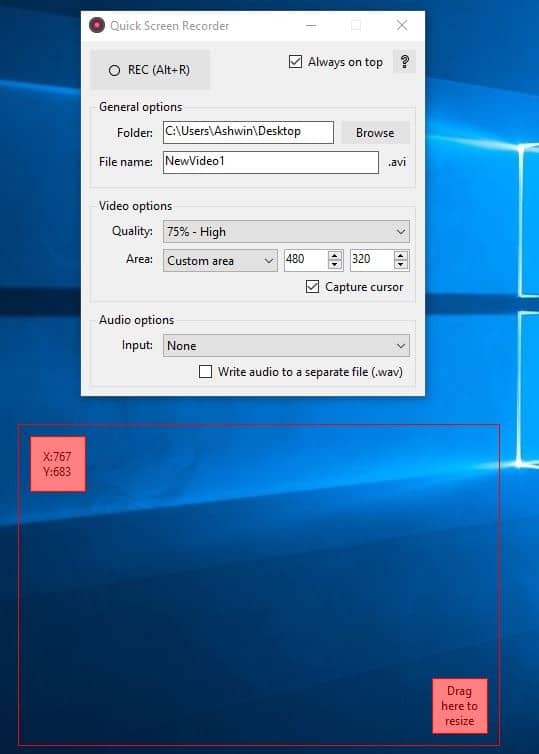
Quick Screen Recorder's custom area box can be resized in two ways. The easier method is to click in the bottom right corner (where it says "Drag here to resize") and pull it inwards or outwards to resize the box. The other way is to manually pick the resolution (size) using the two boxes in the program's interface. Toggle the "Capture cursor" button to hide the mouse cursor during the video capture.
Finally, there is the Audio Options section where you can select the input (source devices) such as your microphone, sound card, etc. You may also choose "None" if you don't want to record the audio, which by the way, Quick Screen Recorder uses as the default option.
If you want to save the audio separately, enable the option at the bottom of the interface and Quick Screen Recorder will save it in a WAV file. Regardless of whether you enable the option, the recorded video will have the audio track in it.
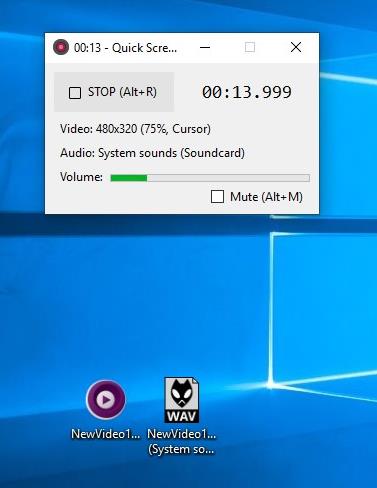
Hit the record option when you're ready. You'll see a mini pop-up window that has a Stop button (same keyboard shortcut, i.e., Alt + R), a timer to indicate the progress of the video recording, the video resolution, video quality, audio input and volume level. Pause the audio mid-way during the recording using the keyboard shortcut (Alt + M). When you stop the recording, the output video is saved in the folder that you selected.
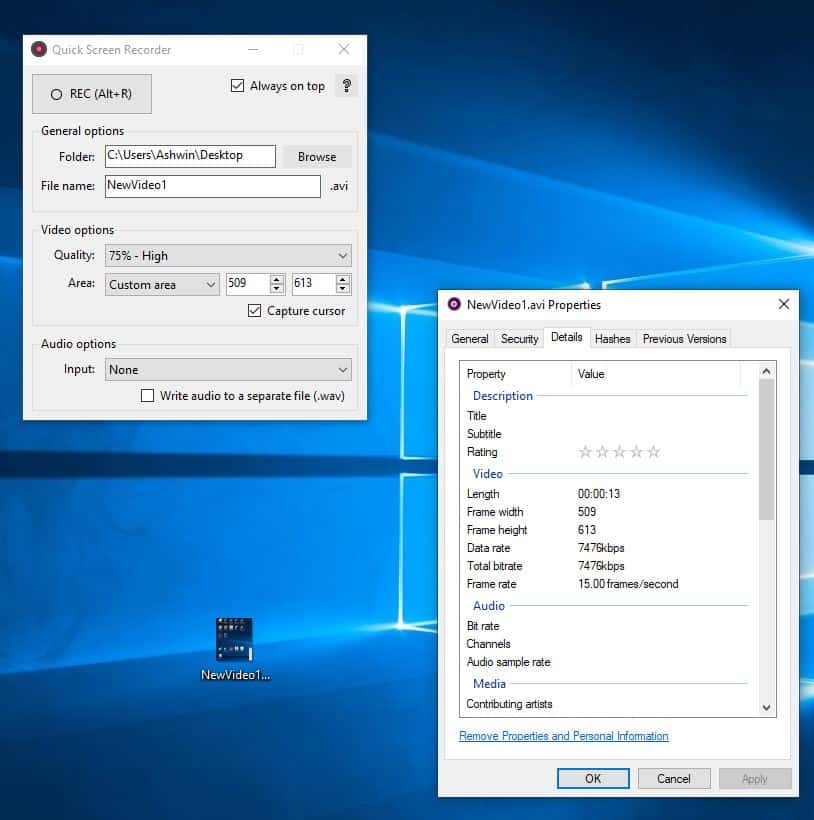
Note: The program doesn't remember its previous settings (for e.g. custom area, audio source, etc). So you'll need to set it every time you start the application.
Quick Screen Recorder is written in C# and requires .Net 4.7.2 to run. The program is compatible with Windows 7 and above. The application isn't available in a portable version.
Quick Screen Recorder is fairly new, but is very usable in its current state. It is a very good tool if you want to capture videos quickly for sharing on the internet, making tutorial videos, etc. Hopefully the developer will add support for more video output formats in the future.
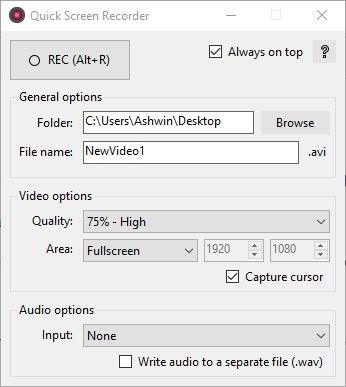

























ScreenToGif is the ideal
Thanks for the review but I have to say that I wasn’t impressed with the software. To test I recorded a clip from YouTube (yes I know there are better ways) and the audio in the recording was seriously out of sync with the video by around 3 or 4 seconds. Shame because a no-frills screen recorder would be useful to someone like myself, too old to learn/remember how to use OBS Studio.