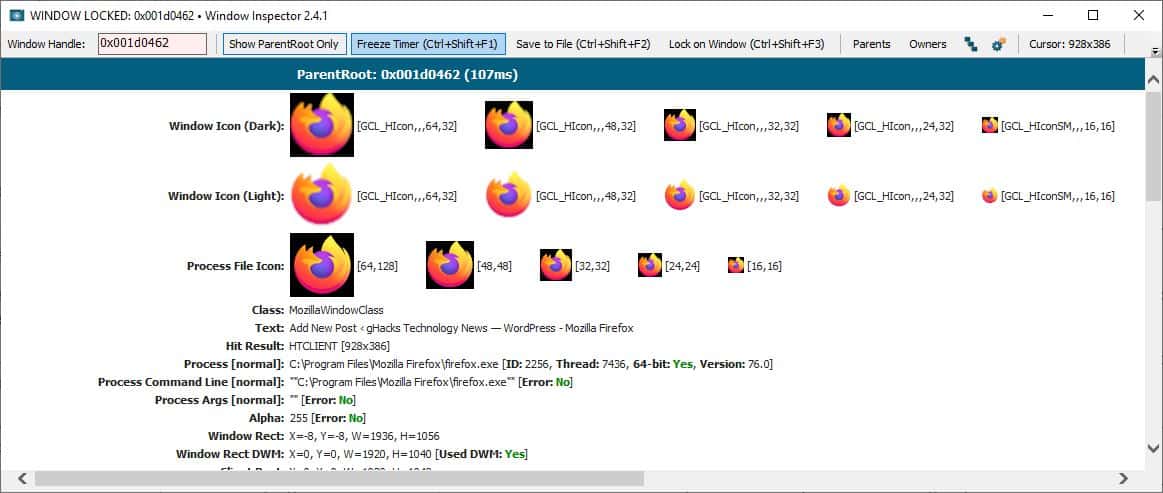View in-depth information of any program's window and its process using Window Inspector
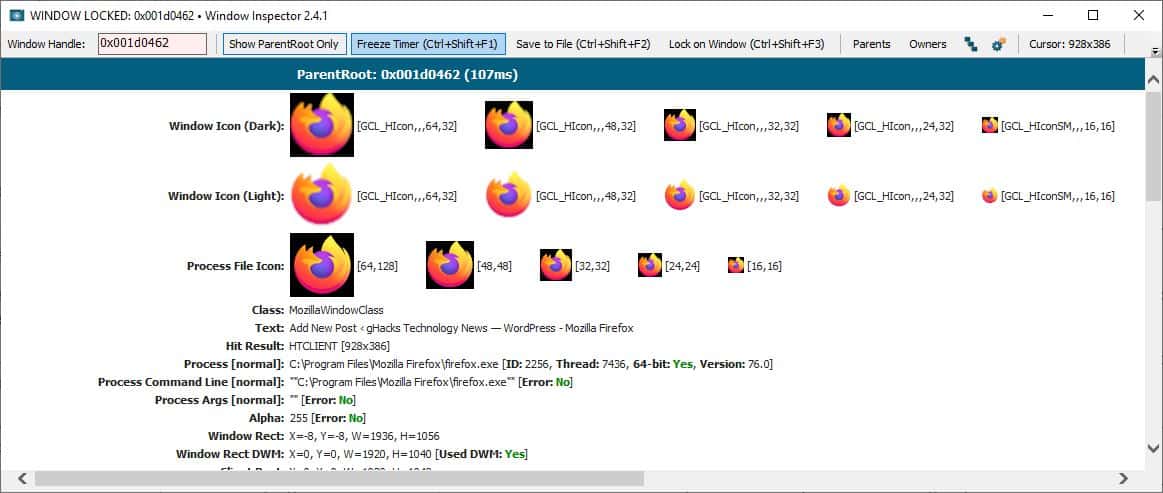
There are a lot of ways to find out what's currently running on your computer. You may want to monitor a particular application for excessive memory or CPU usage, or find out the location of a process, and so on.
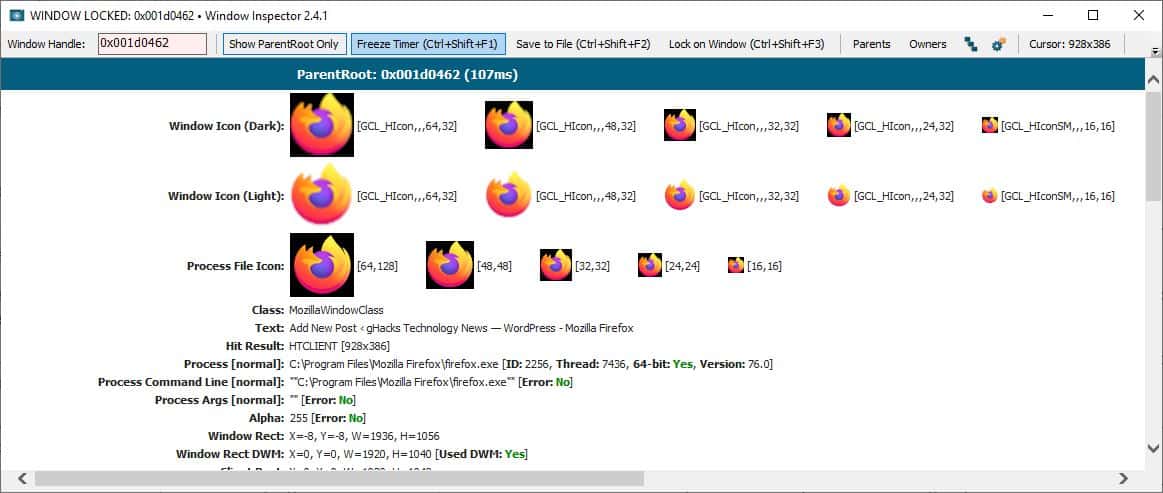
These are usually accomplished with the help of the Windows Task Manager, or some third party alternative such as Task Explorer, Task Manager Deluxe, or Process Explorer for it.
Window Inspector is kind of like an advanced task manager. Except, instead of managing the processes, you can use it to view a ton of technical information about them. The program's interface isn't complex to understand, but the sheer amount of details it provides may be too much for the average user. But this isn't a tool that most users may want to use in the first place.
The GUI of Window Inspector has a toolbar at the top, and a large pane below it. Move the mouse cursor over the window of another program, and you'll see its information in Window Inspector's interface, including the program's icon, class, text (tile), cursor position, process location, and more.
Window Inspector is in a way, a keyboard focused application. Here's why: when you mouse over a program's window and you switch back to Window Inspector, it displays the information of its own executable. That's not something you want. Don't click on the Lock on Window button on the toolbar as it does the same.
Instead, you'll need to use the Lock on Window option's keyboard shortcut, Control + Shift + F3. For e.g. If I wanted to monitor Firefox's executable, I have to switch to the browser's interface and use the keyboard shortcut. Or, you can enter the Window Handle of the application that you want to monitor, in the text field in the top left corner.
There are two ways to get the "Window Handle": mouse over a program's interface and you'll see the Window Info at the top of Window Inspector. It's a 10-digit alphanumeric value. An easier way is to click on the button next to "Owners" on the toolbar. This opens a new window called Window Z-Order.
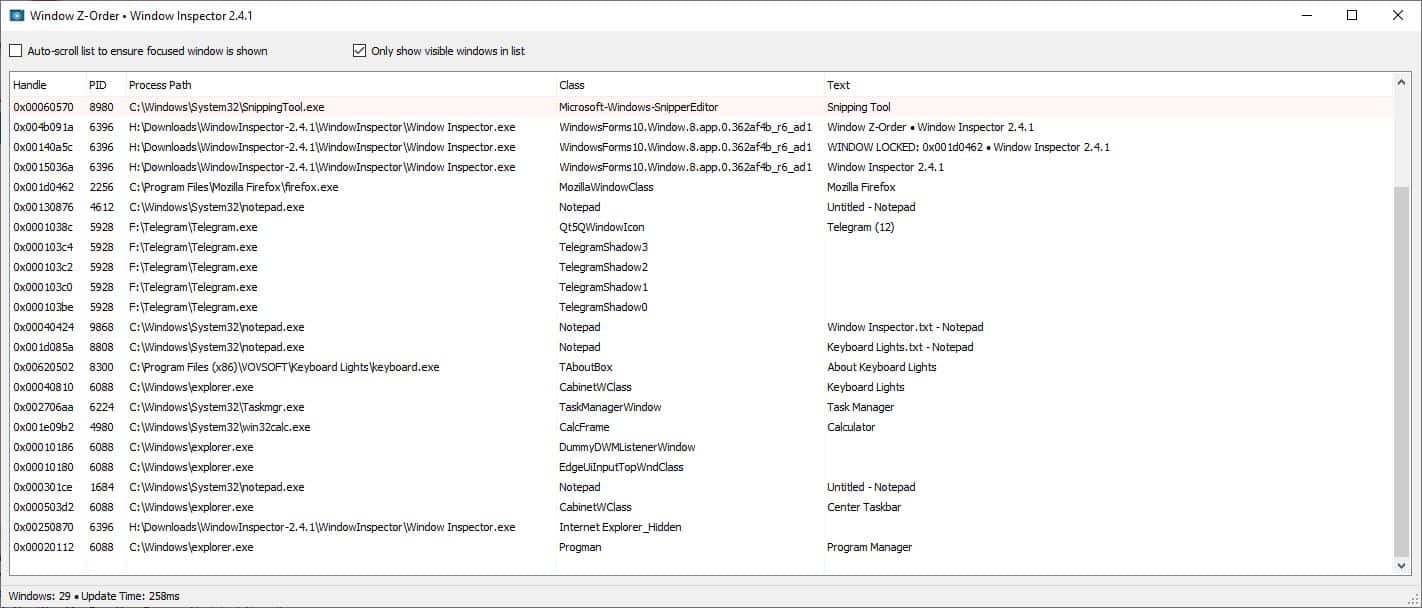
It lists every process that is currently running on the computer with the handle, process ID, process path, class, and text (title). You may toggle a filter to only view the visible windows in the list, i.e., to hide background processes. The total number of running processes is displayed at the bottom of the screen. Window Inspector updates the process information pane in real-time, but if you want to pause it, hit the "Freeze Timer" button or use the keyboard shortcut, Ctrl + Shift + F1.
The text displayed in Window Inspector is selectable, so you can copy it to a text editor if required. Or, for a simpler way, click on the "Save to File" option or use the hotkey Ctrl + Shift + F2, to save the technical information to a HTM, HTML or XHTML file. Clicking the Parents button opens a window that displays a tree (Parents Window Hierarchy) of all running processes, their PID, and the list of associated elements. The Owners window displays a similar list.
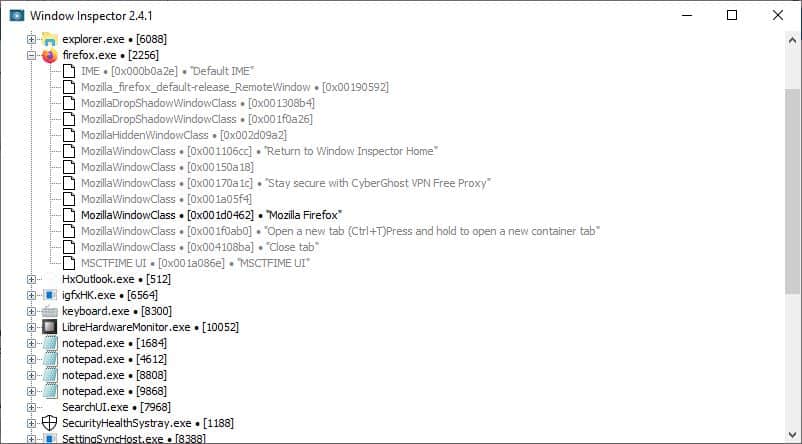
Note: Windows Inspector seems to be using Internet Explorer for its interface. Right-click anywhere within the main window and you will see a context menu that's identical to Internet Explorer.
Window Inspector is available in a portable version. The program is compatible with Windows 7 Service Pack 1 and above.