Transcribe text from audio recordings with Listen N Write
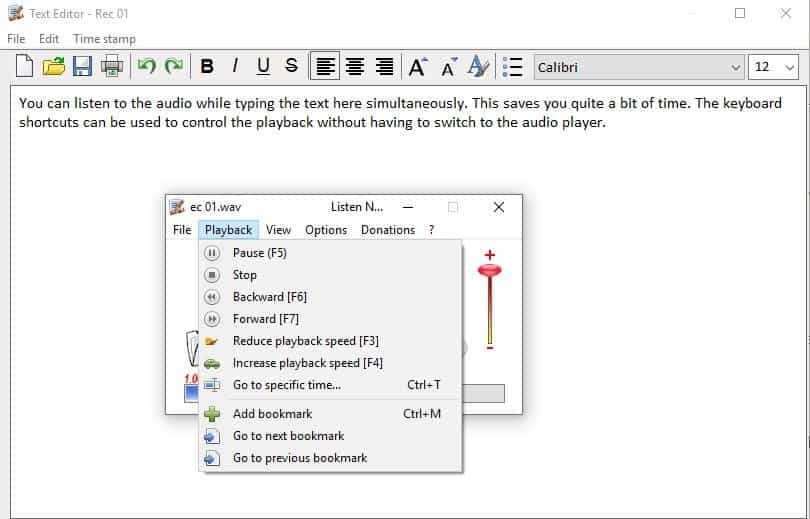
Do you record audio and use it as a source for taking notes, e.g. for work or studying? Listen N Write is a freeware tool that may help you with that if you do.
It lets you listen to audio recordings to transcribe them without having to switch between two different programs for the same purpose.
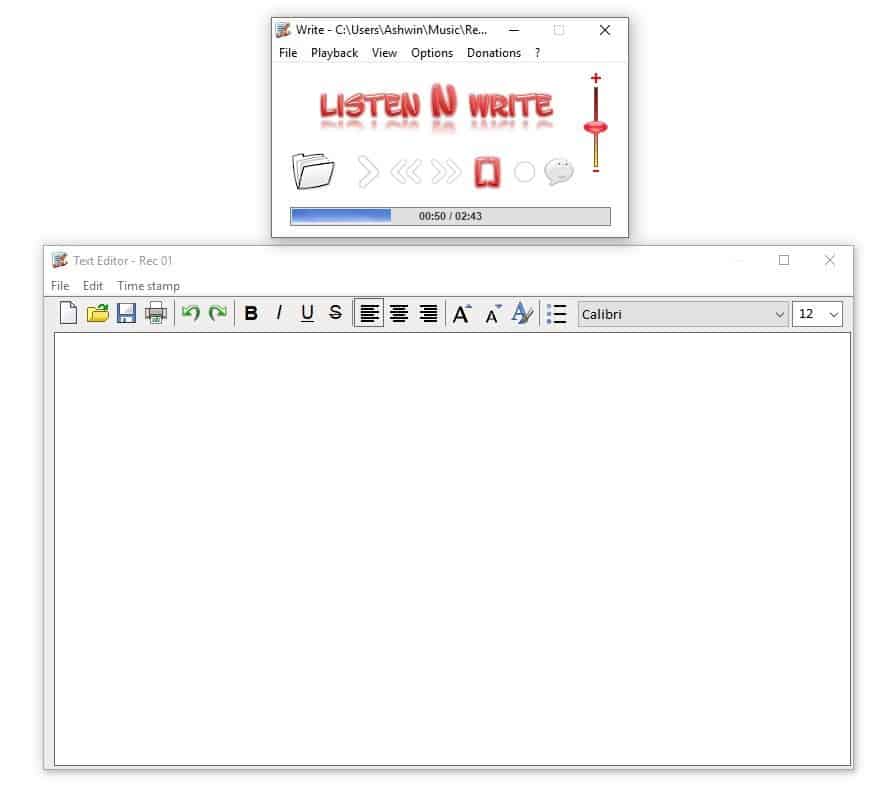
Note: This is not a transcription software that converts audio to text. Melanie reviewed the program back in 2011; time to take another look and see how it has changed.
Listen N Write has two windows: one controls the audio player, the other the text editor.
Audio Player
The menu bar has four menus that list various important options. The File menu can be used to open an existing multimedia file; officially, the program only supports WAV and MP3, but I was able to play the audio from video files (AVI, MKV, MOV) as well.
You can optionally use the built-in Sound Recorder in Listen N Write to record audio. It works with internal microphones on laptops and the sound card (speakers). Audio recordings made with the program can only be saved in WAV format.
The Playback menu lets you play, pause, stop, jump back or forward or reduce/increase the playback speed. There is an option to navigate to a specific time stamp of the audio too. The one which I found most useful here was the bookmark option which lets you mark time points throughout the audio that can be used for quick reference. The View menu lets you disable the text editor (if you want to use it just for playing or recording audio). You can control the playback with the function keys (F3 to F7).
The playback bar has 7 buttons for opening files, pausing, go back, go forward, stop, recording the audio. The dictation key (F12) also called the Smart pause and play is useful when you want to pause the playback and type in the text editor.
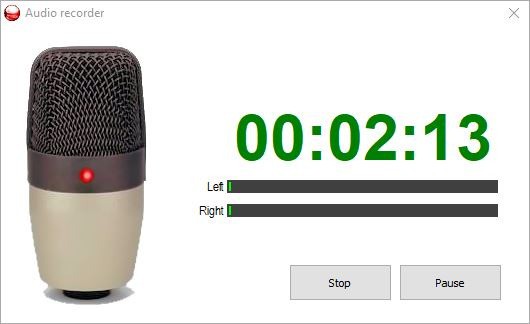
Tip: Not a fan of keyboard shortcuts? Since both the audio player and text editor are floating panes, you can place the player above the text editor and control it with the mouse.
Text Editor
The menu bar has the File and Edit menus for your basic operations. The third option, time stamp, is unique. Clicking on it adds the exact time position of the audio to the text editor. Say for example, you're listening to an audio which is at 0:51, and you click "Time Stamp", it will add [00:00:51] to the text editor and you can add the text from the audio for reference.
Listen N Write can save text documents in TXT and RTF formats and features basic formatting tools that a word processor would have.
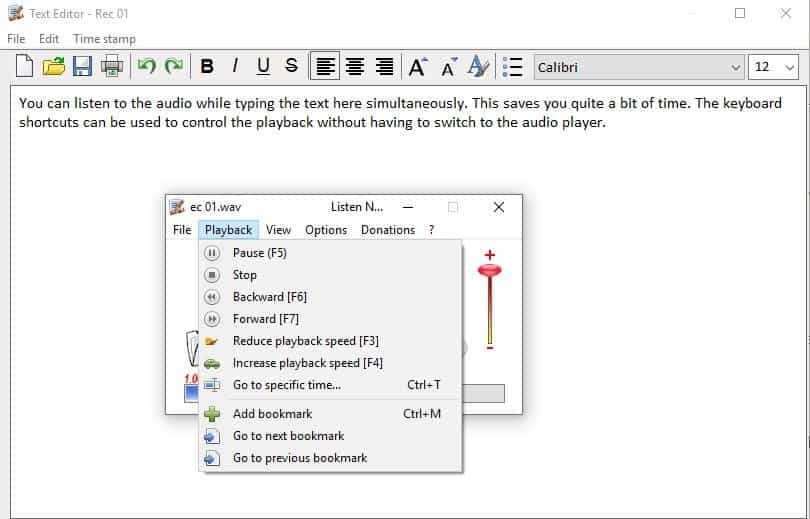
The regular installer and the portable version are available as separative archives which contain a single EXE. It is a self-extracting archive that has all the files which are required for the program to function.
Note: I had an issue with the portable version not displaying the text editor, and had to use the installer version.
Closing Words
Though Listen N Write can largely be useful for students who want to record lectures, office workers who wish to go over the content from meetings, writers, or journalists. I think it may also be a handy tool for people who are learning a new language.
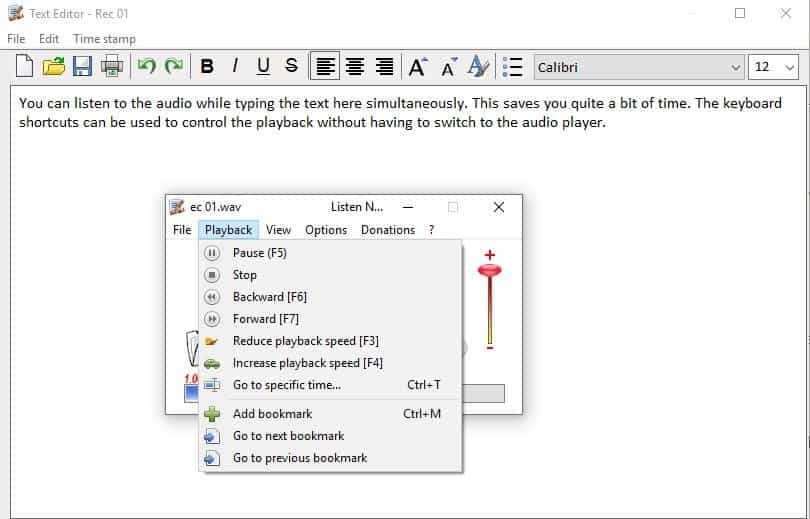


























I could not find my saved file. Any idea where it could have been saved. Had this problem two times :( So frusted
This is a fantastic program for my requirements. I often find myself wanting to transcribe song lyrics that aren’t currently available on any of the lyric sites (I can then upload the lyrics to Genius.com, an excellent lyrics site).
This program enables me to type the lyrics as I listen, automatically pausing the song as I type, and then skipping back a time of my choosing (the default is 0.2 seconds but I prefer a full second) to resume playing once I’ve stopped typing.
I’m sure other people would find this program very useful when transcribing any audio file, music or otherwise.
Does anyone know how to retrieve a rtf document from this listen and write application! Our 5 days work has been corrupt within seconds by this app. It doesn’t save the files properly and all your application can easily corrupted /deleted by itself ( even it is saved in many documents) … Literally we were depending on this application, but it took all our efforts into poofff…
As someone who who transcribed tapes for pay back in my student days, the first thing I looked for in this review was playback control. Before digital audio recording was the norm, serious transcribers used a tape player with a foot switch to control playback — play/stop, rewind, and fast-forward — and that allowed them to keep their fingers on the home row of the keyboard, making transcription dramatically faster and less tedious. (I don’t recall whether there was a playback-speed control on the foot switch — it was *long* time ago — but I think there must at least have been one on the tape player itself. I also don’t remember whether there was any pitch correction.) Even now, in the digital age, it’s my understanding that serious transcribers *still* use foot-switch peripherals. (Obviously, those aren’t free, unlike this program.)
Even if you are a fast, accurate typist, transcription usually involves a lot of rewinding and replaying. The recording may be low-quality or have a lot of background noise. People talk over each other. Some people may not enunciate clearly, or may speak in dialect or with a heavy accent. You may run into proper nouns or terms of art you’ve never heard before, forcing you to stop and look them up. Sometimes people seem to misspeak, forcing you to go back, double-check, and possibly put in a “[sic]”. Given how frequent the interruptions can be, you want playback control to add as little time as possible to the delay. A proper playback-control interface can easily cut the time required for transcribing by half.
For someone who wants to transcribe efficiently, toolbar buttons are a complete non-starter, and function (F) keys aren’t a whole lot better. To use toolbar buttons, you have to take one hand off the keyboard entirely (unless maybe you’re using an embedded pointing stick like a TrackPoint, which would *still* take too much time and effort to target accurately). The function keys are a far reach from the home row, and the great majority of computer users can’t reliably locate them without looking. To make matters worse, where the function keys are located and how they work varies across keyboards. It’s increasingly common to find keyboards that don’t group the function keys in discrete islands of four (which made them easier to locate by touch); on many laptops they’ve become half-height keys (making them harder to *hit* by touch); and on some laptops, you have to use the Function key to shift them to F-key mode (requiring even *more* hand acrobatics to use them). It would be much better if this program controlled playback by using simple Control-key + lowercase-letter-key combinations.
WordStar for DOS’s keyboard interface made it the best program for production (high-output) word processing ever designed, because typists never had to take their hands away from the home row to move the cursor, select text, delete, and the like. Either something similar should have been attempted here for controlling playback, or the program should offer extensive keyboard-shortcut customization, including for all of its playback-control features. Function keys are better than nothing, but … no cigar.
PS: Does Listen N Write correct pitch when altering playback speed?
That’s nice, but your title made me think it was precisely a speech-to-text program. Which is what is really needed, here.
Only For English language?
@Sunny: Per Listen N Write’s own homepage (see “Landing Page,” above), the program is currently available for:
Arabic
Brazilian Portuguese
Czech​
Danish
Dutch
English
French
German
Hungarian
Indonesian
Italian
Polish
Romanian
Russian
Spanish
Swedish
Turkish
Ukrainian
and it looks like they invite user-submitted localizations for languages not listed.