UninstallView for Windows by Nirsoft
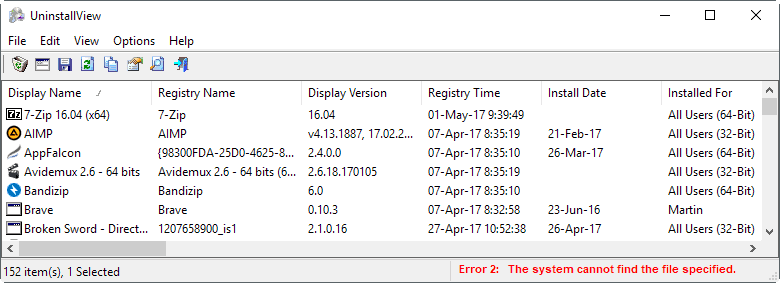
UninstallView is a new portable program by Nirsoft that provides you with information on installed programs on machines running Windows.
The program is a replacement for MyUninstaller, a program with similar functionality that is been released in 2003 by Nirsoft.
First the basics: UninstallView is compatible with all versions and editions of Microsoft Windows starting with Windows XP and up to the latest Windows 10 version. It is offered as a 32-bit and 64-bit version, and portable which means that you can run it from any location without installation.
The program improves the built-in Windows software uninstaller, but is not as powerful as dedicated program uninstallers such as Revo Uninstaller or AppFalcon.
You do get features such as the removal of multiple programs, quiet uninstalls, remote support, or data export functionality though.
UninstallView for Windows by Nirsoft
UninstallView displays a list of all installed programs on start. The data is displayed in a table in typical Nirsoft fashion.
Each entry lists information such as the program's name, version and install location, and additional information such as the install date or Registry time, the uninstall string, or Registry location.
You may sort the data with a click on one of the table column headers.
A search is provided to find information quickly. It searches the whole data set, and not only names which is one advantage the program has over the built-in Windows uninstaller.
Things don't end here though. While you can select to uninstall any program listed in the interface, you may also run quiet uninstallations if supported. Also, and that is another improvement when compared to the Windows tool, you may use it to open the program's Registry location.
This can be useful if the program won't uninstall anymore, for instance because its program folder was deleted manually, or because of other issues. You can delete the uninstall information in the Registry to remove the program from the list of installed programs.
Programs that support making changes to the installation are also supported by UninstallView, as you may select that option from the context menu if provided.
UninstallView supports the removal of multiple programs at once. You need to enable that option under Options > Allow uninstall of multiple items before it becomes available though.
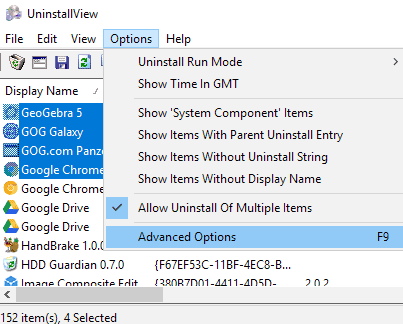
You find other preferences of interest under options. You may enable the following options:
- Show items with parent uninstall entry -- displays items with a parent uninstall entry.
- Show items without uninstall string -- displays programs that don't have an uninstall string set in the Windows Registry.
- Show items without display name -- displays items that don't have a display name set in the Registry.
You may copy or save selected data, or export it to various file formats including csv, txt, xml and html.
The advanced options improve things further, as you may load data from remote systems, external drives, uninstall data from shadow copies, or all users on the local system.
The values are self-explanatory, and fields become available when you change the load from value at the top.
Closing Words
UninstallView is a handy program for Windows that provides you with more information on installed programs, and better options to deal with these applications on the local or on remote computer systems running Windows.
The program is not as powerful as dedicated software uninstallers, but it is more powerful than the built-in Windows functionality.
Its biggest shortcoming, in my opinion, is that you cannot use it to force uninstall programs, or to run a check for leftovers after the default uninstallation completes.
Now You: How do you uninstall software on Windows?
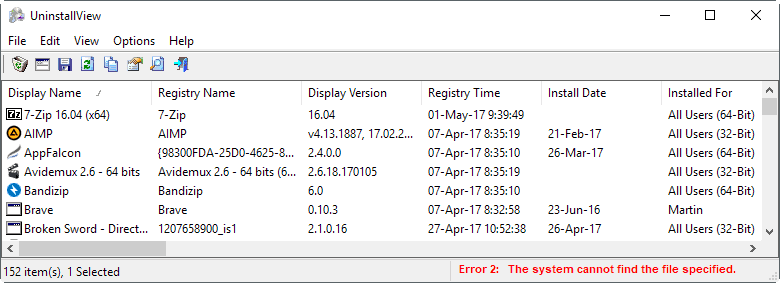

























Lovely: any new/updated tool from Nirsoft is always worth a look see; Thank you :)
Heh: How many AV scanners does it set off ?
I have used all the tools discussed here except the specific Microsoft options as as above. ( not IOBit )
Geek Uninstaller prolly the easiest to use.
Revo was great, I think it has become absurdly over layered. Still have it. Good licensing.
Total Uninstall is a really great tool. The instructions always come across as bit “abrupt”.
First used in 2005; V3
The interface and useability has actually become clearer.
Still in active devt. & The developer is actually readily approachable for any support.
Useful, thanks.
I’ve always used the standard Windows uninstaller except when I’ve come across an application that won’t uninstall. In that case I’ve used Microsoft’s tool which can be downloaded from here: https://support.microsoft.com/en-us/help/17588/fix-problems-that-block-programs-from-being-installed-or-removed
Although the tool lists applications which can be uninstalled, It sometimes happens that the program isn’t listed. In that event you have to use the “Not listed” option and then provide the uninstall code for it which is present in the registry. These can be found under HKEY_LOCAL_MACHINE\SOFTWARE\Microsoft\Windows\CurrentVersion\Uninstall and look something like the following: {DD17FA14-CDA6-7191-9B61-37A28F7A10DA} Copy/paste that into the tool including the brackets and the tool will do its thing and remove the offending application.
Probably not for the faint hearted or non-techies, but it’s always worked for me. The above key is a real one incidentally and belongs to a piece of Microsoft telemetry spyware called the AutoLogger-Diagtrack-Listener which can be found at this location: HKEY_LOCAL_MACHINE\SYSTEM\ControlSet001\Control\WMI\Autologger\AutoLogger-Diagtrack-Listener\{DD17FA14-CDA6-7191-9B61-37A28F7A10DA}
I USE IOBIT UNINSTALLER FREE, ANY REASON I SHOULD CONSIDER ANOTHER?
Depends on your point of view and how you regard a company which steals intellectual property rights from others: https://www.facebook.com/OnlineSKeeper/posts/273185956139219
I used GeekUninstaller once. It was at least a couple of years ago, so my memory of details is a bit sketchy, but there is one detail I’m sure of:
Out of longstanding habit and to help me find seldom-used programs whose name or very existence I might have forgotten, I organize the great majority of my Start Menu program shortcuts by category (e.g., Books, Configuration, Internet, Maintenance, Multimedia, to name only a few). When I’m lucky, installers allow me to specify a custom Start Menu shortcut folder during the initial installation. (When I’m even luckier, subsequent installers and updaters for the same program remember the custom folder I originally chose.) But a lot of the time, I have to manually move Start Menu shortcut folders and shortcuts from their default location to my preferred location. Anyway, I used GeekUninstaller to remove a single program, but it wiped out all of my manually moved program shortcuts. Now it’s possible I was careless when when I ran GeekUninstaller, or overlooked some important options before running it, but I wasn’t very happy with the default settings’ results. I don’t remember whether I was able to recover from the Recycle Bin or if instead I had to use backups.
[This is off-topic, but I had a similar unhappy surprise when running … it was either Junkware Removal Tool or Adwcleaner, but I’m pretty sure it was Junkware Removal Tool. Anyway, it wiped out my custom user.js files in both Firefox and Pale Moon. With just a couple of files to restore, it wasn’t too much of a hassle to recover from, but it was still a very unwanted result.]
I still maintain up-to-date copies of GeekUninstaller, Junkware Removal Tool, and Adwcleaner just in case I need them, but you can be sure I’m going to update my backups and disable my real-time syncing tasks before I run them again.
I organise Start Menu shortcuts the same way you do, and I would be immensely cross at any software which did that to me… Re-creating those shortcuts is a huge task. Reason enough to stay with Revo, as far as I am concerned.
Despite all its drawbacks, which I have just listed, Revo has never broken anything for me, and that’s a major point. Better that it errs on the side of not deleting enough, rather than the opposite. I have to mention that I try a lot of software, so I uninstall a lot.
P.S. : Total Uninstall is said by some to be better than Revo. It sure looks this way, judging from features and screenshots. There’s little online help available, though. Anyone has experienced both ?
I have decided to stick to Revo Uninstaller Pro, and to systematically trace installs with it, then deep-uninstall by reverting the trace. That, despite some experts telling you to never touch the registry, because it’s better left alone. I always use the most aggressive setting to clean up the registry.
Unfortunately Revo has an incredibly old-fashioned user interface (even in the so-called Pro version), and some incredibly clunky ways to interact with its owner. There are even some completely non-intuitive aspects to its behaviour, which are essential to know about but are entirely undocumented : not in the menus and dialog boxes, not in the pdf user manual, not in online help, nowhere.
I know, because I asked them ; and the good side of things is they answered me in detail, which they usually do, in my experience. It’s rare to get such a level of support for a consumer-level program. Since I have invested so much time and effort in learning the product, I will stay with it for the time being. Especially since uninstallers can do real harm. But there certainly is a wide margin for improvement in Revo.
Would you share the inner-knowledge of the ‘non-intuitive aspects to its behaviour’ please.
Thanks Clairvaux, I appreciate the thorough reply.
I’ve been using Revo for years, it has many quirks but I haven’t found a suitable or deserving replacement yet.
As they say, where to begin ?
Revo Uninstaller Pro keeps the list of your installed programs under two tabs : All Programs and Traced Programs. Traced Programs are those you installed asking Revo to monitor the changes, so you can just revert them to uninstall.
So intuitively you think : the Traced Programs list is a subset of the All Programs list ? Wrong !
Neither list is a subset of the other. Both are different and unconnected. Either one could have more items. The contents of the row pertaining to the same program install are different in both lists. Even the size of the same installed program can be wildly different in both lists !
If you use Revo to trace-install all your programs, as would be logical, you intuitively think : Traced Programs is the place to go if I want to know what is installed on my computer ? Wrong !
All Programs in the only place to check in Revo if you want to know for sure what’s installed on your computer.
All right, at least, if I look at the Traced Programs list, I can be sure that all programs that are listed there are… actually installed on my computer… right ? Wrong !
Traced Programs is a list of all programs you’ve ever trace-installed on your computer… including some (but not all) that have been uninstalled since !
Actually, Traced Programs is a list of “things” which can be either a program which is installed right now on your computer and has been installed using Revo’s monitoring feature, or just a log of such an an install that no longer exists ! And guess what ? There’s no way to know ! Apart from manually checking whether that specific row also exists in All Programs (and both lists cannot be displayed side-to-side).
Oh, and just to make things simpler, a Traced Program row can also be a third type of “thing” : a log imported from Revo’s database of typical installations. This is supposed to make you able to trace-uninstall a program even if you haven’t trace-installed it. In this case, there is a way to know : the item is marked Yes in the Imported column.
Depending on the way you uninstall a program, the effect will be different on the lists. If you uninstall a traced program through All Programs (which is possible), it will remain in the Traced Programs list as a mere log. You might even be compelled to do so. Forced Uninstalls can only be done from the All Programs tab. If you do a Custom Uninstall, the log will also remain in Traced Programs.
Therefore we have this completely counter-intuitive situation, where removing the same object (a row in Traced Programs) can lead to wildly different actions, with dramatically different consequences : uninstalling a program from your computer, or just deleting a log.
Naturally, to add to the fun, both lists can’t even be managed the same way.
The All Programs list can be exported in txt, html or Excel format. The Traced Programs list cannot be exported, except in a format that only Revo can read.
OK, so the All Programs list is more manageable than the Traced Programs list ? Wrong !
The Traced Programs list can be edited : you can adjust the program name to make it compliant with your own preferred format. Not so with the All Programs list, where the only editable field is the comment field.
All right, at least if I type a comment in either list, it will propagate to the other ? Wrong ! If your practice is to add comments to your installs, you’ll have to do it twice : once in Traced Programs, and another time in All Programs.
Okkkaaayyy… at least tell me that if I install a program, then check it in Revo, it will show there… as having been, you know… actually installed ? Wrong !
If you have launched Revo before doing the install, the new program won’t show there until you use the Refresh command… which, is, of course, hidden in the menus, without a visible icon of its own.
O.K. So now I’ve refreshed the list, so I’m all set ? Wrong ! If you’ve refreshed and the Traced Programs tabs was open, then you’ll have to refresh again to make the newly-installed program appear in All Programs (and vice-versa).
See what I mean by counter-intuitive and clunky ?
But wait since you see what Revo does with installation of updates. Updates are just not taken into account when traced install is concerned. You might have several rows in Traced Programs for successive updates, and a single actually installed program. Or, this might mean you have different versions of the program installed.
There are no instructions as to how you should install updates (trace them ? don’t trace them ?), or how you should uninstall an updated program (meaning all of them, more or less). Revo just ignores the issue.
However, it does give you completely useless “tools” such as an autorun manager (which you can find anywhere), a Windows Tools menu which is just an alternate access to… Windows’ tools, etc.
I am curious too.
Some Nir-Soft utilities trigger an alert from MS security essentials on Win 7, most likely due to the “hack” titles in a few of them.
Otherwise a great addition to anyone’s computing experience. I have the whole set of NS utilities included in Sy Menu on a flash drive.
Revo Uninstaller is good but it still leaves folder and registry key after an uninstall. If you do a folder search for key words of the uninstalled app with the “Search Everything” app, it will usually find missed folders in various places such as the Program Data folder, program files folder, and the appdata folder. And then a registry app like ccleaner afterwards to finish up the registry is needed.
This little nugget from Nirsoft is a handy app to clean uninstalled apps from the registry especially when you want to reinstall an app again and Windows aborts the attempt because it detecting another installation that didn’t get cleared from the registry the first time.
Prefer Revo as well, tried geek but it left things behind that revo didnt.
Oh Broken Sword, the memories :D
I depend on Nirsoft utilities. Don’t know how I’d get along without them. But my all-time favorite uninstaller is Total Uninstall. I could always find what I’d installed and when I’d installed and uninstalled an application. I could even go back and do a little more registry clean up if necessary.
I see several items for the same software but with different version numbers and apparently different uninstall locations
Are the older versions ones safe to uninstall or should they be left alone until the product itself is uninstalled or should the what appears to be the older entries simply be deleted.
The duplicates don’t seem to show up with my regular uninstaller.
I completed an uninstall of an old java as I know the versions use new folders.
Some applications when updated don’t update their uninstaller version in the Registry hence more than one uninstall is displayed when sometimes all will uninstall the same (latest) installed version of the application. This is annoying though seldom encountered here.
Exercise caution as Martin said. Having a look at what uninstalls what is imperative I guess.
Howard, I don’t think that this can be answered easily. Is there a reason why you keep both an old and a new version of a program? If you can grab the installer of the program that you have multiple versions installed for easily, I’d remove the old installation and see what happens. Usually, it should be removed without interfering with the newer version.
When in doubt, create a backup first.
I use REVO Uninstaller Pro. I like it.
Not yet included in Nirsoft’s all-applications Nirlauncher bundle (ver. 1.19.120 at this time). If it’s Nirsoft it’s valuable, as always.
Here I use ‘Geek Uninstaller’ as well to remove applications, which does quite a good job even if I still do find removed software left-overs in both the Registry and files.
I’ll of course have a look on Nirsoft’s ‘UninstallView’ application as soon as next version of Nirlauncher will include it.
There are many Nirsoft utilities I could barely live without, such as many of the “…view” ones, or for example SearchMyFiles (for finding files that contain not just a specific text string, but a specific combination of text strings). This, however, would not be one of them.
For uninstalling I prefer the lightweight Geek Uninstaller, which has a simple no-nonsense interface that looks a bit similar to Nirsoft programs, but which after running the native uninstaller can also automatically look for (and delete) leftover files and registry entries. It’s just more convenient.
I guess this Nirsoft utility might be handy only if you would prefer to check out the contents of leftover registry entries before deleting them manually.
Here is the last Geek Uninstaller review we published: https://www.ghacks.net/2016/06/22/geek-uninstaller-remove-windows-apps/
I use Geek Uninstaller.
It’s the best uninstaller I’ve used and is very quick.
Geek’s forced uninstall option is great for removing programs that cannot be uninstalled via Win Control Panel or other uninstallers.
To check for any leftover remnants in the Registry, I use PsExec Regedit.