TC4Shell: handle archives in Explorer
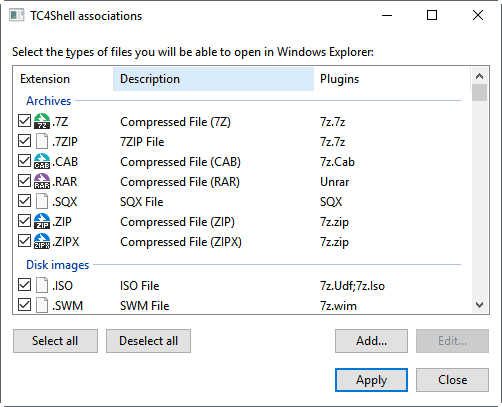
TC4Shell is a file archiver that lets you handle all archiving tasks such as extractions, browsing or creation, in Windows Explorer.
You have a couple of options when it comes to dealing with archives on Windows PCs. Windows itself ships with basic support for some archive formats, most notable zip. You may extract zip archives automatically, but cannot create them or other archive formats using the built-in functionality.
Third-party file archivers such as Bandizip, 7-Zip, WinRAR, or Peazip are the answer. They add their own menus to Explorer, and may also be associated with archive file types. The majority supports all major file formats, and the extraction and creation of archives.
TC4Shell
TC4Shell does so as well, but it handles things in a different way. The program ships without a user interface, as it integrates directly in Windows Explorer (File Explorer on Windows 10).
This means that you will handle all archive creation and extraction tasks, as well as archive browsing directly in Explorer once you have installed the program.
Installation of the program should not pose any issues. TC4Shell displays a file association configuration screen after installation which is huge.
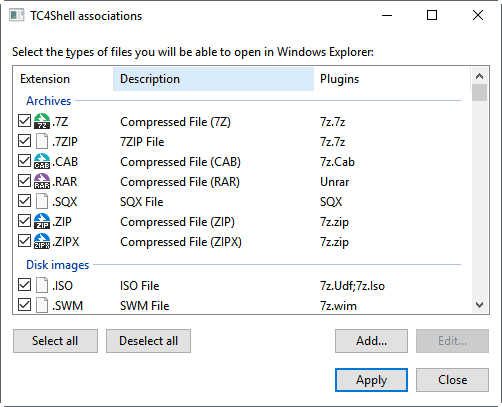
You may use it to enable support for supported archive formats such as zip, rar, 7z, or cab, but also other formats including disk image formats like ISO, lesser used archive formats such as bz2, gz, tar or z, executable files, email mailbox databases, and software packages.
You may open the configuration window again from the start menu where you find it under TC4Shell > Associations.
You may be surprised when it comes to TC4Shell's functionality. While you can use the program to extract archives, or create new archives using the right-click context menu, it is probably the browsing capabilities that it makes available that you may like the most.
The program enables you to browse any supported file type directly in Windows Explorer as if you'd deal with regular files or folders. So, no prior extraction of the archive before you can browse the contents, and no opening of the archive in a file archivers interface either.
All you do is right-click the archive, and select the open in this window option.
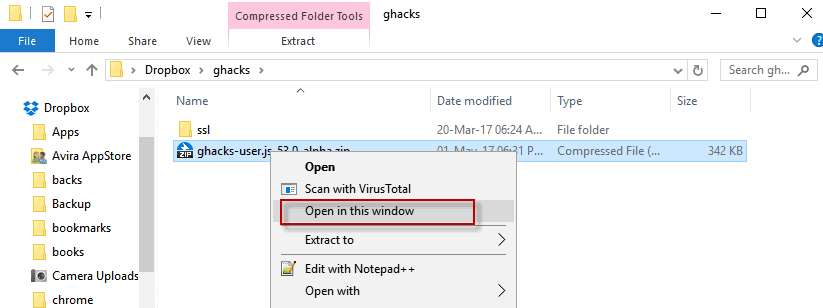
The content of the archive opens directly in the same Explorer window, and you may navigate and use the folder and its content as if it would be a regular folder.
What that means? You can navigate folders to browse the archive with no delay, launch files directly from within the archive, and run any file operation on the files and folders as well.
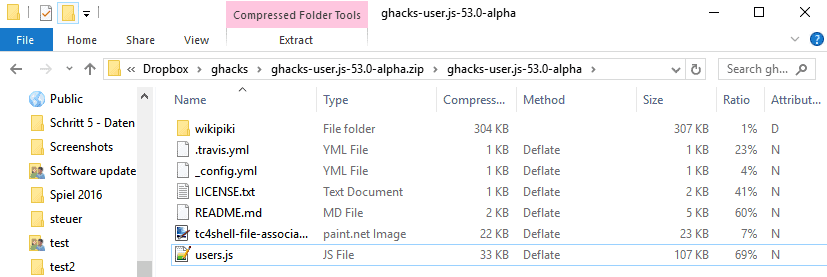
This includes renaming files, deleting them, moving them, adding files to the archive using drag and drop, and all the other file operations that you can think of. This even works for nested archives (archives in archives..).
The program displays compression ratios and size of the compressed file automatically when you browse them this way.
TC4Shell supports password protected archives. You may open the password manager to add passwords to the list from the program's Start Menu location.
And users of Total Commander may like that the developer created WCX plugins for the software program to add the functionality to the popular file manager.
Closing Words
TC4Shell is an interesting free file archiver for Microsoft Windows devices that is a viable alternative to third-party UI-based applications.
The program supports all major and many, many minor archive formats, and makes browsing archives as elegant as possible on top of all that by integrating it directly in Windows Explorer. (Thanks Excalibur for the tip)
Now You: What's your take on TC4Shell?
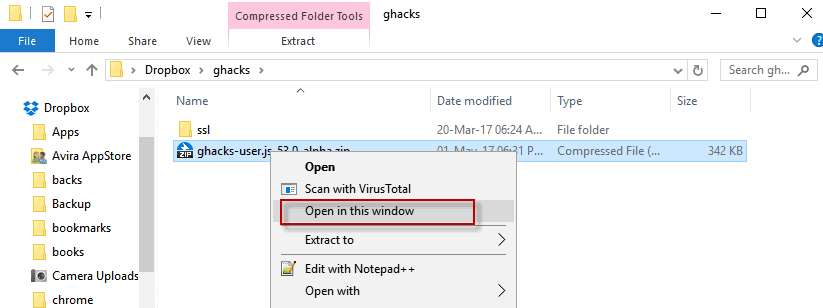


























Thanks Martin, as so many times before, for pointing those of us who didn’t know to yet another one of those undiscovered gems. Enjoying the app immensely, eliminates the need for even such a seemingly indispensable tool as 7zip. And it’s got a password manager too!
Microsoft smart screen thinks it’s unsafe and blocks downloading it.
false positive, it’s clean: https://virusscan.jotti.org/en-US/filescanjob/l85f6d5nyc
Smartscreen is very flawed and seems to marks basically any app that’s not super common/widely used as ‘unsafe’.
This only means that file has a low reputation. Virus total report: https://www.virustotal.com/en/file/ef4cc57638b7039563ebbf9e361ceb195eefa8955e6ec368eeae7ac47f024a50/analysis/1493755639/ If you are Edge user you can force download the file with command “Download unsafe file” from context menu, see screenshot: http://www.tc4shell.com/img/EdgeFalseAlarm.png
TC4Shell support
Tried again by associating with a few file types. The “open in this window” or any extract option still does not show up at all. System is Win7 64 bit.
It will be better if you contact me via email – support_@_tc4shell.com (remove _ symbol).
TC4Shell support
amazing when support is available from developer. Thanks for the reply & info. Will try again.
cheers
Tried this out but like bandizip no context menu for extract only for pack ? as there is no .exe file how can this be fixed? Tried on zip/rar/7z files and only shows pack not extract. Extract shows for others like winrar/bandizip (not portable) etc. I chose NO asscociations as all I want is to be able to use right click context menu to try this out. There is a way to customize pack list how to do same for extract list ?
> There is a way to customize pack list how to do same for extract list ?
Currently extract context menu available only for associated file extensions. You can use Open as folder command from menu. It will (try to) open any file as archive. And when new Explorer instance with opened archive appears you will be able to select Extract command.
Does it make those archives searchable/indexable? For example, one of the reasons I use ZIP and RAR archives over 7Z is that their contents can be indexed and searched by Windows Search. I wish 7Z files were searchable by Windows Search.
Just checked, it only searches in the active folder, not in subfolders.
TC4Shell DOES NOT searches at all. Windows shell do it by itself. When you open archive and search inside it with Explorer – it search only in current folder (it is a limitation of Explorer, currently I don`t know how to get round it). But when you search outside of archive Explorer will find files at any subfolder of archive. Don`t forget to turn on “Include compressed files” option on Search tab of Folder Options.