SuperSimple Video Converter for Windows review
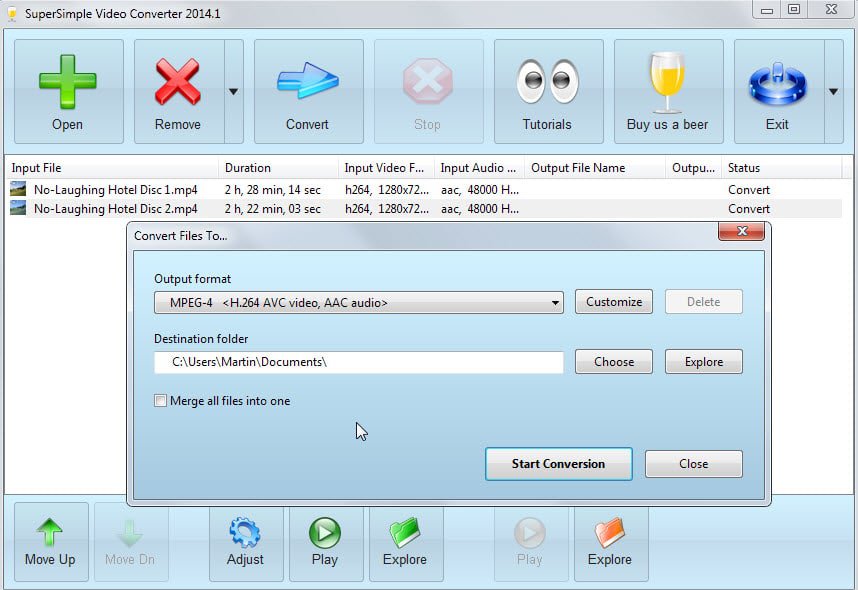
If you want to convert media files on a Windows PC you will have to use third-party software for that as the operating system does not really support a lot of video formats by default.
There are, however, plenty of reasons why you may want to convert video files; from reducing file sizes to playing them on other devices such as mobile phones or DVD players.
Media Players like VLC can be used to convert videos but it is often better to use specialized tools for the job such as Freemake Video Converter.
SuperSimple Video Converter
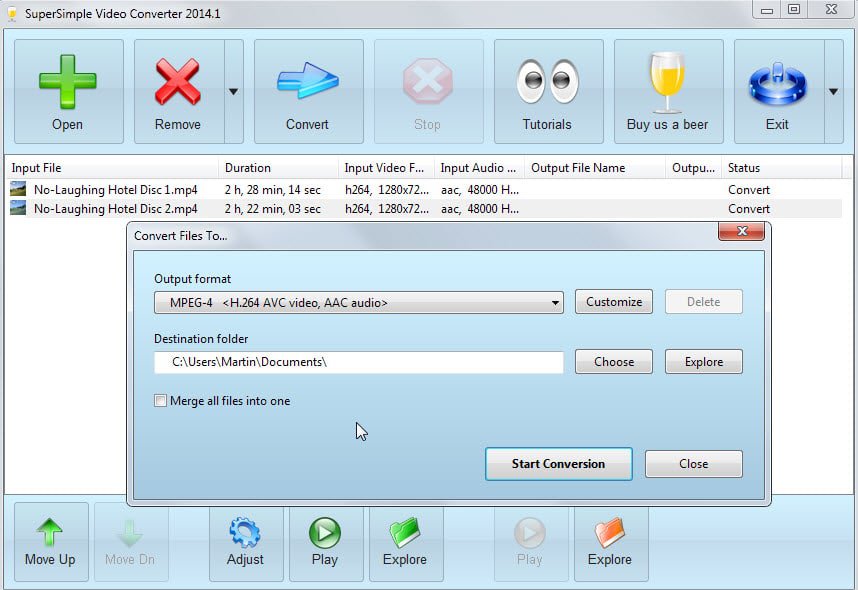
SuperSimple Video Converter is an easy to use program for Windows that is relatively simple to use. In the best case, all you do is drag and drop or pick video files you want to convert, click on a button and let the program do the heavy lifting in the background.
All videos that you add to the program this way are listed with the most important information including resolution, frame rate, and video and audio format in the interface.
The default format that videos get converted to is H.264 AVC video and AAC audio. The video conversion menu divides formats into groups. There is a web group for instance to convert videos into a format that YouTube supports, a DVD group to create DVD compatible files, an audio group to create audio files and a mobile group to optimize videos for mobile use.
There you will also find a customize button to change conversion settings. The custom output format settings enables you to select a resize mode and output resolution of the video, and other important parameters such as the frame rate and bit rate of the video.
Windows users who want full control over the conversion process get it here so that inexperienced and experienced users may use SuperSimple Converter alike.
Custom conversion can be saved as profiles so that they are available on next start automatically; handy.
Once you have added media files and selected the output format the conversion starts. The program displays the progress and estimated remaining time in its interface.
The only option available at this point is to enable the shut down of the computer after the conversion finishes. This can be useful if you want to keep it running overnight and want the computer to be turned off automatically when it completes.
Closing Words
SuperSimple Video Converter is an easy to use program that supports a wide variety of video and audio formats that you can convert your media to.
It does lack features that some users may require. There is for instance no option to burn files directly to DVD discs after the conversion finishes.
The program is available as a portable version which is ideal if you want to test it to see how it performs on your system.
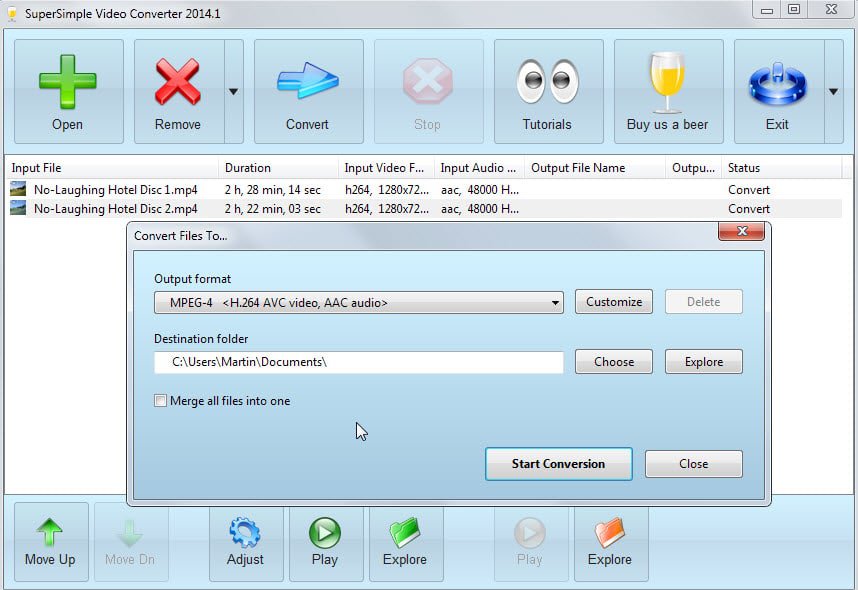


























i use XMediaRecode
Martin the 3 files i used were flv’s also as you can see — LOL
i have tried AVC’s Any Video Converter & most of the merged files don’t have sound
important criteria for me is drag & drop & to merge files into one
Im using Aiseesoft total video converter , works great -but calls the file merge ,merge(1) etc
normally it’s the 1st file used in a merge, that the output file is named after
The thing I didn’t like about Freemake is it installs with Malware and can’t / won’t run properly unless we leave the malware in place (confirmed browser hack/hi-jack, replaces search engine & inserts suggested shopping links everywhere).
As for free I’ll go with AVC’s Any Video Converter (www.any-video-converter.com/products/for_video_free/). It is a bit slower than Freemake and though it installs with Malware as well, it was easily intercepted and quarantined by Malwarebytes Anti-malware I leave running in memory.
The Malware in Freemake can’t be detected by Malwarebytes Anti-malware, but if you keep track of program installation as I do (using Revo Uninstaller) after a program gets installed.
After Freemake gets installed, three more programs get installed. If we try to remove them Freemake stops working on first run, then it simply re-installs the malware you just removed and works fine on the 2nd run.
If you pay/donate for the full version it too installs with the malware as it is encoded into the main program. It won’t install the obvious malware (toolbar and browser hijack), but it did leave behind the shopping suggestion on any and every page I was on.
Besides AVC can do a lot more than simply convert movies, it can change video into audio files, crop video playback images without black bars and letter boxes, change saturation, brightness, and contrast, add special effects and so much more, all for free.
As for paid software, nothing beats Movavi (www.movavi.com/videoconverter/) which integrates into Explorer, uses not only CUDA cores but Intel 3rd Generation HD graphics cores which means you better have a better than good graphics card cooler because it runs all the cores at almost max which kept spiking my temperatures (96-99C) very close to the overheat mark (104C) on an EVGA 2Gb GT610 video card with an after market cooler.
Besides AVC is almost as fast because it too use CUDA cores (nVidia) for x264/H264 encoding much like Movavi can.
Movavi only uses CUDA/Intel 3G HD cores for converting, it uses the CPU to run the base program, so the computer will not overheat, only the graphic’s card/GPU may overheat.
An example of speed using: 500M 3.5 hr FLV video file converted into MP4
Freemake = 76 minutes
AVC = 93 minutes
Movavi = 5 seconds!!! Now that is speed.
Besides straight converting Movavi has another ability… it can rotate video files shot with Smartphones without cropping the image, meaning a video file shot at 1920×1080 with the phone in the vertical position plays back the file on it’s side when moved over to a desktop computer. Movavi rotated the file so it became 1080×1920. Both Freemake and AVC after rotating the file cropped the top and bottom portions and inserted letter boxing (black bars) to fit the 1920×1080 format.
Have you tried Video to Video Converter?
It’s very well regarded among audio/video geeks, despite the generic name that makes it a bit difficult to search for: http://www.videotovideo.org/
I’m partial to XMedia Recode, Handbrake and VidCoder, myself.
Yes,Video to Video Converter is great.It is my main converter.
It has very good adjustable sharpen filter.
I also use Any Video Converter for some things (HEVC).
I m using Wondershare Video Converter Pro for video and audio conversion. It is the best i have used till date (including paid ones). It is fast, efficient on my able laptop, and i mean every word of it!
go ahead try it – Wondershare Video Converter Pro has ‘restart after conversion completes’ and of cource DVD burning feature
What would your recommendation be on HEVC-x265 gui encoders? Currently I’m using IFME (NOT SO HAPPY).
Sam I have not really looked into this yet which means that I cannot recommend anything at this time.
Why are not you happy with IFME?
No simple way to customize options, requires to much commandline digging to specify anything. I just came across 720p anime x265 encode that had just blown me away by its quality and half size compared to x264. So I was hunting to find a nice an encoder that does x265. Couldn’t find one!
I like aTube Catcher. It has many more options.
just trying the portable version, but no ability to merge files as shown in your pic Martin
http://s28.postimg.org/yryv3okm5/Capture.jpg
Strange, I just tested it with three flv files and the merge option was displayed.
That’s strange, I’m also using the portable version. Maybe it can only merge select file types and not all?
Which one would you choose for overall use? SuperSimple Video Converter or VLC..??
Thanks in advance..
Dedicated programs are usually better in my opinion. They are often easier to use for instance.
I’d say a dedicated video converter is always going to be better than a swiss army knife program like VLC. Just for ease of use.