How to Convert Videos With VLC
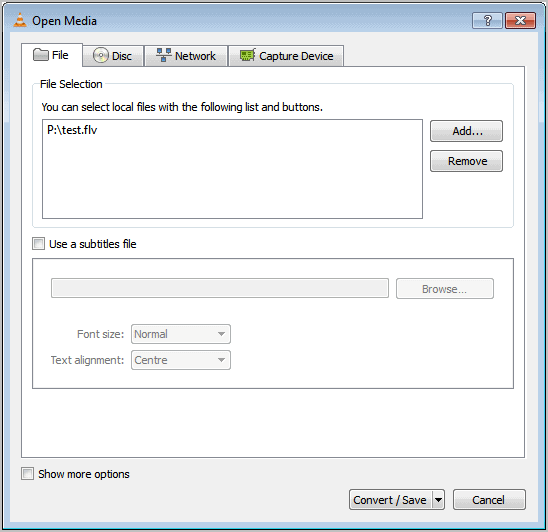
One of the lesser known features of the VLC Media Player is the ability to convert, transcode and rip media. The feature is built-in in all recent versions of VLC. So, why would someone want to convert or rip media with VLC? One of the reasons is that you do not need to install another software for conversions. If you use VLC for media playback, you can as easily use it for media conversions.
Some users may like this feature that much that they may decide to switch to VLC as their main media player. If you do not have it installed already, you can download it from the official website. VLC is compatible with Windows, Mac and Linux operating systems, and the conversion options should be available in all versions.
Start VLC and click on Media > Convert / Save. You can alternative press Ctrl-R to open the dialog window. The File screen is used to add media files that you want to convert. Just click the add button and use the file browser to add a media file.
You can add a subtitle file if you want or activate the Show more options setting to display advanced options that usually do not need modification.
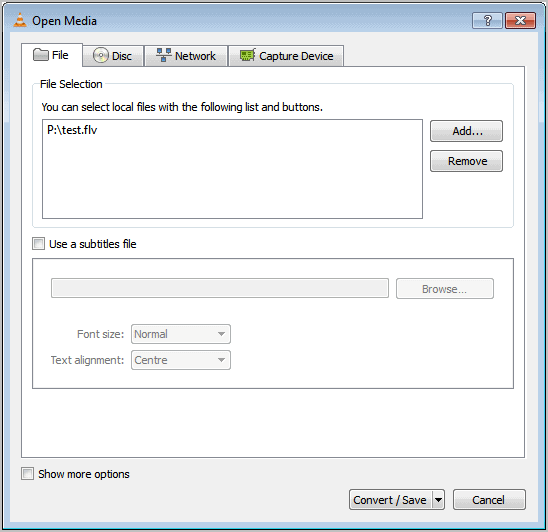
A click on the Convert / Save opens the final step of the configuration. The destination folder and conversion profile are selected on this screen.
VLC ships with a good dozen profiles from that convert the selected video into another format. Supported formats among others are mp4, webm, ts and ogg. Options are also available to convert only the audio source or to create custom transcoding profiles.
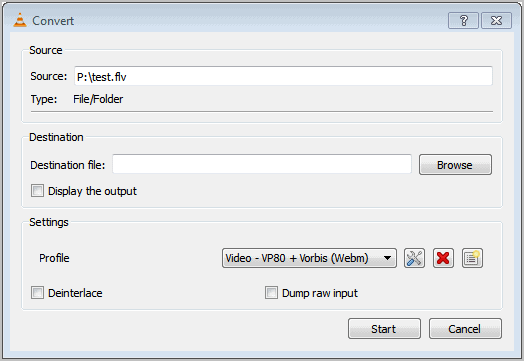
A click on the New Profile button opens a configuration screen where a new video conversion profile can be created.
This includes selected a video and audio codec, encapsulation and subtitles. Additional video and audio codecs as well as encapsulations are available for selection here.
VLC will process the selected media in the main application window. This is indicated by a Streaming status and the fast forwarding of the selected video file.
And that's all there is to it. It is convenient to use VLC to convert videos if the program is installed on the system. The advanced profile options should be suitable for most conversion jobs.
It seems that it is not possible to convert multiple videos at once and save them as separate files, at least not in the GUI. If you know a way how to do that let me know in the comments.
Advertisement

















Success is to simplify complex problems and then do it.
Well, 6 years old this infopage and this tip does not work for webm-files.
VLC can play an UHD-videofile in webm-format (video in VP9, audio in opus, stereo, 48 khz).
But it can not transform this UHD-webm in a mp4-file (H.264 & mp3).
After double of playing time for conversion, one gets the sound and s BLACK screen (no video).
VLC can play H.265-videofiles, but it also can not transform the webm-file to mp4-file (H.265 & mp3).
Here you ge the info that an encoder (H265) is not existing.
Nice tip this page, but does not work for my webm-files..
nice tip, i have not found a good software for this problem but with vlc media player it works fine
i use a powerful video converter:Avdshare Video Converter.
Awesome article, very helpful and informative. Thanks!
I convert with the versatile FormatFactory (which will rip discs,or parts, also BTW–penultimate task in left pane) and it uses a ton of clock cycles also.For some reason, video conversion to mov is by far the worst.
You should make a note to your post in bold.
Converting videos takes some serious serious processing power to do it well and in a decent amount of time.
If you have a older pc/mac expect to wait many many hours for the conversion to finish and you won’t be using your pc/mac for anything else during that time either…..
“It seems that it is not possible to convert multiple videos at once and save them as separate files, at least not in the GUI. If you know a way how to do that let me know in the comments.”
I was noting the CPU usage while conversion was taking place. Doing a single .flv to .ogg was taking to 90+%.
maybe if you open a second instance