Execute programs when your system enters and leaves idle state
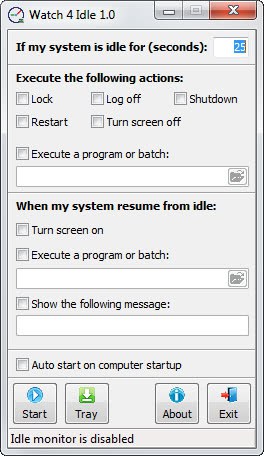
Idle refers to a state a computer can be in. It usually means that the processor of the system is not being used actively or to a larger degree by programs running on the computer system and that the system did not record any user interactivity for a period of time.
In Windows, you can define some actions that are executed when the computer has been idle for a select amount of time. Example actions are to turn off the monitor or power down hard drives, usually to save power and reduce the power consumption of the device.
If you want other actions to be performed you need to look elsewhere. One option in this regard is the free Watch 4 Idle program for the Windows operating system.
Watch 4 Idle
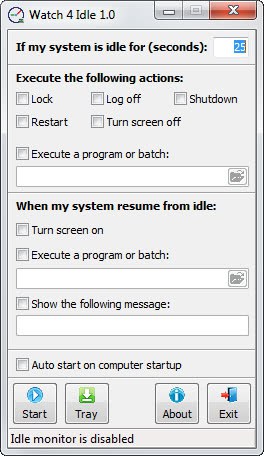
Watch 4 Idle enables you to execute actions when the system is idle and also when it resumes from that state.
The program itself needs to be started with elevated privileges. To do so, right-click it in the start menu or its program folder and select run as administrator from the context menu that opens up.
The following options are available:
- Set the idle time that needs to pass before selected actions are executed by the application. The default value is set to 25 seconds meaning that all selected actions are executed after that time.
- Run any of the following actions: lock the PC, log off the user, shut down or restart the PC, or turn the screen off.
- You can also run a program or batch file.
- Set actions that you want to perform when the system resumes from idle mode: turn screen back on, execute a program or batch file, or show a message on the screen.
- Auto start the program with Windows.
The option to launch a program when the system is idle, and another when it comes out of the state are interesting features. You could run maintenance software for example, like defragmenting the hard drives or running a virus scan while the system is idle, or use a batch file to terminate those processes when the system resumes from the state.
You need to click on the start button once you have set up the program to enable the idle monitoring. You can then move it to the system tray with a click on the button in the program interface.
Verdict
Watch 4 Idle is a handy little application for Windows. It is by no means the first program though and if you are using any of the other programs we have reviewed over the years, like Idle Time or System Silencer you may have no incentive to switch. Some of the programs mentioned do not allow you to run programs though so keep that in mind.
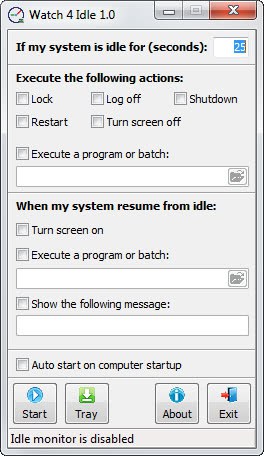

























There is also a tool to run program when resuming from hibernation http://www.desimonesystems.com/suspendtrigger/index.php
Yes I meant to say the same thing. It is easy to create a task using Windows’ built-in Task Scheduler that does the same thing. An even more easier way is to open the Event Viewer and look for shutdown/resume events in the Event Log, right click the event and choose “Attach task to this event”.
While this is definitely helpful, you can achieve the same thing with iwindows inbuilt task scheduler