How To Configure Thunderbird To Fetch Headers Only
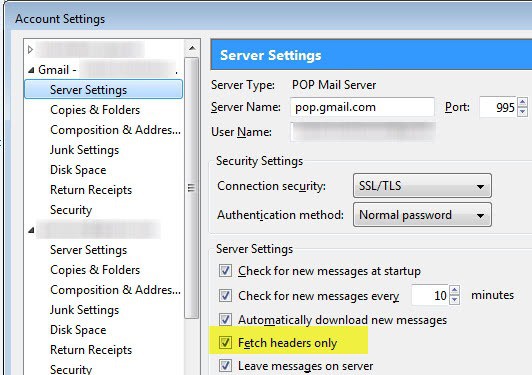
When it comes to downloading new email messages in desktop email clients, you have usually two options to do that. You can configure the program to retrieve the full messages, that is message header and body right away, or fetch only the email headers. The second option may not be as comfortable as the first, as you need to select to retrieve message bodies manually in this case, but it can be useful for a number of scenarios.
It first allows you to save bandwidth and time it takes to retrieve all messages. When you retrieve headers only, you get an overview over all incoming emails faster, than you would if bodies would be retrieved as well. This can be helpful if you are waiting for an important email with large emails being retrieved before it is downloaded. This can be the case if your sister in law, parents, colleagues or your boss have decided to send you photos or other attachments that take some time to download. It lastly offers you an option to ignore spam messages and other unwanted messages, and since you only download the headers, there is no chance of them infecting your system automaticaly or accidentally.
Users of the email client Mozilla Thunderbird need to configure the Fetch Headers Only option in the server settings of the email client. If more than one email account is configured, the process needs to be repeated until it is set for all that you want to use the feature for.
The easiest way to configure the option is to right-click the email account in the Thunderbird sidebar, and select settings from the context menu.
You then need to switch to Server Settings, which is the first entry underneath the selected account, and locate the Fetch Headers Only option listed there.
When messages are retrieved, you will see a not downloaded notification in the message body, with an option to retrieve the message body from the email server.
Not downloaded
Only the headers for this message were downloaded from the mail server
Download the rest of the message
As you can see, message bodies and attachments are not downloaded automatically anymore once you have enabled the fetch email headers only option in Thunderbird. If you receive lots of messages throughout the day, of which a good chunk are spam or malicious in nature, then you may find the option helpful to speed up the retrieval of messages and save bandwidth at the same time.
Advertisement

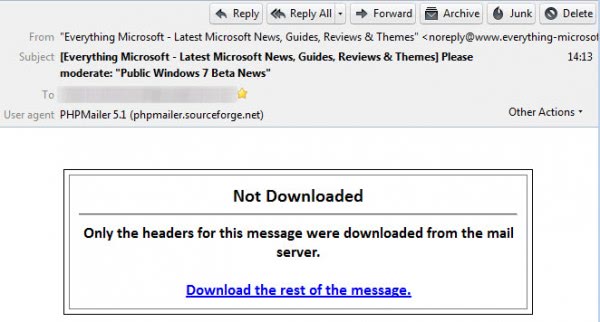




















I set this up for a POP account, and it works nicely except it seems I have to manually select get messages periodically to download the headers even though it is set up to check for messages every ten minutes. It doesn’t seem to download the new message headers on the ten-minute cycle. Did I set something up incorrectly?
This is a good idea but I miss an additional option. Once headers downloaded it would be good to have an option to delete the message from the server without downloading the rest of the message; not only to download the rest of the message
I think if you delete the header, the message will be deleted on the server.
Cant find fetch headers option in Mozilla thunderbird; 45.7.1/64 bit
Hi
Is it possible to retrieve the rest of the message for multiple emails?
Scenario: When I’m connected to the internet by tethering to a cell/mobile I want to download the header only to save bandwidth. Then later when I’m connected over wifi I’d like to download the rest of the message, for multiple messages rather than one at a time. Is this possible?
Mark
thanks!! i was having a real hard time here.
BR
Anas
This option is for mail accounts that are setup as POP accounts. The “fetch headers only” option does not appear for accounts setup for IMAP service.