Dell Service Tag Lookup Tool
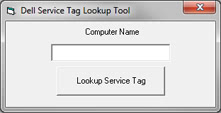
Each Dell system, regardless whether it is a workstation, laptop, handheld or TV has a service tag attached to it that is needed for various support requests on the Dell homepage and via Dell's customer support hotlines. While it is usually not a problem to locate the service tag on the device if you are standing in front of it, it can be a issue if you are nowhere near that device. Maybe you are an IT worker at a company and got a support request from another floor, building or even city or state.
While you could try to get the user to find the service tag on the device, you may be better off retrieving the service tag for the Dell system on your own.
That's where the Dell Service Tag Lookup Tool comes into play. The program is a very basic application for Windows PCs that can lookup the service tag of any Dell machine over the local network.
Please note that this works only for devices that are connected to the network, which excludes televisions, computer monitors and other devices that do not come with network connection options.
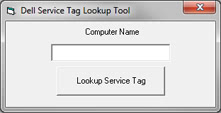
When you start the program you see a basic form and a single button. All you need to do is to enter the computer name of the Dell machine and click on Lookup Service Tag afterwards.
The program will then connect to the other machine and retrieve that machine's service tag for you. You can try the tool first and if it cannot retrieve the service tag, you can still ask the user or get the information by yourself.
A test over at the Virus Total site detected one hit out of 44 different antivirus engines. This is likely a false positive.
Windows users can download the Dell Service Tag Lookup Tool from the author's site over at Danusoft. The application is compatible with all recent 32-bit and 64-bit editions of the Windows operating system.
Advertisement




















I DID A LOT CLEANING UP OF THE FILES, ON MY COMPUTER ; DOWNLOADING A LOT OF UPDATED PROGRAMS. i NEED TO KNOW IF MY DELL 4700, WINDOWS XP WILL CHECKOUT, AS WELL AS IT DID LAST WEEK.
I WOULD LIKE A FULL DIAGNOSTIC DONE ON MY PERSONAL DESKTOP DELL DIMENSION 4700,AND THE SERVICE TAG # is GMVRW61
I Just Want To Make Sure My Pc is in good working Order,Thank you IN Advance, for your Help!
And if you have your servicetag and want to know what the original specs where, output the servicetag as a variable and paste it behind this URL (and run that) to go directly to the correct Dell supportpage.
http://support.euro.dell.com/support/topics/topic.aspx/emea/shared/support/my_systems_info/nl/details?c=nl&l=nl&s=gen&servicetag=yourservicetaghere
One more. :)
https://market.android.com/details?id=com.jandjorgensen.servicetag&feature=search_result
Pointless app.
Powershell: (gwmi -class win32_systemenclosure -computername agkbdc01).serialnumber
Google for “dell service tag vbs script” and you’ll find hundreds of scripts to do just this. Why bother with a compiled EXE?
Might I recommend something a bit more useful.
http://www.wisesoft.co.uk/scripts/hta_computer_information_tool.aspx
Serial Number, Task Manager, Memory Info, etc etc.
Aka this tool plus about 30 more.
Doug, the program has not been updated for about two years. Have you tried it under Windows 7? How would you go about getting the Dell Service Tag using the tool?
Martin, it’s not a program, it’s an HTA. You can do whatever you want with the vbscript code. The tool works fine in 7. It just gives you a gui to run WMI scripts. The Service Tag is really just a serial and it’s easily accessible in the BIOS using WMI.
+1 for Kris, wish I had time to get into PowerShell (have had the quick ref and other pages up for weeks and have no time).
Doh, guess I added the serial myself… CIT doesn’t have it by default.
Here’s what I use.
http://pastebin.com/3QH2eNAx