Get To Know Linux: The GNOME Panel
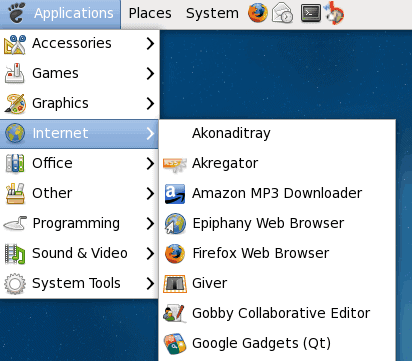
As far as PC desktops are concerned the Linux operating system runs the gamut of look and feel. But like most user-space applications, there are certain elements of the desktop that users expect. One of those elements is the panel. Most desktops have, in one form or another, a panel. Microsoft has the taskbar, OS X has the Dock, Enlightenment has the Shelf, KDE has the Kicker, and GNOME has the panel. They all serve the same purpose and fundamentally they all work similarly.
In this article I will show you the bits and pieces that make up the GNOME panel. From there you will have a solid understanding of how to work with the GNOME panel.
"Start" Menu
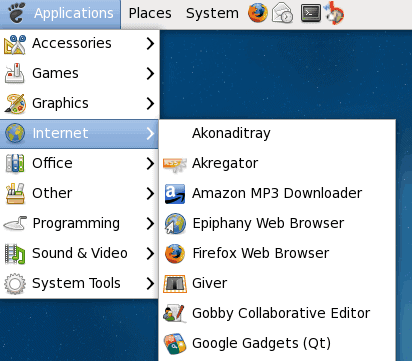
You will notice, right away, that there is not just one Panel menu but three. This is done to keep the menu from getting out of hand and to keep it well organized.
The menu has been split into three smaller menus:
Applications: This is where you can launch all of the user applications installed on your machine.
Places: This menu contains shortcuts to removeable media as well as networked locations and Nautilus bookmarks. NOTE: Nautilus is the GNOME file manager.
System: This menu contains desktop preference tools as well as administrative tools. From within this menu you can also log out of GNOME, lock the screen, and launch the "About GNOME" window.
Launchers
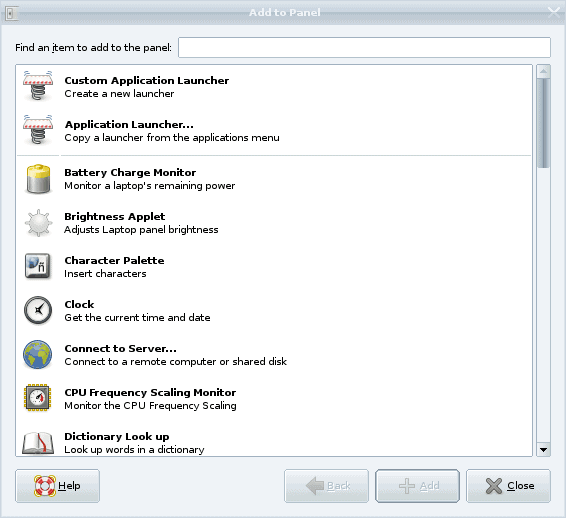
The Launchers on the panel are small application icons that allow you to launch an application with a single click. You add new launchers by right clicking an empty space on the panel and selecting Add To Panel. A new window will open where you can select to add either an Application Launcher or a Custom Application Launcher. Choose to add an Application Launcher if the application in question is already within the GNOME Applications menu. If the application is not in the Applications menu you will select Custom Application Launcher.
You can move launchers around be right clicking the launcher and selecting Move. Once you have selected Move you just drag the launcher to where you want to move it. If the launcher is locked to the panel you will have to de-select that option from the right-click menu of the launcher.
Winlist

The Winlist is a simple Panel element that holds all of the minimized windows you have running. When you minimize a window you can get that window back by simply clicking on the Winlist entry for that window on the panel.
Notification Area

Most people call this the "system tray". The true name of this feature is the Notification Area. The name is fitting because this area holds small applets that notify you of various actions or offer you information about your system or even the time. The Notification Area also lets you know when updates are available for your system.
Panel Properties
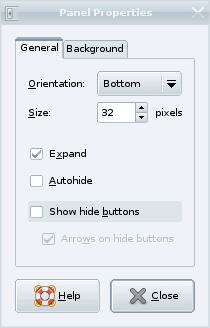
If you want to alter the look of your panel you can do so by right clicking the panel (in an empty spot) and selecting the Properties entry in the menu. Here you can configure the color, size, transparency, the autohide, and the location of your panel.
Final Thoughts
The GNOME Panel is one of the easiest desktop panels to use. You will find it very flexible, stable, and user-friendly.
Advertisement














