Get To Know Linux: The Pager

If you have used Linux at all you have seen what is called the Pager. Many new users have no idea what this is and many experienced users don't necessarily know how to take advantage of the pager. But this is one unique feature to Linux that shouldn't be overlooked. Why? In a word - organization.
How many times have you had far too many applications up on your desktop and you found that wading through the windows added too much extra time to your work load? Being an IT professional or a power-user keeping your desktop organized can keep your work efficient and your desktop clean. But how is it used? Let's find out.
What it does
The pager effectively creates multiple instances of your desktop that give you more work spaces to use. So instead of having a single screen to use you can configure your desktop for multiple desktops. This makes organizing your work very simple. Say, for instance, you want to have one desktop for writing, one desktop for on line work, one desktop for graphics, and one desktop for administrative tasks. This is not only possible but simple. And this allows you to have far more applications open without them getting in the way of one another (or having so many windows minimized to your panel that you can not tell which application is which.) Of course moving back and fourth between desktops will depend upon which desktop you are using. Let's examine how each works.
GNOME

The GNOME pager resides in the Panel. By default it will appear in the bottom panel on your desktop. In the image to the left you can see the Pager in the left side. This pager has the default four desktops that all GNOME desktops will have upon installation. To switch from one desktop to another you can either click the desired desktop with the mouse or you can hit the key combination Ctrl-Alt-arrow (Where arrow is either the left or right arrow key.) So if you want to move from desktop 1 to desktop 2 you would hit the Ctrl-Alt-right arrow key. If you want to move from desktop 4 to desktop 1 you would hold the Ctrl-Alt keys and then tap the left arrow key three times.
To configure this pager you could right click anywhere on the pager and select Preferences. Within the Preferences you can define how many desktops you want and you can rename your desktops (to help you organize your work.)
KDE

The KDE pagers functions in just the same way as the GNOME pager. The biggest difference is the aesthetic layout of the pager on the KDE Panel. Switching from one desktop to another in KDE is a bit different than in GNOME.
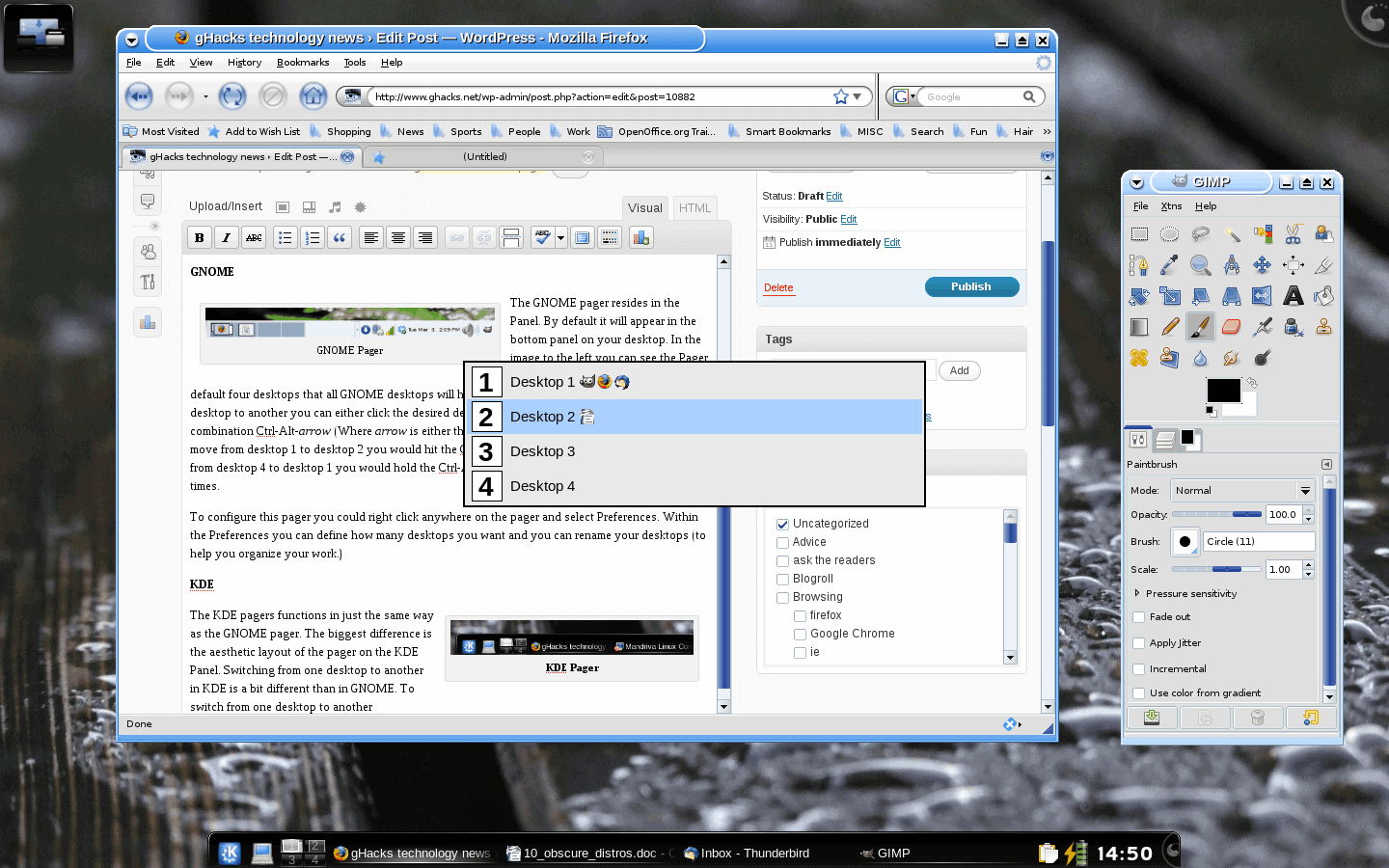
To switch from one desktop to another requires a different key combination. To move around from one desktop to another click and hold the Ctrl key and then tap the Tab key until you are on the correct desktop. When you are on the correct desktop, release both keys and you will be on that desktop. You can see (in the image to the right) this in action. You can also simply click on the desktop you want to go to in the pager and you will be zapped to that desktop.
If you right click the pager you can access the Pager Settings menu where you can configure the number of rows to display on the Panel and what to display (Names or numbers of desktops).
Final Thoughts
I could continue on with practially every desktop in the Linux operating system because each has its own version or implementation of the pager. But by showing GNOME and KDE you get to understand the fundamentals of this very handy tool. Using the pager can keep your work organized and your desktop clean.
Advertisement















@gokudomatic:
There’s been Windows VWM (virtual windows managers) available since Windows 98 — JS Pager comes to mind, but none of them worked really well compared to apps in Linux, even the XP Powertoy. Thankfully, Windows 7 comes with a VWM. This has been one of my most-wanted Windows features for ages.
I have VWM on Win XP and Vista as well. It’s available from Microsoft in their Power Toys page. I use it constantly.
also known as virtual desktops, this feature inherent to unix and linux OS is for sure very useful. Windows didn’t support it until at least XP, even if many people tried to implement it. But it was always system error prone and resource consuming.
Control+Alt also supports Up and Down. Assuming you have multiple rows (support in Ubuntu for sure).
Also a much less convenient way to switch desktops in Gnome is to scroll the mouse wheel on an area of the desktop without a windows (pretty useless – but should be noted).