Old School Linux email with Alpine
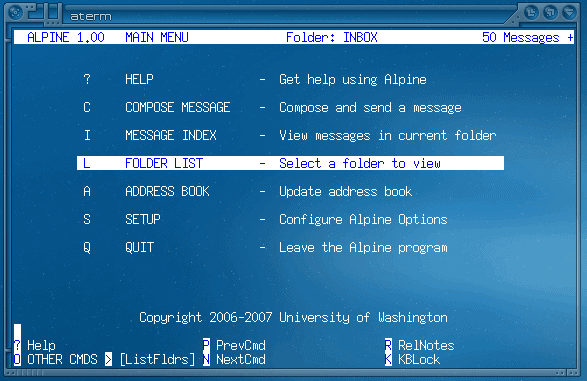
I grew up with old-school email tools in Linux. The primary tool I used was Pine. Pine was simple, elegant, reliable, and insanely fast and lightweight. Of course Pine was a text-based email client only. To view graphics or html you had to invoke an external application. Pine also wasn't a "point and click" email client that people were beginning to grow fond of. But Pine could be used remotely which, for some, solved a lot of problems.
After many years Pine caved under licensing issues and a replacement forked from Pine called Alpine. I still use Alpine when I want a no-frills email client or I am logging in remotely. And in this article I am going to show you how to install, configure, and use Alpine.
Installing
Alpine is simple to install. Fire up your Add/Remove Software utility and do a search for Alpine. Once you see Alpine, select the results and click Apply to install the software. You could also install via command line like so:
sudo apt-get install alpine
or
yum install alpine
or
urpmi alpine
Running
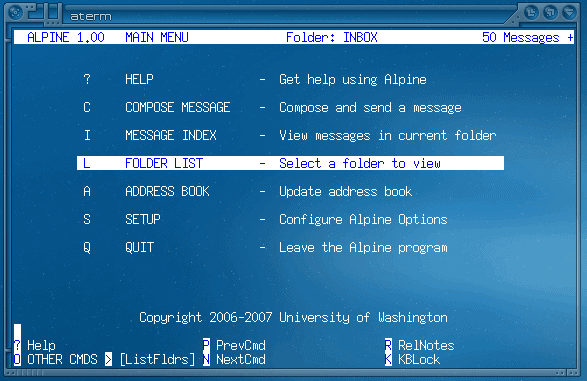
Once Alpine is installed, in order to run the software, you have to open up a terminal window. Once you open a terminal window issue the command alpine. Once Alpine has started you will see the menu screen. From this screen you can get to everything you need in Alpine.
Upon first run you will need to configure Alpine to work with your system. To get to the configuration screen click the "s" key and then click the "c" key.
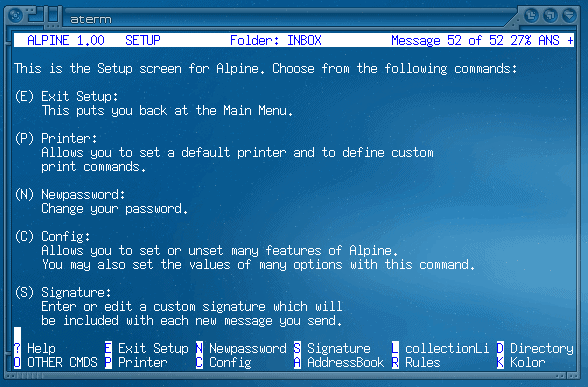
The screen you see on the right is where you can get to all of the various configuration options within Alpine. Here you can set up:
- Printer
- Password
- Configuration options
- Signature
- Addressbook
- Folders
- Rules
- LDAP
- Color
- Remote Configuration setup
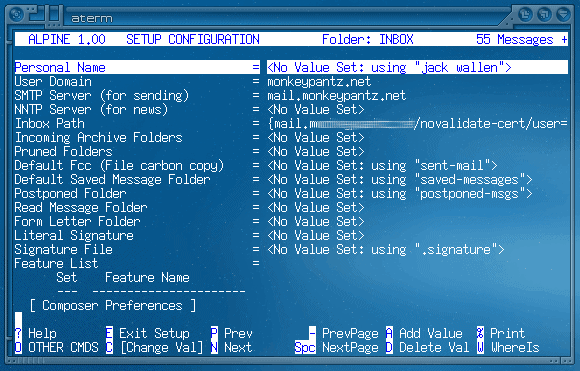
The first screen you will want to visit is the Configuration options (that's the "c" option).
From this screen you will need to configure your incoming/outgoing servers (as well as a few other options).
The one option that can trip people us is the Inbox Path. If you get your email from a remote server you can not just configure the Inbox name here. Say, for instance you get your mail from the remote server "mail.maildomain.com". To configure Alpine for this you would enter
{mail.maildomain.com/user=username}INBOX_NAME
Where username is the actual username and INBOX_NAME is the actual name of your inbox.
in the Inbox Path option.
Now if Alpine complains about certificate errors you might have to enter your Inbox Path with the novalidate-cert option like so:
{mail.maildomain.com/novalidate-cert/user=username}INBOX_NAME
The rest of the options can be configured as you would expect.
Using Alpine
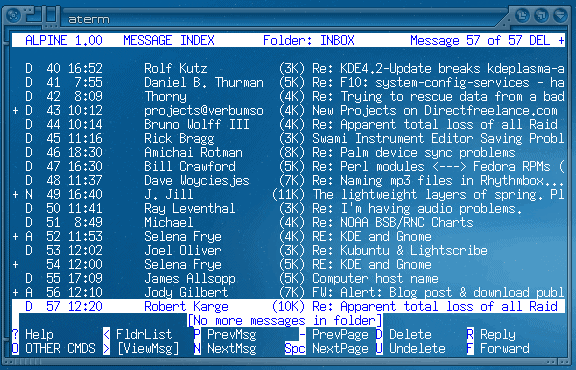
Using Alpine is simple. You navigate around with the arrow keys or various single keys or key-combinations. To get to your inbox you would click the "i" key from the main screen. You will notice at the bottom of the main screen a number of indicators that help you do a number of things.
Here are the main keys or combinations you will need to know:
- c - Compose an email
- Ctrl-c - Cancel an action
- Ctrl-x Send an email
- Enter - Read an email
- r - Reply to an email
- f - Forward an email
- Ctrl-t - Add an address to the Alpine addressbook
- d - Delete an email
- u - Undelete an email
- s - Save an email
- e - Export an email
The above list will get you by fairly well in Alpine.
Final Thoughts
Alpine is one of the most reliable email clients available. Does it have its shortcomings? Of course. But for what it does you will be hard pressed to find a better solution.
Advertisement
















I’ve using Alpine in my ThinkPad and now I’m addict to use Linux. Hopefully, there is Alpine mail client that running on Android Phone, :)
I’d like to using text command on Android device, is look techie and cool hehehe
warm regards,
-rosgani-
I was looking at this recently myself – if it’s a POP server you’re connecting to, does it actually ‘download’ the mails locally?
I’m vaguely interested on account of the fact I use the same POP server with a mail client I use at work, one I use at home, and also viewing through their web gui – and by default on some mail clients, it removes from the server whenever it downloads, which I don’t want it to do, I want it to stay on the server. I had a look through the Alpine options, of which there are LOADS, but didn’t see anything along the lines of “remove from server on downloading”
I’m pretty sure it won’t remove them, but I’d love to be sure before I start using it!
Thanks,
Phil J
you can use Alpine with gmail. here’s the configuration:
User ID: user@gmail.com
User Domain: gmail.com
smtp server: smtp.gmail.com:587/tls
Inbox Path: imap.gmail.com/ssl/user=user@gmail.com
Not too useful for me. I’m still looking for a cli client that supports imap (for gmail).
Its fascinating to see that linux has text based email clients also