How to Reset Your Forgotten Password in Windows 10?

How often do we blank out when it comes to our passwords? What if you can't remember the login to your computer? How would you access your important files? Thankfully, we can show you how to make the changes. You can reset your password irrespective of whether you use a local account to sign in or your Microsoft account.
Windows Account Recovery
If you're using your Microsoft account to sign in and have forgotten your password, you must click the 'I forgot my password' link on the login screen. You will then be asked to confirm your email address. After that, click on get code. You must check your phone or email for your code. Enter the code in the box on the screen and hit enter.
You will then be asked to create a new password for your Microsoft account. Once entered, click next, and you will receive a confirmation that a new password has been created for your Windows account.
You can then click the sign-in button at the bottom right and return to the main login screen. Enter your new password, and you're in.
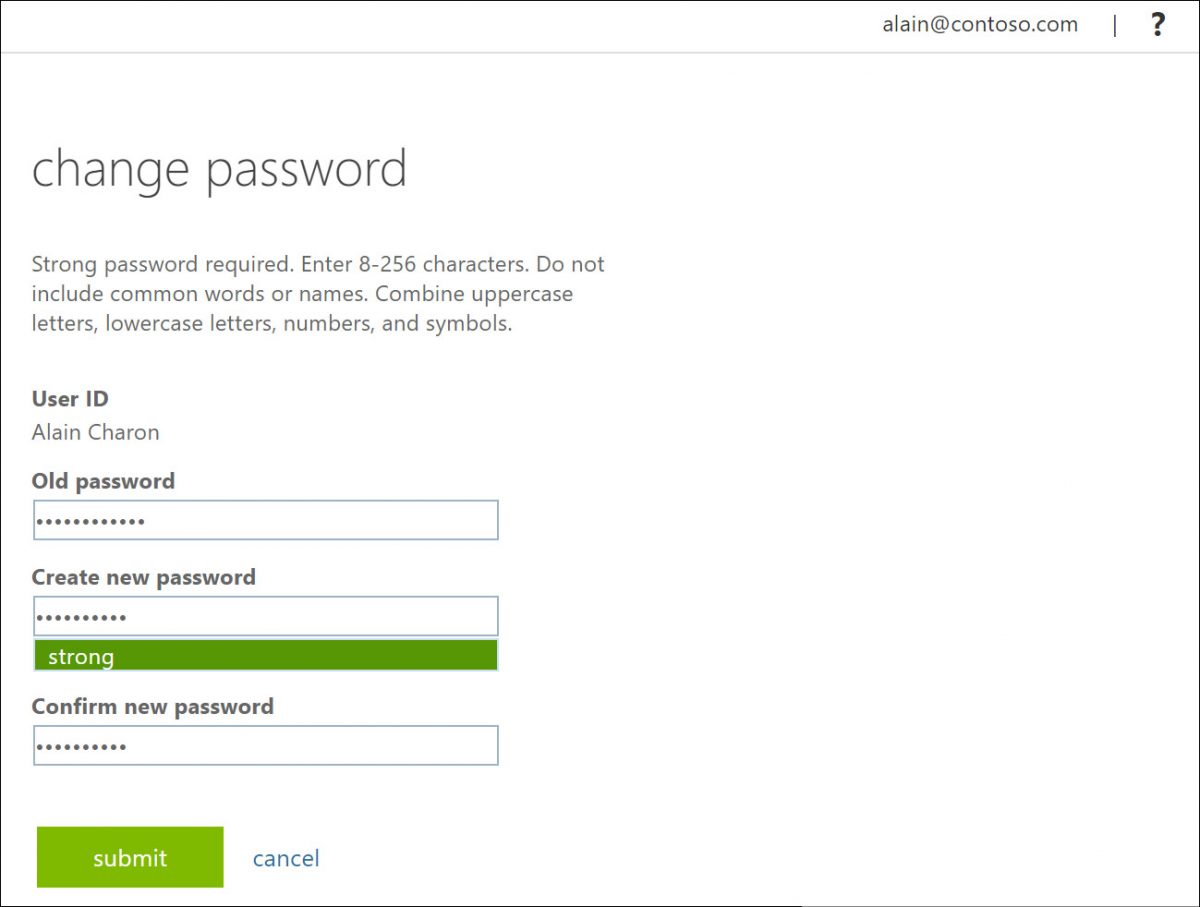
Recovering Your Account Online
If you cannot reset your Windows password using the method above, you can also recover your account online. For this, you will need another computer. Open the Microsoft website and click on sign in.
You will be asked for your Microsoft email address on the next screen. Enter it and click next. You will then be asked to enter your password. Here, you need to click on forgot password. You will be asked for an alternate email address through which you can reset your password. If you don't have one, try creating one. Enter the email address, enter the captcha, and hit next.
You will then be asked to enter the code sent to the alternate email address. Enter the code and click on verify. You will then be taken to a screen where you must verify information such as your date of birth, name, and location. Fill in the details and hit next.
You will then be asked which products you have with Microsoft and any old passwords. Try and fill in as much information as possible and hit next.
The next screen will ask for the email addresses of your contacts you may have emailed in the past. You will also be asked about the subject lines for these emails. Fill in this information and hit next.
If you haven't entered a lot of information or incorrect information, you will be asked for more information. You will also receive an email at your alternate email address to help recover your account. The email you receive will have a link to reset your password. Enter your Windows email address and hit next. Set a new password and hit next. You can then sign in to your Windows account or return to your computer to sign in.
Recovering Local Account
You should always set up a security question if you sign in using a local account. This will help you recover your account faster. You can add a security question when setting up your Windows 10 account. You need to pick one of the questions from the dropdown, enter your answer, and then hit next. You can add more security questions before completing your setup.
If you've already set up your local account and want to add or change your questions and answers, follow the following steps. You first need to go to settings and then click on accounts. Under the sign-in options, look for the password and select the link that says update your security question. You will be asked to enter the password for your local account. You can then choose your questions and enter your answers. When you're done, hit finish.
If you forgot the password to your local account, click on reset password. Enter the answers you set for your security questions and hit enter. You will then be prompted to enter a new password, and you will have access to your computer.
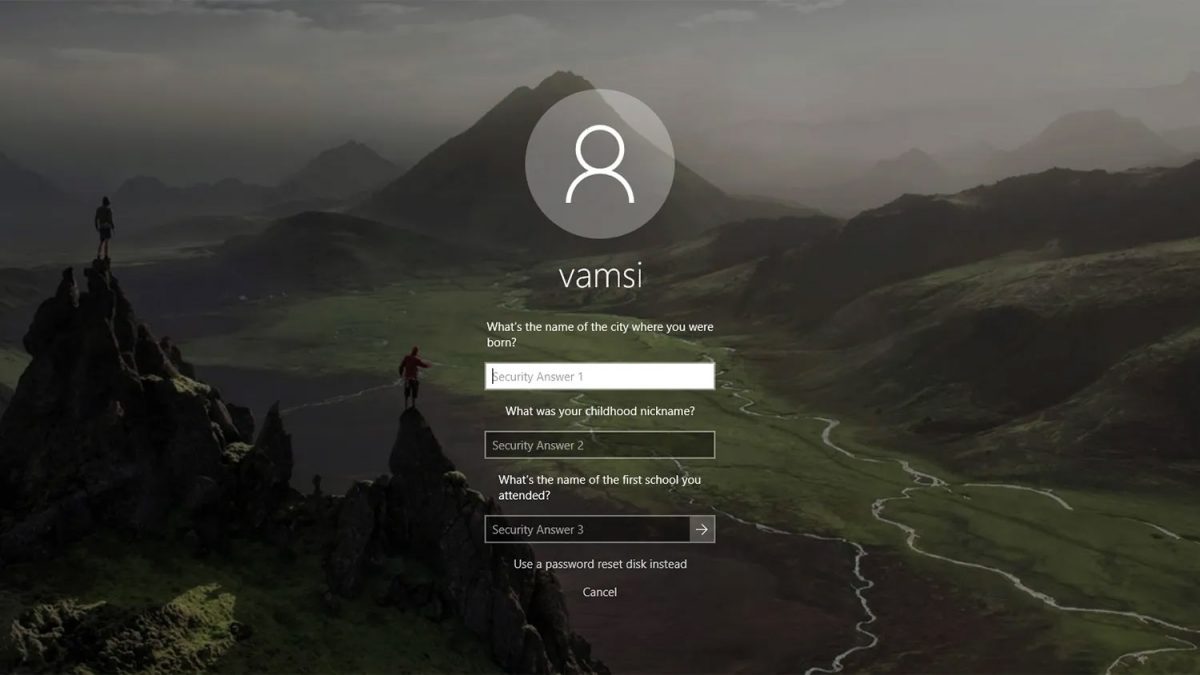
Password recovery at the click of a button
Now that you know how to recover your Windows/local account password, you don't need to panic. All you need to do is go through these steps, and you will be back in your account in no time.
Advertisement
















“You should always set up a security question if you sign in using a local account”.
LOL, i’m “only” using a local account on my desktop where nobody else works on but me and this without a password. Nothing to remember, nothing to forget, piece of cake, never a hassle.
A Password Reset Disk–how to make and use.
A Password Reset Disk saves invaluable time without the need for a second computer, a working Internet connection, a second email account, etc.
Not sure why one would choose an alternative means.
You don’t have to capitalize every word when you post titles…