Add End Task to Windows 11's Taskbar to one-up Close Window

Microsoft's Windows operating system comes with several options to close programs. Common options include using window controls and the Task Manager. Previous versions of Windows, including Windows 10, also included an End Task option when right-clicking on open programs in the Windows taskbar.
Microsoft removed the taskbar option from its operating system when it launched Windows 11. The option is available again, but not enabled. This guide walks you through the steps of enabling End Task on Windows 11's taskbar. It also explains the difference to "close window", which may look similar on first glance, and is enabled by default.
End Task vs. Close Window
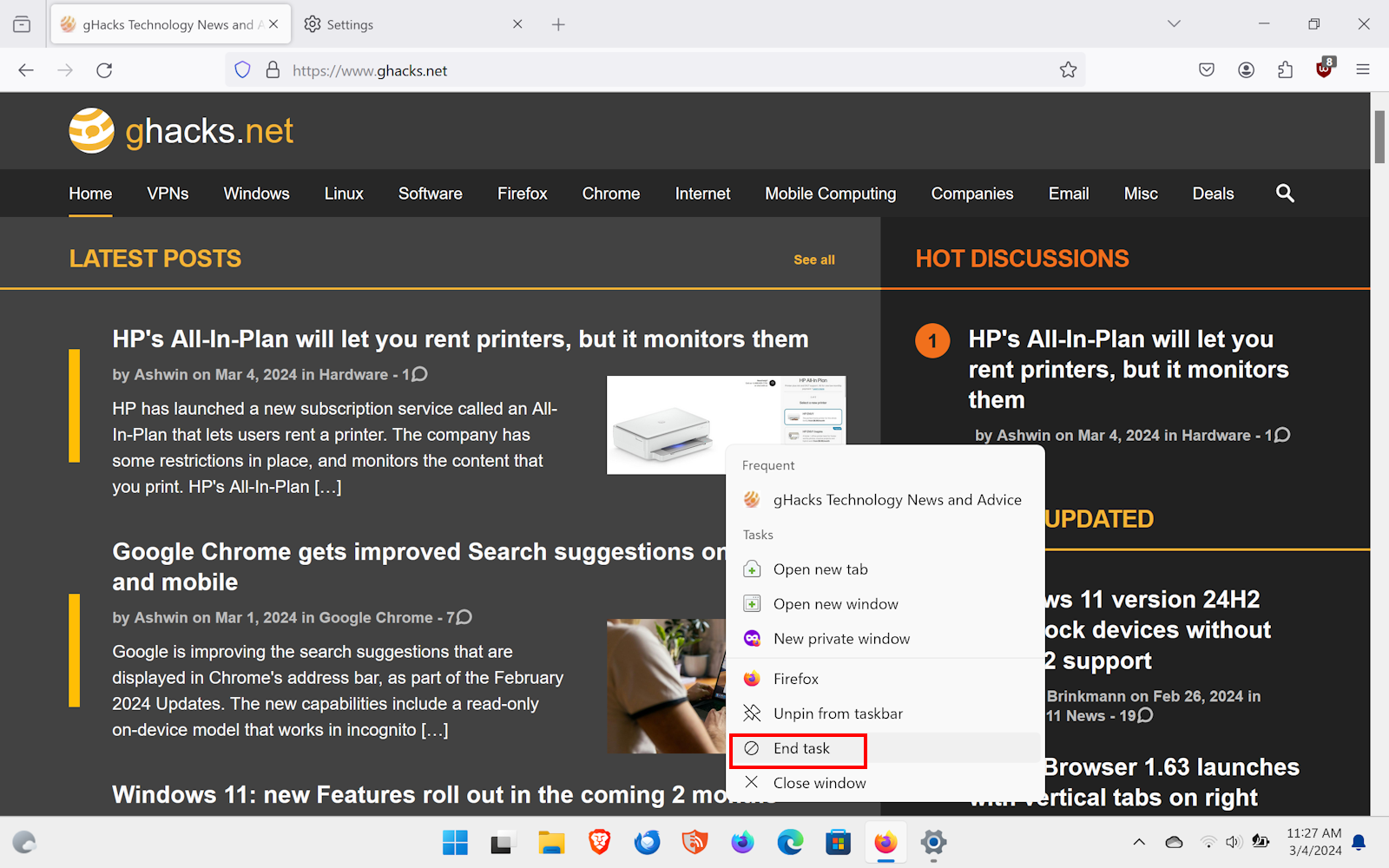
The core difference between End Task and Close window is that the former terminates the entire process on the system. This means, that it will close any open program window and associated process.
Close window on the other hand is limited. While it does close program windows, that does not necessarily mean that the entire process is terminated. In other words, the program may still run in the background.
Another difference is that close window is not suited for dealing with stuck or hung programs. It may work sometimes, but most of the time, it may be necessary to close the process in the Task Manager, or, if enabled, the taskbar.
End Task offers the same functionality as the Task Manager option of the same name. The taskbar entry acts as a faster way to eliminate programs on the system.
Enable End Task in Windows 11
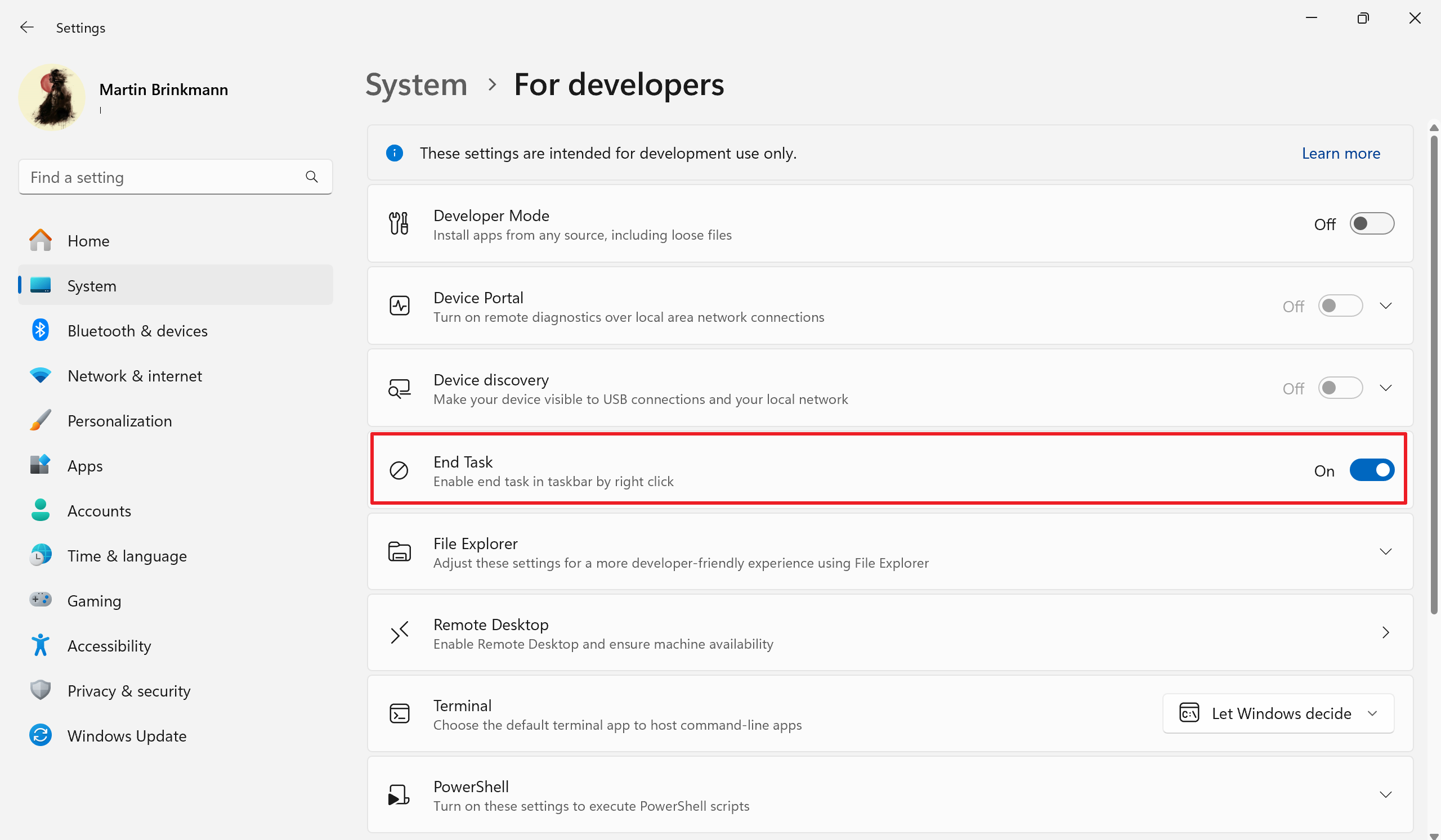
End Task is not enabled by default in Windows 11. When you right-click on an icon on the taskbar, you only find the close window option there by default.
Here are the required steps to enable the End Task option on Windows 11 devices:
- Select Start and then Settings to launch the Settings app. You may also use the keyboard shortcut Windows-I to launch it.
- Go to System > For Developers.
- Locate the End Task option and click on its On/Off button. Make sure it says On, which means the feature is enabled.
You can undo the change at any time by setting the value of the feature to Off.
Using End Task on Windows 11
Right-click on any open program icon in the taskbar of the operating system. You should see the End Task option next to Close window. Close window has its uses, but End Task comes into play when you want to make sure that a program is fully terminated.
It may also be an option of a program is not responding anymore. Close window reaches its limits in those cases. End Task may still work and it may be faster than opening the Windows Task Manager, locating the stuck program, and selecting the end process option there.
Still, sometimes, it may not be possible to open the right-click menu of a program on Windows 11's taskbar. The Task Manager is the best option in this case.
Now You: how do you terminate programs on Windows?






















Thank you Martin,nice to have the ‘End Task’ feature back.
Thank you Martin,nice to have the ‘End Task’ feature back.
“how do you terminate programs on Windows?”
I use the Russinovich options: either PsKill or Process Explorer.
ALT-F4 works wonders for me–left hand or right hand. No clicks, no Developer Mode, etc. Sort of a built-in thingy that those brilliant programmers provided users.
@VioletMoon,
I haven’t tried Alt+F4 lately I must admit, but when I did try it several months ago on Win 11 22h2 it just opened PowerShell. I read somewhere that that was a deliberate move on Microsoft’s part.
I always use that keyboard combination on Windows 8.1 to close applications and it was one of the things that annoyed me when I first tried to use it on Windows 11. But you’re saying that it works now?
Thanks I had no idea. This is actually very useful when you have multiple windows of the same program.
They say this feature is for developers only
How do you add this to windows 10 22H2?
“For Developers” is in “Updates and Security” but the option you mention is not there.
This is a Windows 11 feature only.
Totally unimpressive, like most of the “features” of W11. This exact thing I’ve no doubt can be added via simple registry edit to ANY Windows OS from the past 20 years. Innovation :)
I personally just always use taskkill /f /im program.exe, it’s very brutal and is the quickest method (in terms of how long program takes to close).
Useful article. Unuseful W11.