How to turn off advertising popups in Windows 11

Microsoft's Windows 11 operating system may show suggestions as popups regularly on the computer using the notification's system. Initially designed to give users tips and suggestions on improving workflows with Windows 11, the suggestions system has been turned almost entirely into an advertising system that promotes Microsoft services and products.
Suggested popups may advertise Microsoft 365 subscriptions to the user, suggest to link Android phones to the device, or set up a backup solution.
If these popups annoy you, you may tweak the system to disable them entirely. The following guide provides step-by-step instructions on disabling popup suggestions on devices running Microosft's Windows 11 operating system.
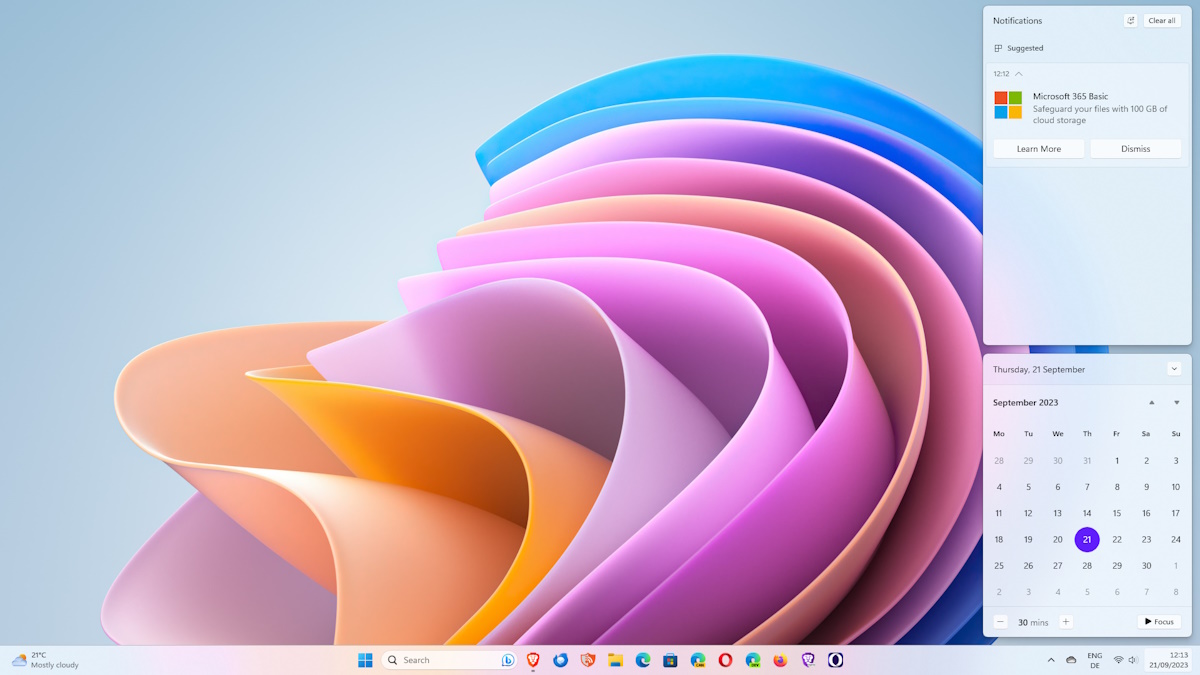
The popups are displayed for about 5 seconds in the lower right corner of the computer screen by default. You can click on date/time to check it again in the Notifications section under Suggested.
How to get rid of popup ads in Windows 11
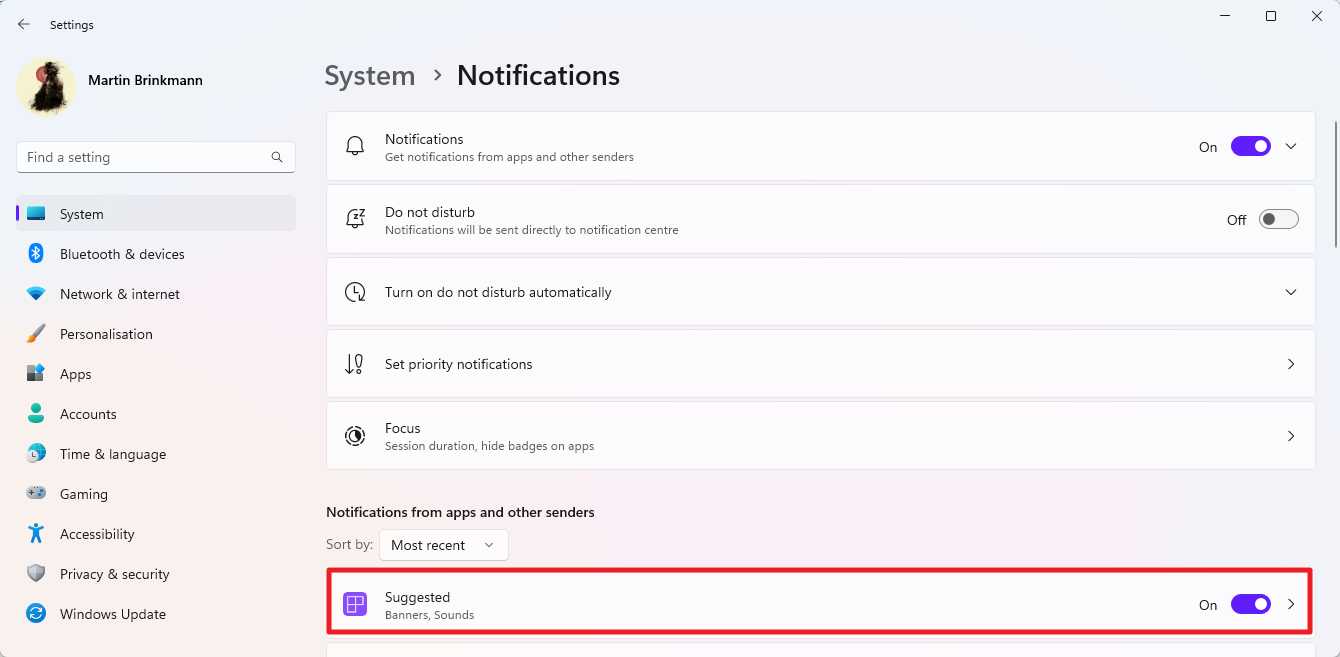
The very first thing you may want to do is disable tips and suggestions. This can be done in the Settings app of the operating system. Here are all the steps to do that:
- Open the Start Menu with a click on the Start button and select Settings. If Settings is not displayed, type Settings and select the result to load it. You may also use the keyboard shortcut Windows-I instead to bring up Settings right away.
- Go to System > Notifications.
- Scroll down to Notifications from apps and other senders.
- Locate "Suggested" there and toggle its status to Off.
- Once done, scroll down all the way to the bottom and expand "Additional Settings" with a click.
- Uncheck the boxes of all three options that you find there.
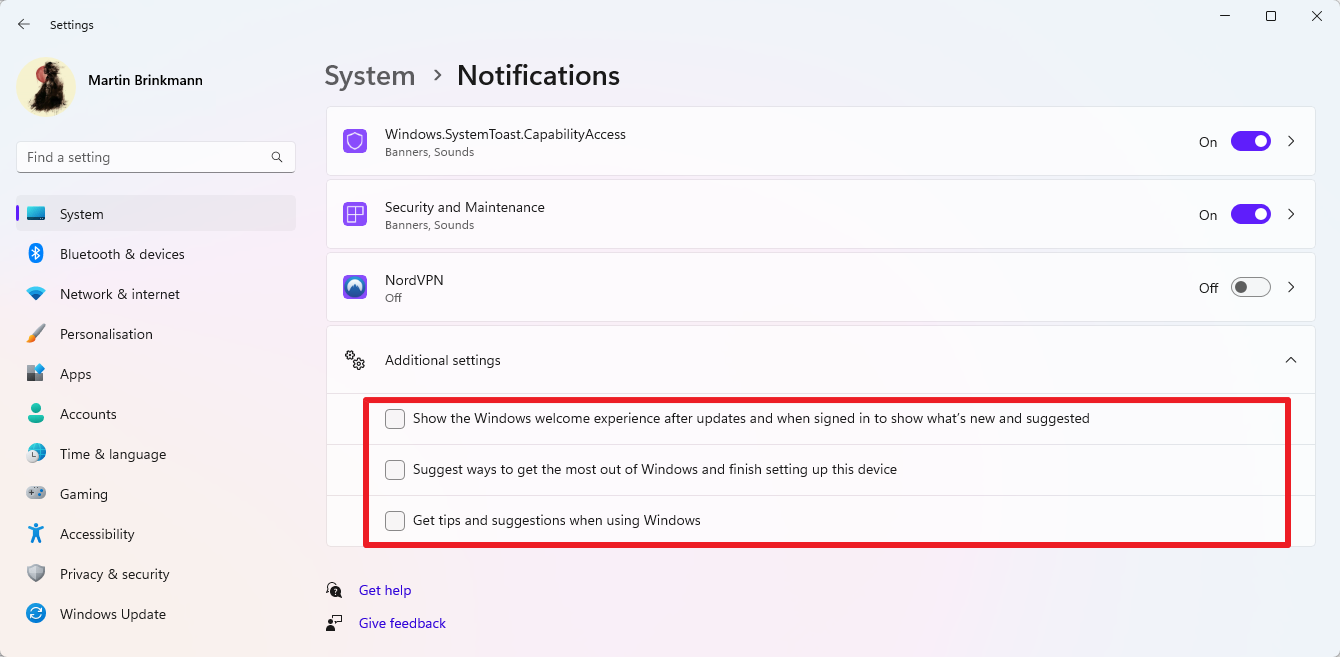
These are:
- Show the Windows welcome experience after updates and when signed in to show what's new and suggested.
- Suggest ways to get the most out of Windows and finish setting up this device.
- Get tips and suggestions when using Windows.
Note that you may also disable suggestions from other programs. Windows lists all programs that are allowed to display notifications on the Settings page.
You can toggle any to off there, or even disable notifications entirely if you prefer that. Another option that you have is to click on any of the programs and features there to customize the experience.
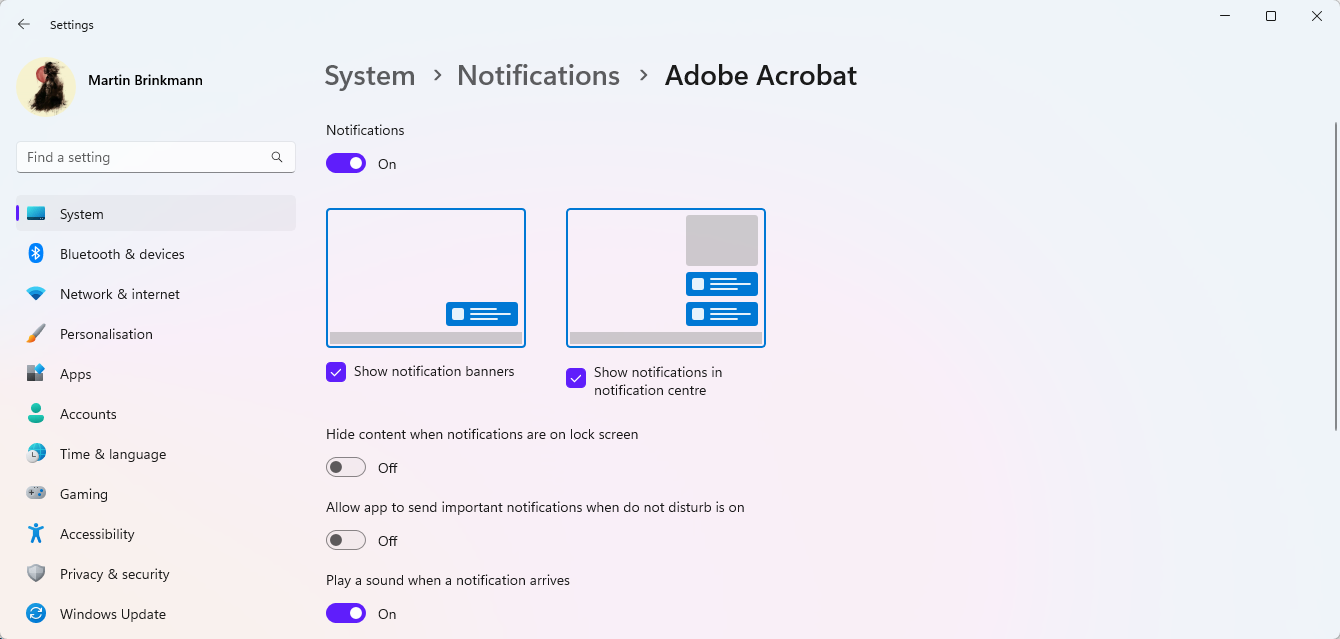
Here, you may make the following changes. Note that these apply to the selected program or service only.
- Turn off notifications entirely.
- Disable the ability to show notification banners on the screen.
- Disable the ability to show notifications in the notification center.
- Show/hide content when notifications are on the lock screen.
- Allow app to send important notifications when do not disturb is on.
- Play a sound when a notification arrives.
You could disable the showing of banners on the screen only to keep getting notifications from the app or service, but in a less intrusive manner.
Group Policy and Registry configuration
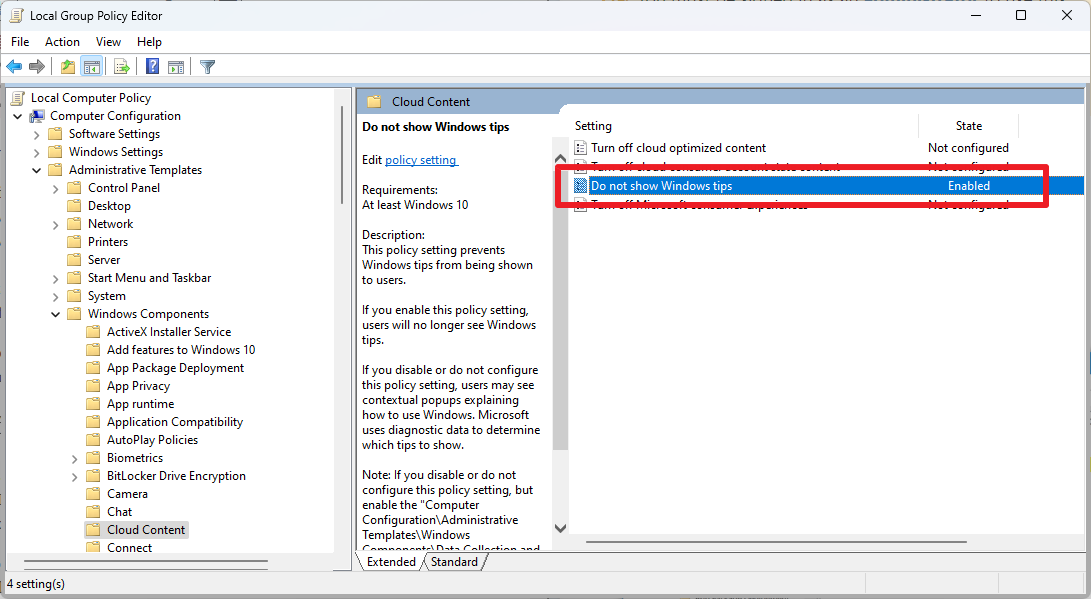
System administrators may disable these notification banners using policies. Note that the Group Policy Editor is only available in Pro, Education and Enterprise editions of Windows 11. Home users may make the change in the Registry directly.
- Open the Start Menu, type gpedit.msc and select the item from the list of results.
- Use the hierarchy on the left to go to Computer Configuration > Administrative Templates > Windows Components > Cloud Content.
- Double-click on "Do not show Windows tips".
- Set the preference to Enabled.
- Click ok to close the window.
- Close the Group Policy Editor.
- Restart the PC.
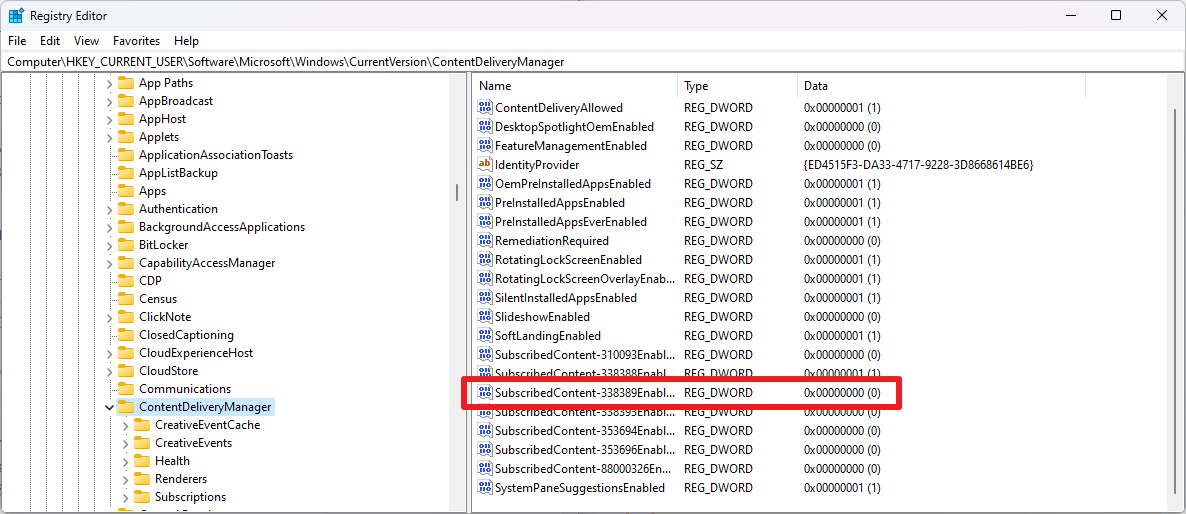
Here is the same tweak in the Windows Registry:
- Open the Start Menu, type regedit.exe and select the Registry Editor result.
- Paste the following path into the address field: HKEY_CURRENT_USER\SOFTWARE\Microsoft\Windows\CurrentVersion\ContentDeliveryManager
- Locate SubscribedContent-338389Enabled on the right side.
- If you don't see the Dword, right-click on ContentDeliveryManager and select New > Dword (32-bit) Value.
- Name it SubscribedContent-338389Enabled.
- Double-click on SubscribedContent-338389Enabled and change the value to 0.
- Close the Registry Editor.
- Restart the PC.





















