macOS 13 Ventura has been released - Here's what's new in it
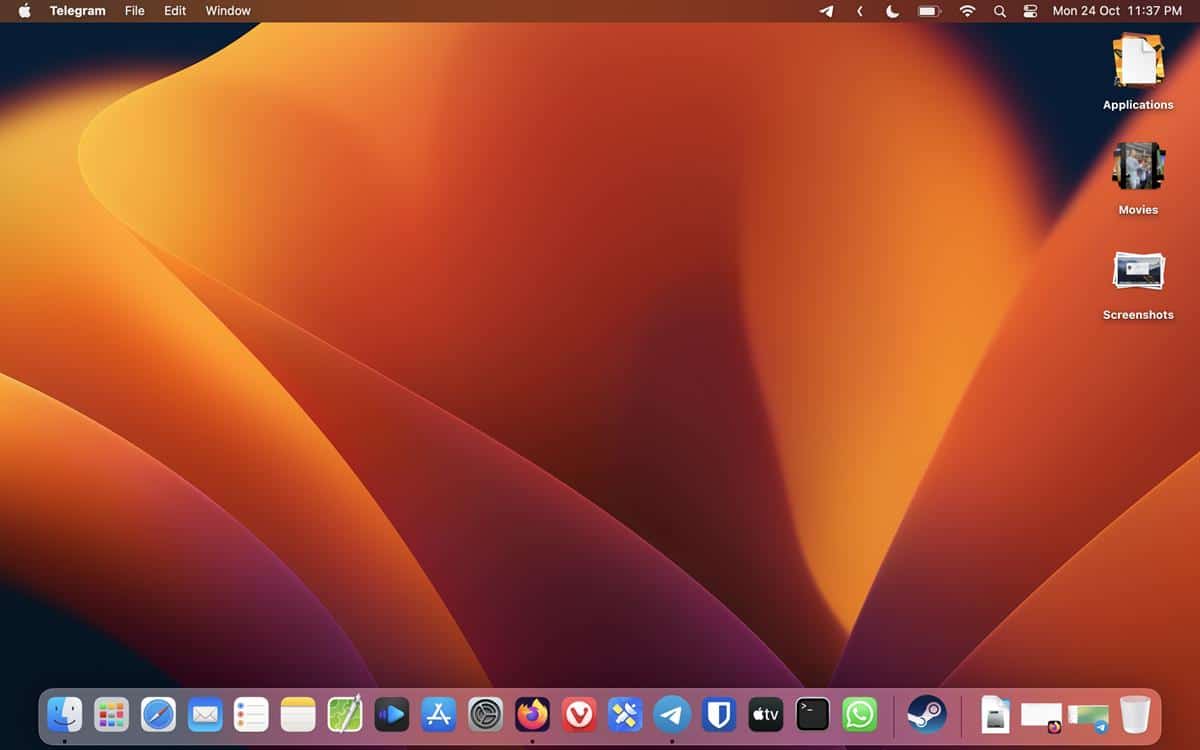
Apple has released macOS 13 Ventura after about 5 months of testing. We take a look at all the new features that are available in the latest software update.
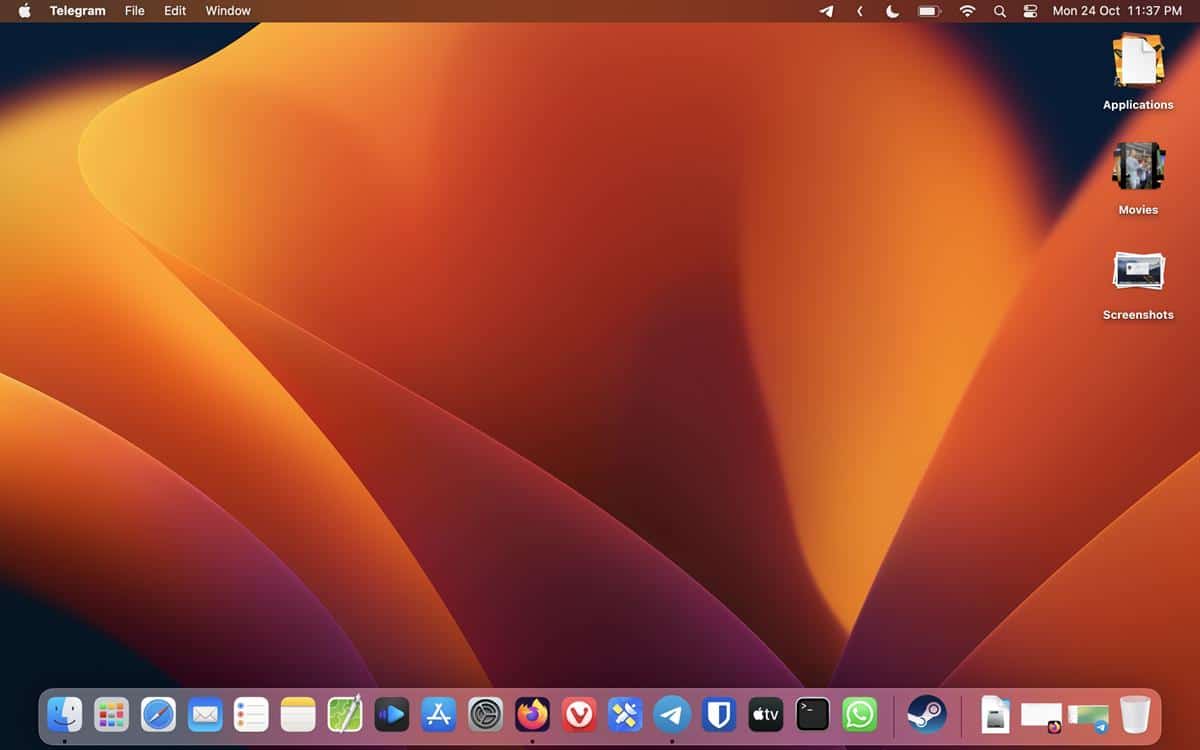
What's new in macOS 13 Ventura
Stage Manager
This is probably the biggest change in macOS 13. Stage Manager offers a new way to manage your app windows. It acts like a second dock that's placed vertically in the left edge of the screen. It shifts the focus to your primary app's window, allowing you to work with it. You can switch to a different app with a click of the mouse. App windows can be resized and moved around the center of the screen.
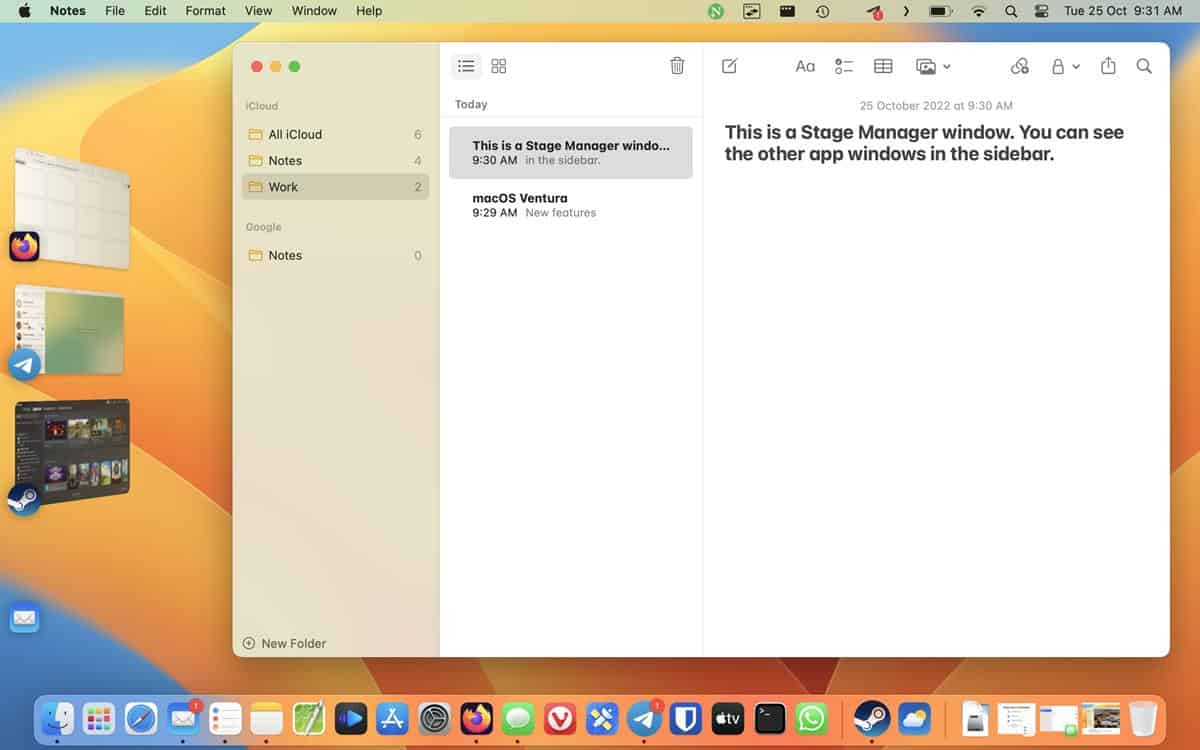
Apps that are updated with information (e.g. new messages) display a badge on the sidebar to indicate updated content. Stage Manager supports Mission Control and Spaces, and you can switch between regular app windows and back to the centralized app quickly.
Stage Manager can be activated from the Control Center at anytime, don't like it? Just ignore it. When I used it in the beta builds, I felt that Stage Manager is not very good on small screen devices like Macbooks because it takes too much space. Things have improved since, while I still feel that it could be more useful in multi-monitor set-ups, I like the fact that you can group windows together, and switch between stages or regular apps easily. You can also prevent new instances of an app opening in the Stage Manager view.
Spotlight
Spotlight is smarter in macOS 13, it displays rich results about movies, TV shows, sports, musicians, businesses, etc. The results are shown in a panel that pops down from the search bar. It can also be used to find images from the web when you look up people, animals, monuments, and other things.
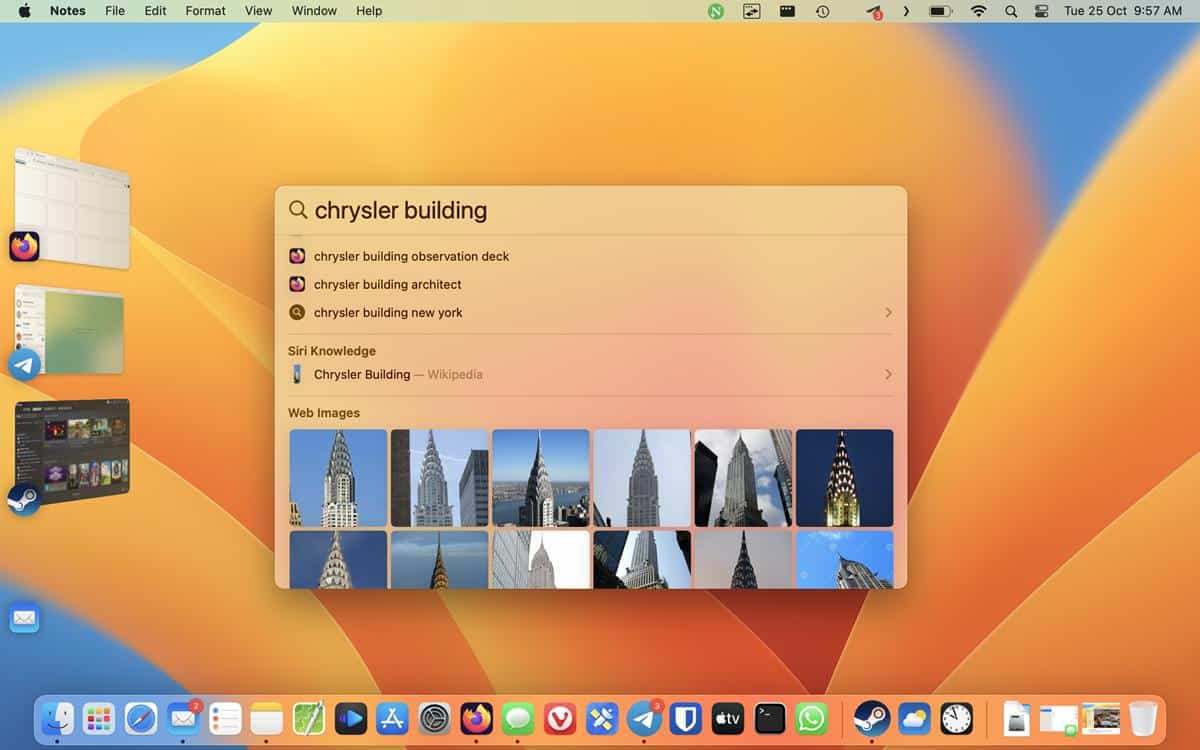
The search tool can now recognize when you type queries like dog, car, text, etc., and fetches results from images from your Photos, Messages, Notes and Finder. Spotlight supports Quick Look, so you can preview files from search directly by pressing the Space bar. You can read more about Spotlight in macOS Ventura here.
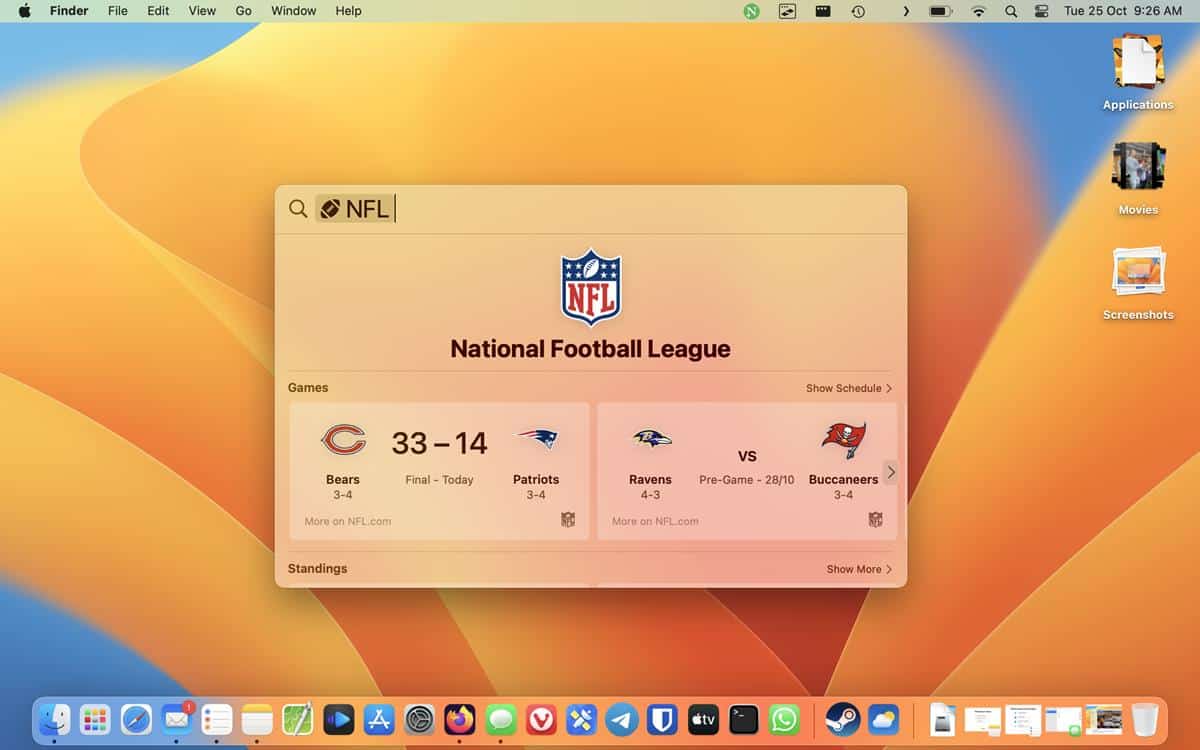
Mail app
The improvements to the Mail app in Ventura are incredibly useful. The app lets you recall sent mails with the Undo Send button that appears after you hit the send button.
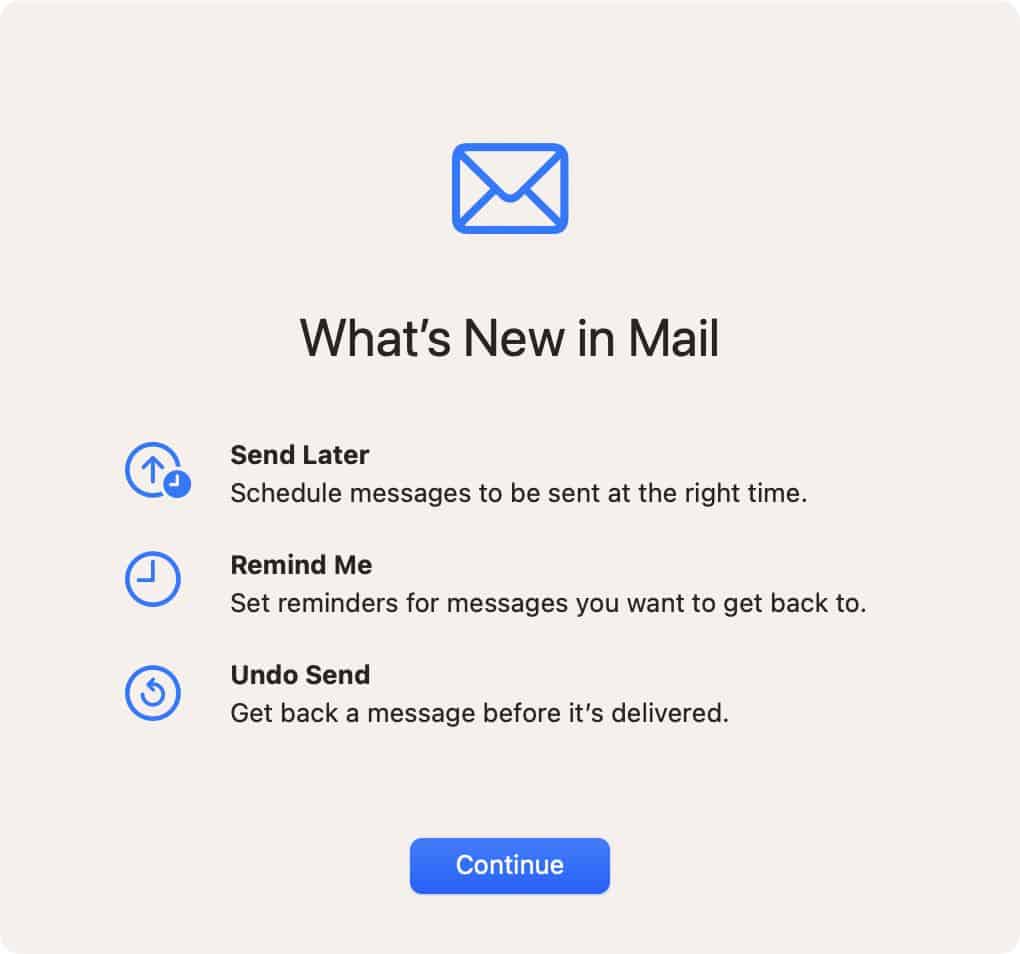
You'll have to be quick, but it could be a lifesaver in case you addressed the mail to the wrong recipient, forgot to mention something, noticed a typo, etc. Scheduled send is a neat way to send mails at a specific time and date of your choice.
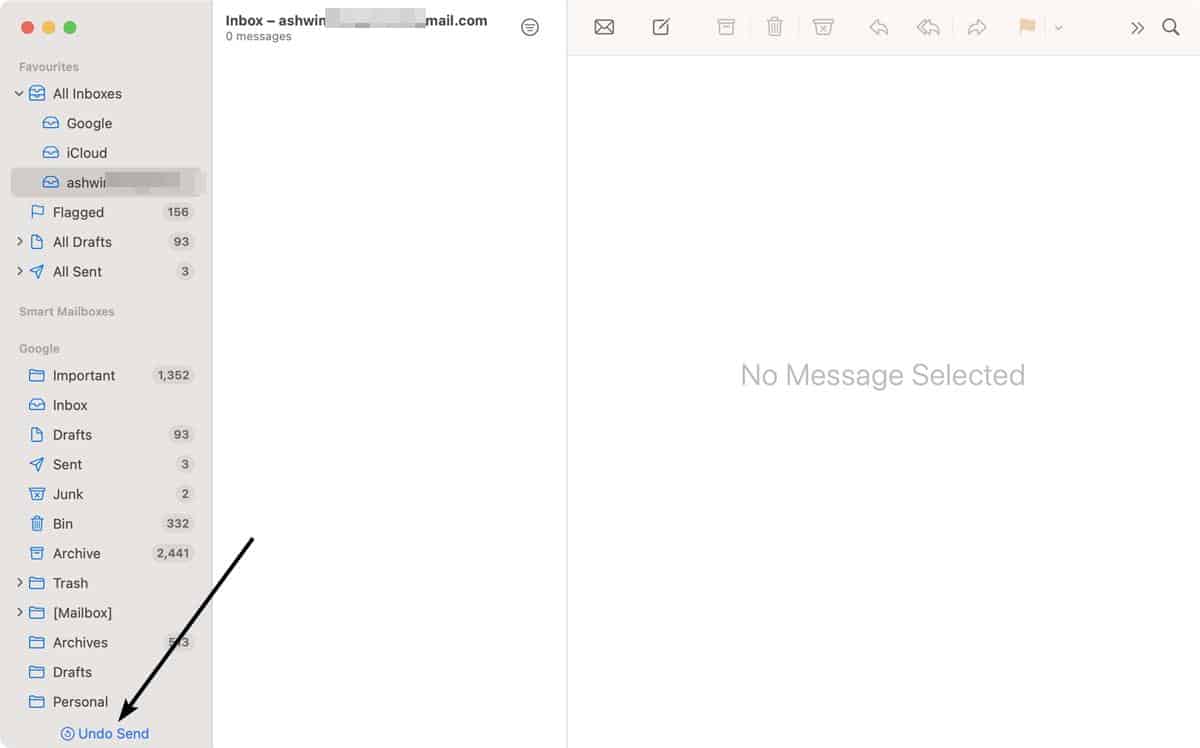
The Mail app in macOS 13 Ventura supports rich links with previews, i.e., when you paste a link in a mail, it displays a thumbnail preview of the page from the URL. When you send a mail but haven't received a reply after a few days, the app puts the mail at the top of the list as a reminder to follow up with your contact. You may snooze mails and read them later with the Mail app's built-in reminder feature.
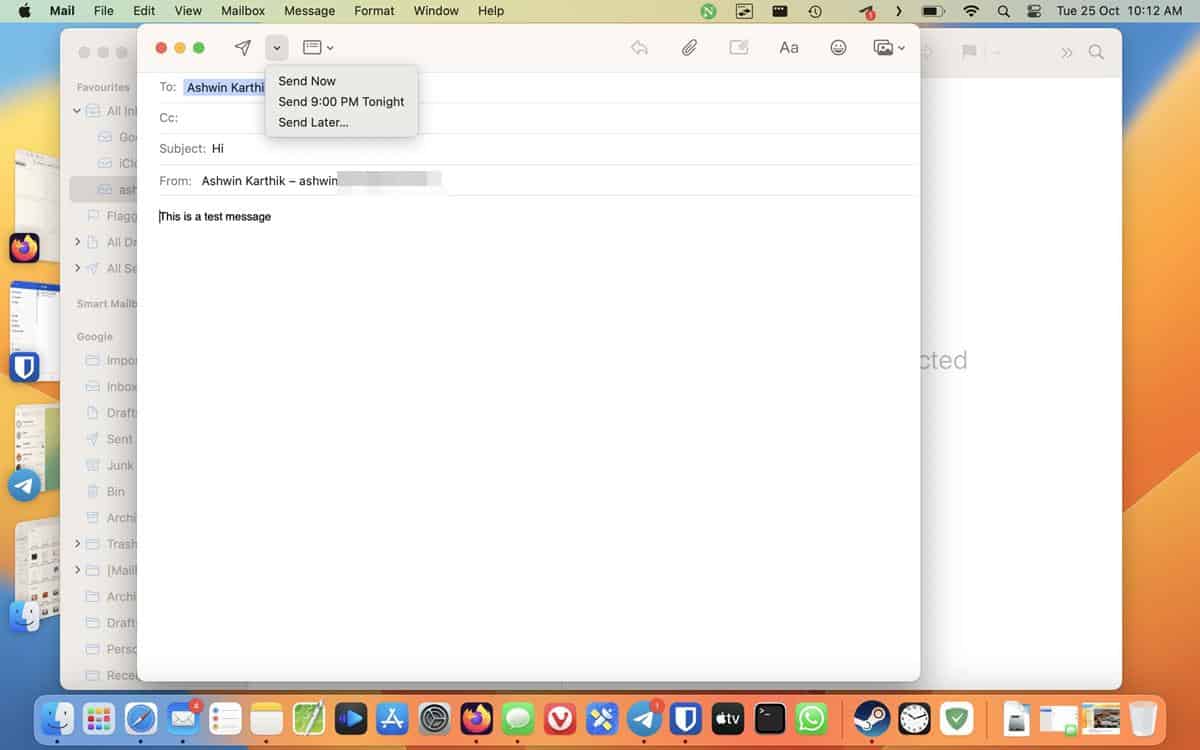
Lastly, the Mail app comes with smart search enhancements such as search as you type, and a list of recently accessed links and files that were shared with you. Learn more about the Mail app in macOS Ventura by reading our coverage.
Safari
Apple's default browser has gained some new features, including Shared Tab Groups. Safari users can now collaborate with others to share a set of tabs, everyone can contribute to the list and even pin tabs, the tabs are updated instantly. Tab Groups have their own start pages which can be customized with background wallpapers and favorites. The browser's built-in password manager now lets you edit strong passwords that you can modify according to site?specific requirements
Notifications from web pages are now supported in the browser. Extensions and website specific settings (page zoom, reader view, etc.) are synced across your devices. Safari in macOS 13 supports translating text in images using Live Text. Apple is enabling new web extension APIs for developers to create Safari web extensions, I'm looking forward to seeing some new plugins.
Passkeys
Passkeys are Apple's way to replace passwords. The new secure sign-in feature allows users to create passwordless logins for websites and sign in to them using biometric authentication, or non-Apple devices that you own. The Cupertino company claims that Passkeys are unhackable because they are end-to-end encrypted and stored on your device. You may sync them across your Apple devices through iCloud Keychain.
Messages
The Messages app lets you edit sent messages for up to 15 minutes, or recall them (undo send) within 2 minutes since you sent the message. You can mark messages that you have seen as unread, if you want to deal with them later.
Messages that were deleted in the past 30 days can be recovered. The Messages app supports SharePlay so you can chat with your friends while the app synchronizes with Movies, Music, and other activities. Collaboration invites can be sent from the app, and recipients will be added to your project in Finder, Keynote, Numbers, Pages, Safari, etc.
System Settings
The old System Preferences panel has been replaced by a redesigned System Settings page. It features a sidebar for quick navigation, and uses toggles in place of check boxes. Many options have been relocated under different categories. For instance, you may customize the icons on the menu bar from the Control Centre's settings page.
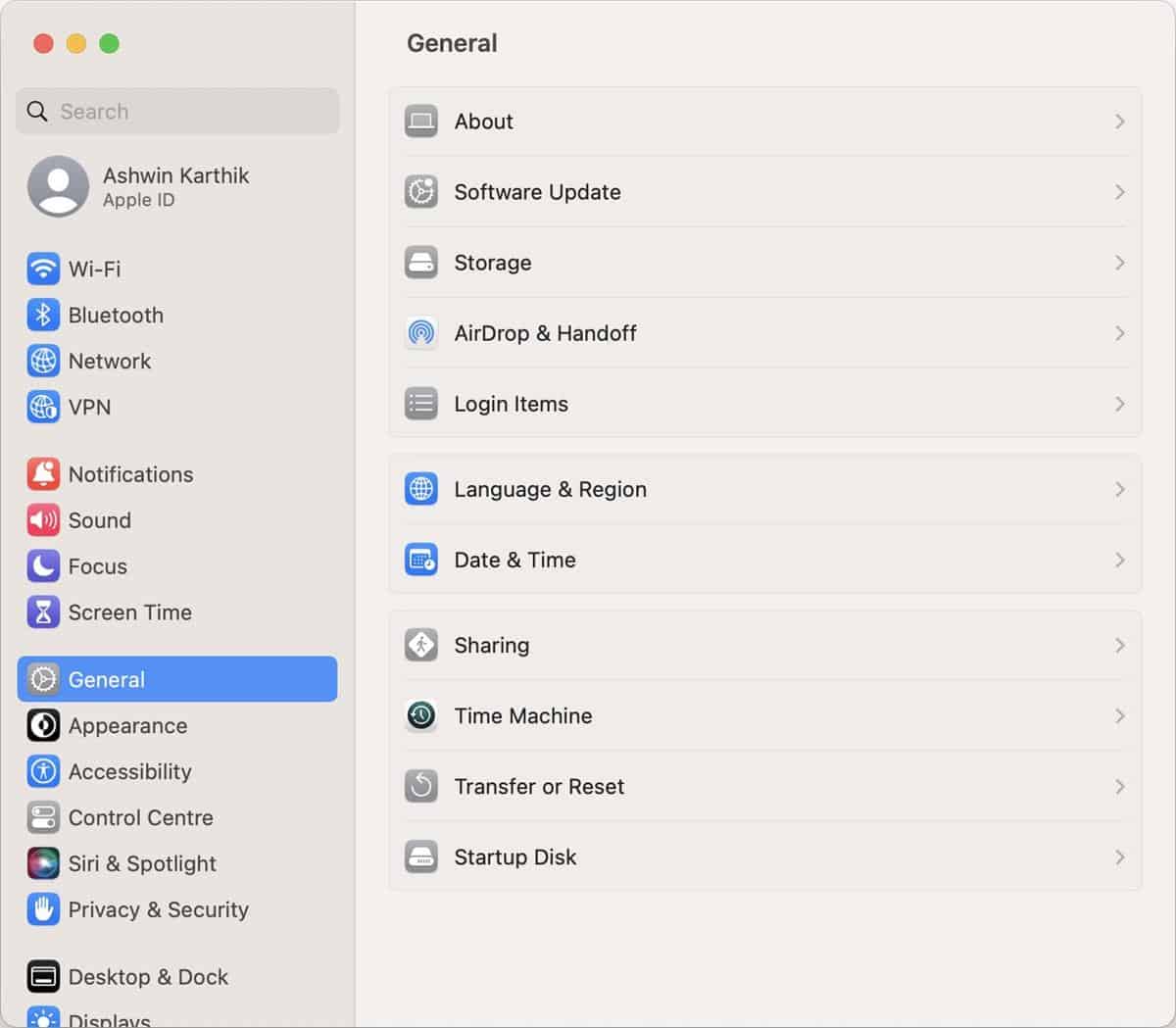
The redesigned System Settings looks very similar to the one on iOS and iPadOS. One thing that's worth noting is that the search tool displays a list of relevant results instead of highlighting them on the page. It takes some getting used to, but you'll find your way around it quickly. Feel free to read our article about the Settings tool for more details. The Settings app brings new video demos for the touchpad gestures.
Lockdown Mode
Lockdown Mode is an advanced security mode that will help protect users who could be targeted by mercenary spyware. The system hardening mode tightens your computer's defenses by restricting internet connectivity and some functions in order to reduce attack vectors that could be exploited by attackers.
Rapid Security Response
macOS Ventura will install security updates faster between normal updates, i.e., when you receive a regular OS update, the security updates in it will be installed automatically in the background without requiring a reboot.
Weather app
Apple has brought the Weather app from iOS to macOS Ventura. It is optimized for large displays with animations. You can use the app to check the local weather forecast, hourly updates, the air quality, and access weather maps.
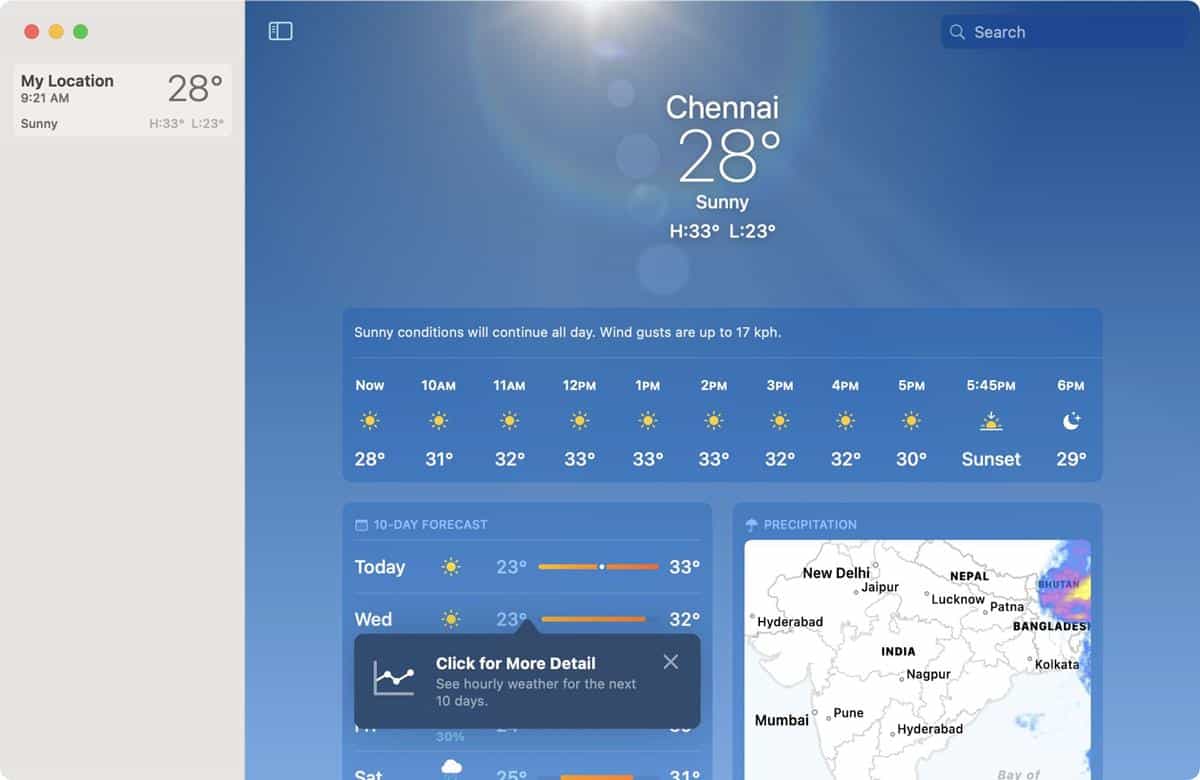
The Weather app will display alerts for severe weather events such as tornadoes, flash floods, winter storms, etc.
Clock App
The Clock app on macOS is similar to the one on iPad and iPhone, and sync across devices. You may use it to set timers and alarms (even with Siri), view world clocks to check the time in different zones across the globe.
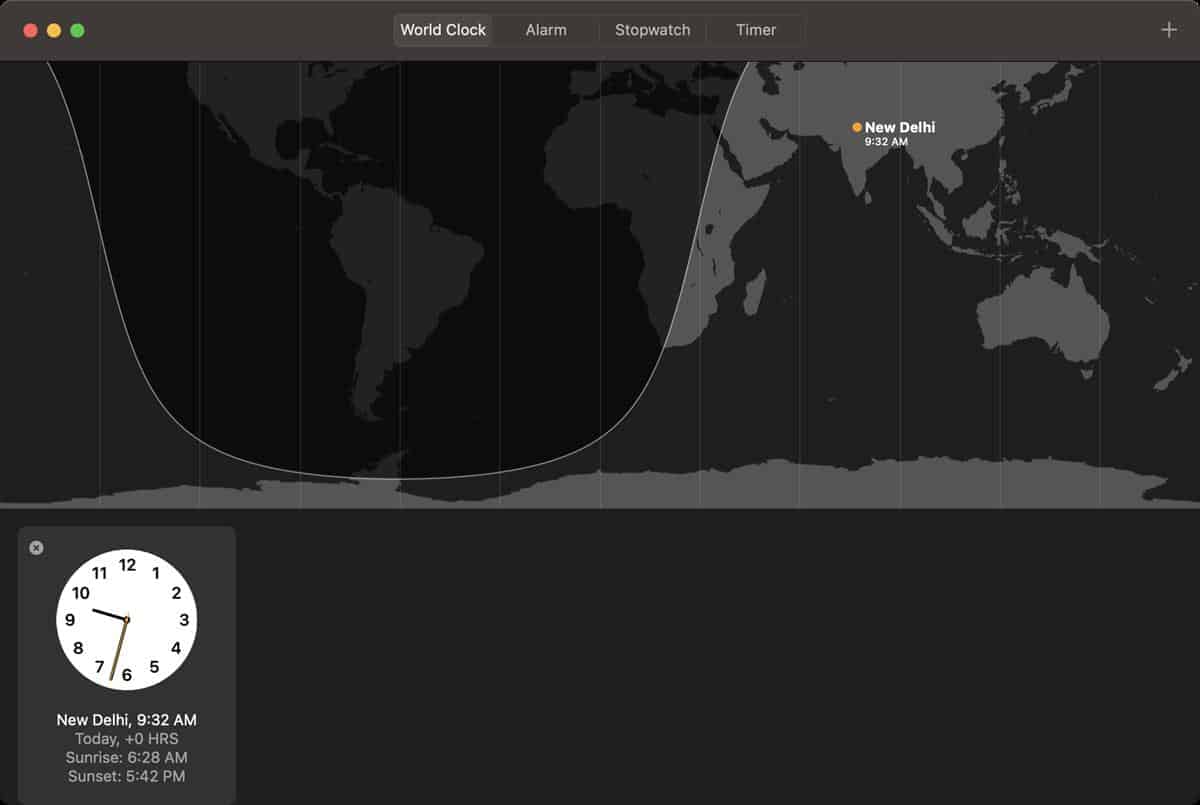
Visual Look Up
This intriguing feature, first seen in iOS 16, allows you to lift subjects from an image, or remove the background to isolate the subject. Visual Look Up can be used in the Photos, Screenshot, Quick Look, Safari, and other apps.
Live Text, Translate
When you come across text in video, you can pause it and click on it to use Live Text. This allows you to interact with the media and extracts the text, and lets you copy and paste the content, look it up on the internet or translate the text. This is not limited to videos, it works with photos too, so you can use it to track flights, shipments, etc. Live Text adds support for Japanese, Korean, and Ukrainian languages. And just like Visual Look Up, you can access Live Text works in various apps.
Speaking of Translate, macOS now supports system-wide translation for Turkish, Thai, Vietnamese, Polish, Indonesian, and Dutch.
Focus
Focus mode now lets you define boundaries within apps like Calendar, Mail, Messages, and Safari. So you can restrict the Focus mode to only work with a specific app. You may set up different profiles for Work and Personal Focus, each with their own boundaries. You can choose to schedule Focus to turn on automatically at a specific time or location, or when an app is running.
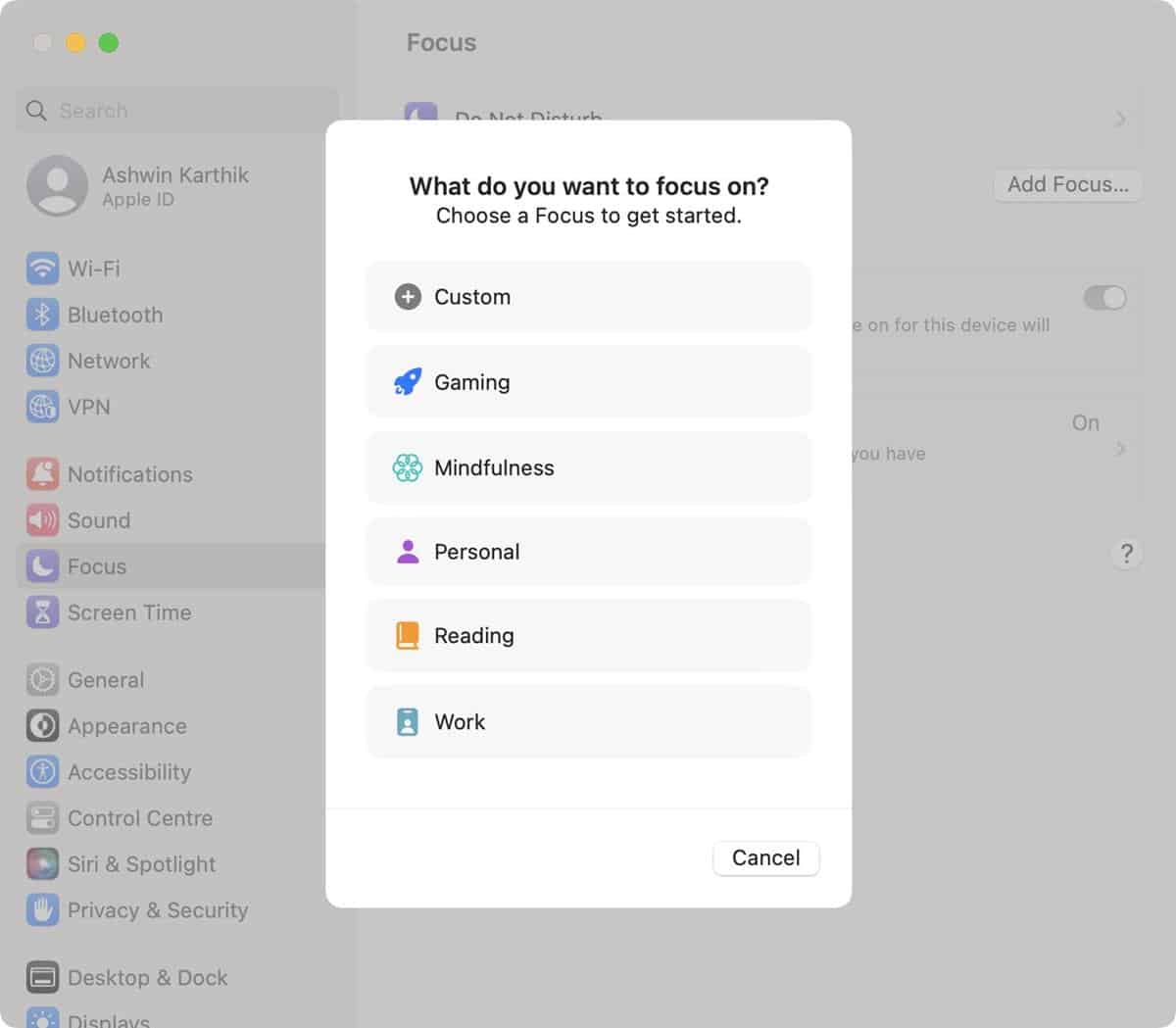
It has an allow and silence list that you can customize to whitelist or blacklist apps and people that you want to receive or block notifications from.
Notes
The Notes app puts your notes in a Smart Folder to organize them. It lets you create new rules for notes to filter them by date created or modified, shared notes, mentions, etc.
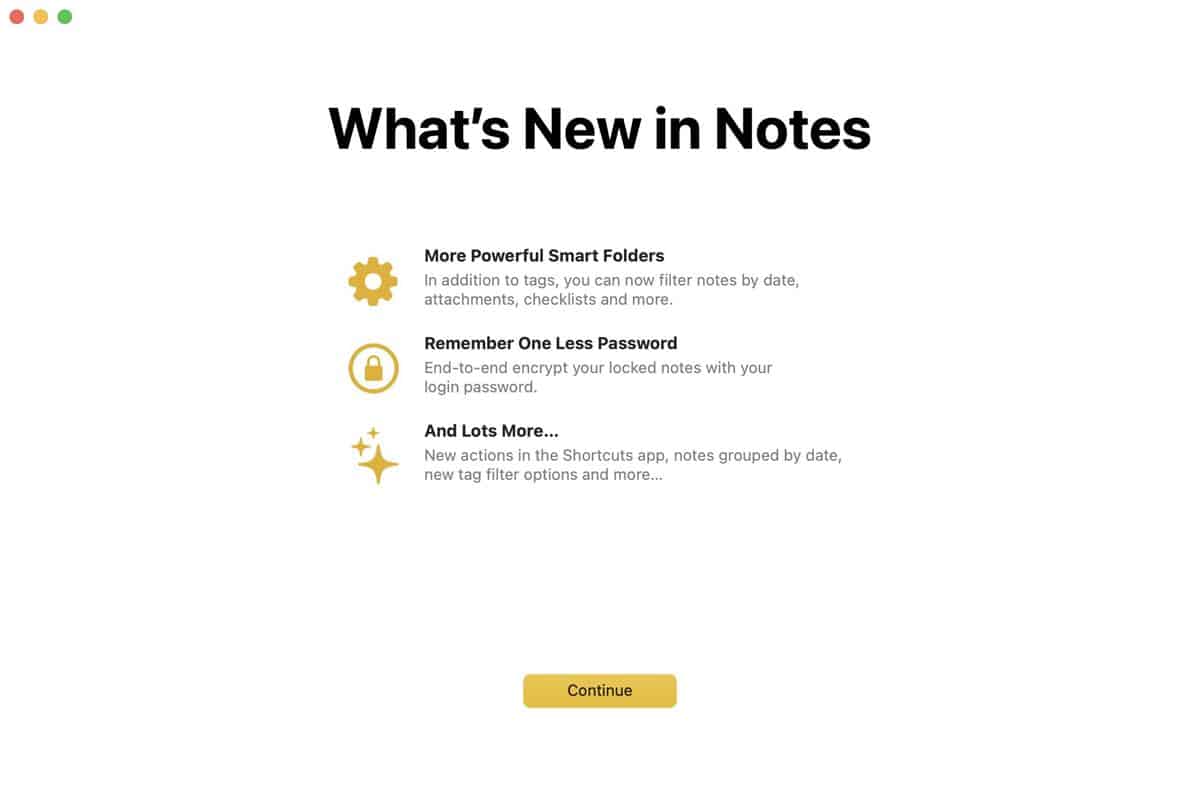
Notes can be shared with a link inviting users to join, and you can collaborate together. You can encrypt your notes with your login password (end-to-end encryption) to protect them.
Photos
The Photos app in macOS Venture can now detect duplicate photos to help you clean up your library. It supports batch editing of photos using copy and paste edits, so if you edit a photo, you can just copy the edits you made and paste it onto other photos. There is a new Photos picker that lets you import photos and videos from your library into the system apps.
Reminders
The Reminders app now lets you Pin your lists. You can create a template by saving a list, to reuse it for other lists. Reminders that you have completed are listed as a Completed Smart List, and includes details such as the time when you completed a task.
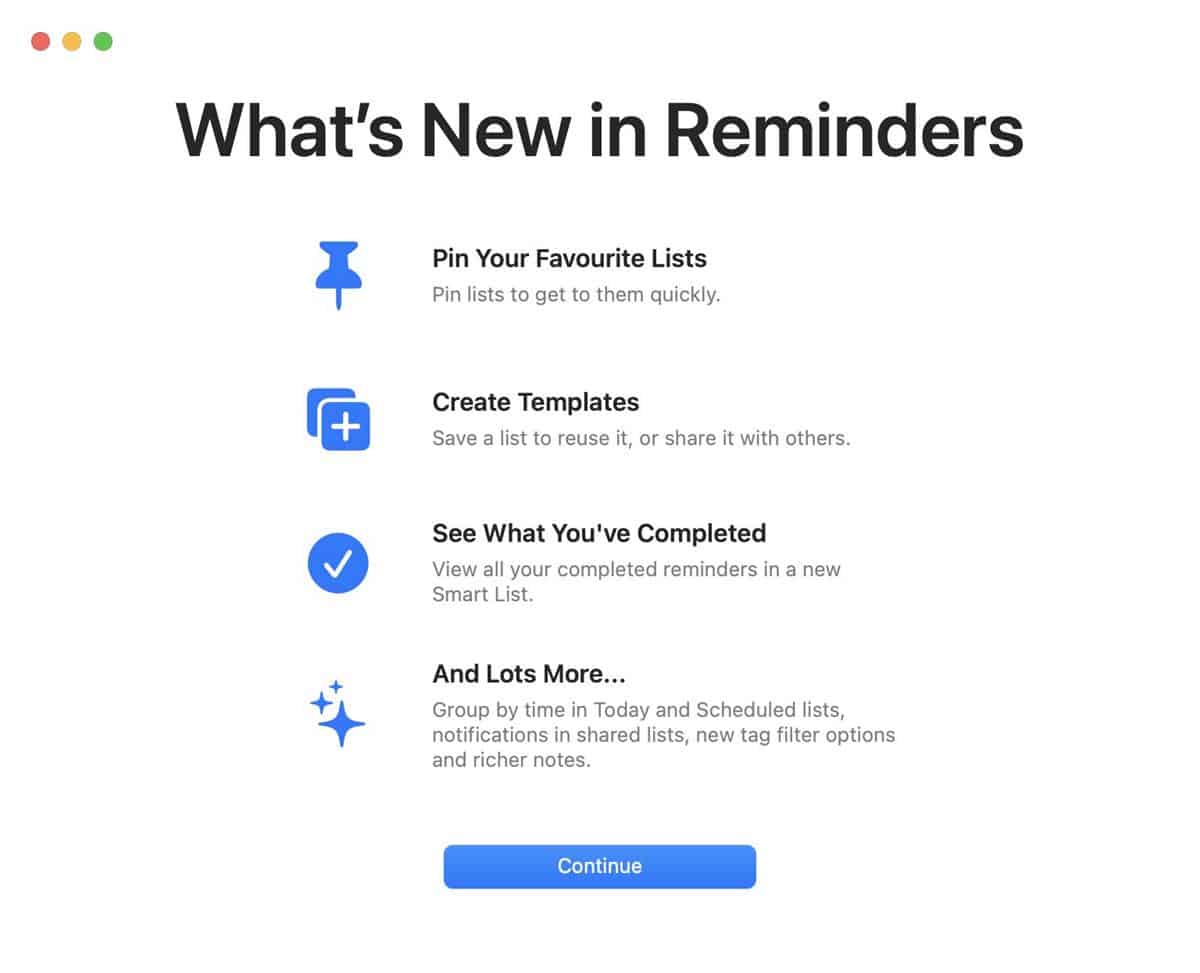
The Scheduled and Today Lists support date-based grouping by the time of the day. List groups display a combined view of the lists and reminders that it contains. You will now receive notifications when tasks are added or completed in your shared lists. The Reminders app also lets you use additional text formatting option in notes that you attach to your lists including bullets, underline, bold, or strike through text.
FaceTime and Continuity Camera
FaceTime calls can be switched from your Mac to your iPhone or iPad, or the other way around using Handoff, and the Bluetooth headset that you are using will also switch to the other device. You can start FaceTime calls directly from Finder, Keynote, Numbers, Pages, Notes, Reminders, Safari, and third-party app while collaborating with other users. Apple is also testing Live Captions for FaceTime video calls, to automatically transcribe the conversation and attribute the speaker.
iCloud Shared Photo Library
Users can create and share a separate iCloud photo library with up to five people. This can include past photos, or they can contribute to new photos from the start date. Everyone can add, edit, favorite, caption or delete pictures. The shared photos can be viewed in Memories, Featured Photos, and the Photos widget.
Metal 3
macOS 13 introduces support for Metal 3, with MetalFX Upscaling. The hardware accelerated graphics can deliver realistive, immersive graphics while the Fast Resource Loading API reduces loading times. Game developers will need to optimize their titles to support Metal 3. No Man's Sky and Resident Evil Village will be among the first games that support the new graphics capabilities on Apple Silicon devices.
Please refer to our previous article to see if your Mac can be upgraded to macOS Ventura. I strongly recommend taking a backup of your Mac using Time Machine, before you install the update. Some users may want to hold off until macOS 13.0.1 is released with bug fixes.
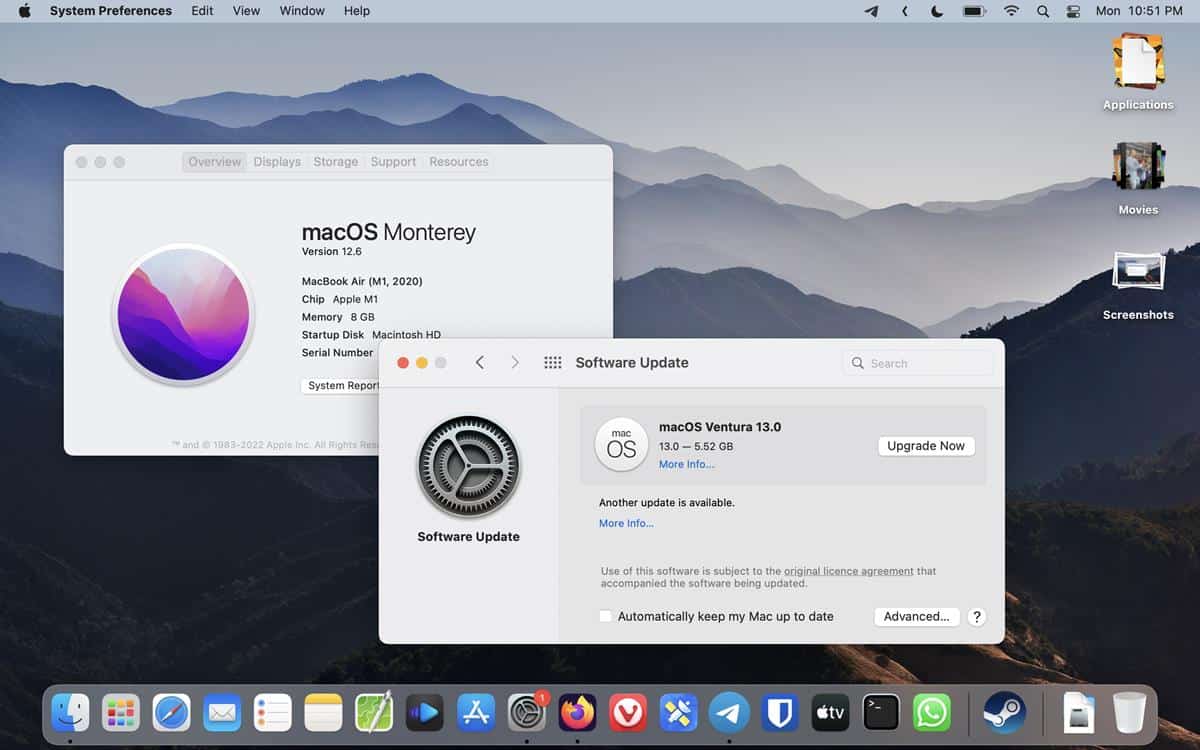
Though the image shows that update is about 5.52GB to download, the actual download's size is around 6.37GB. It only takes few minutes to download the update, but then it prepares the installation for about 20 minutes. After that it takes another 20 minutes or so to install the update, during which the system will reboot 4-5 times. So, you may want to leave your MacBook plugged in while it updates. The build number for macOS 13.0 Ventura is 22A380.
Have you updated to macOS Ventura? What do you like or dislike about it?
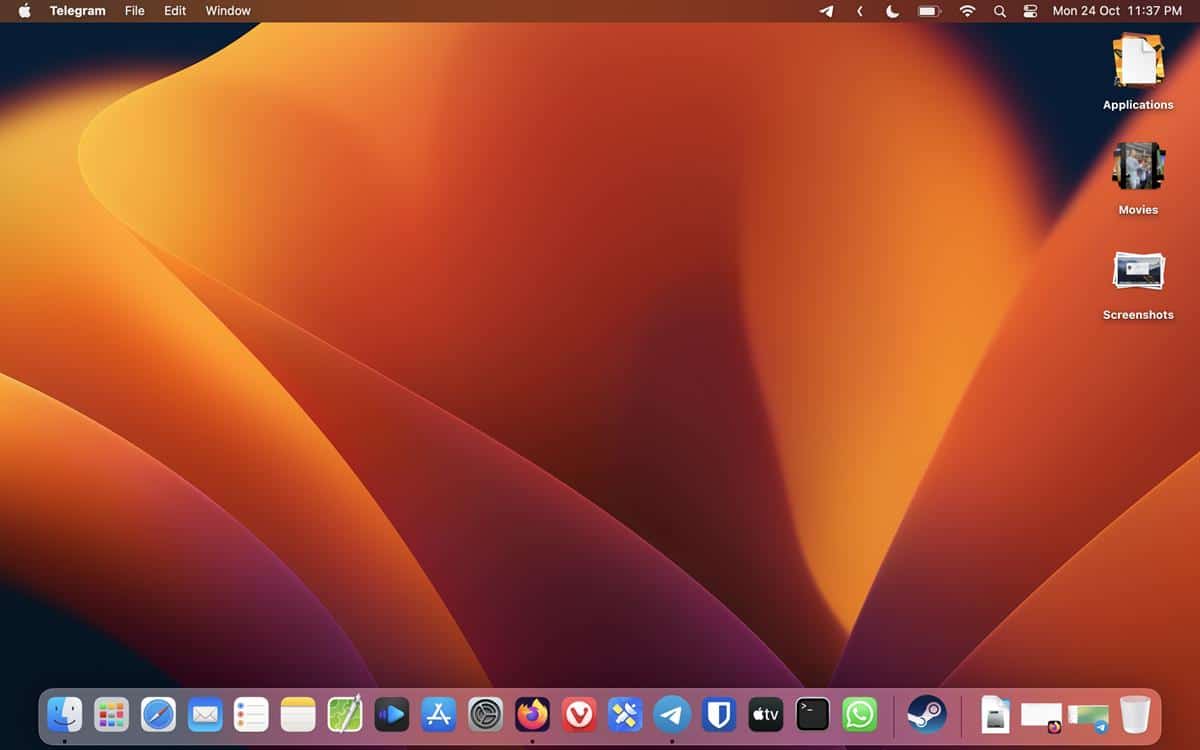




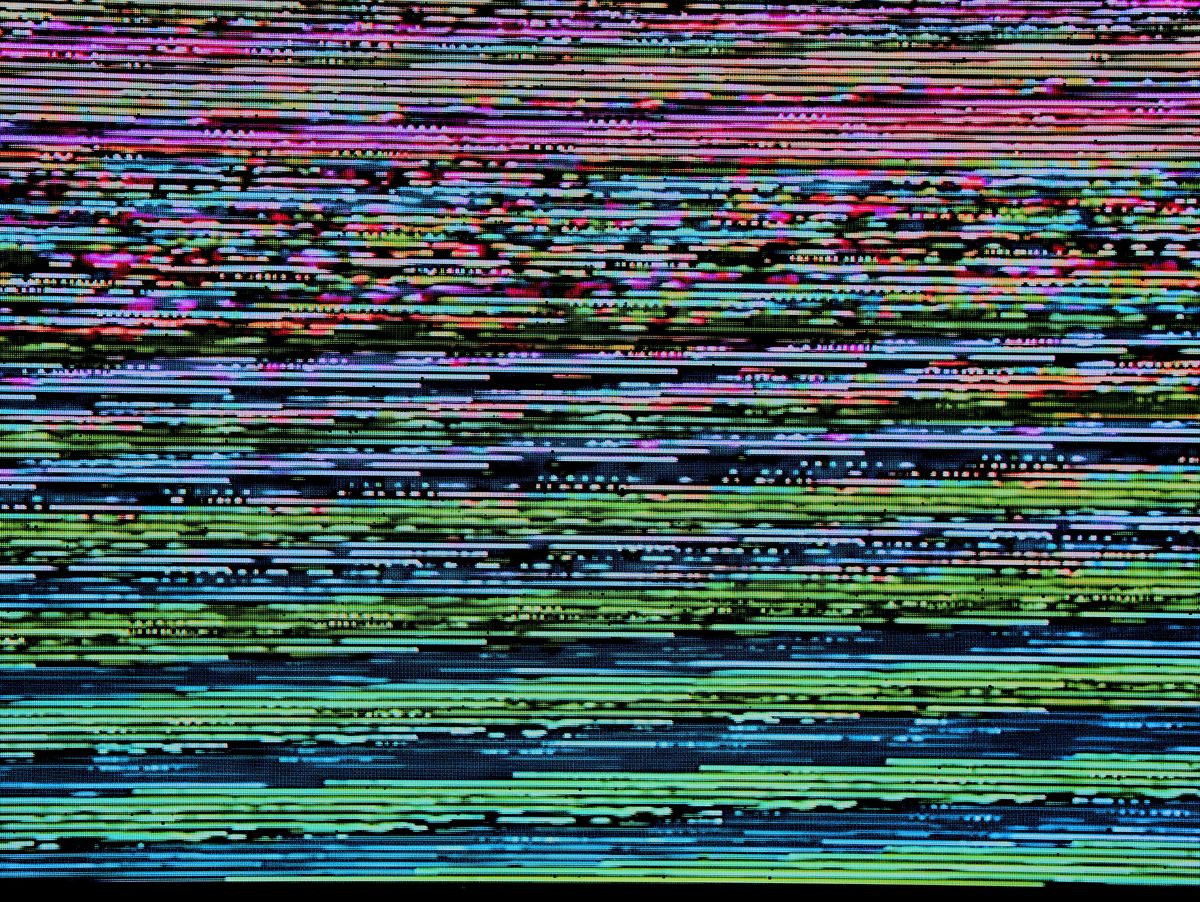
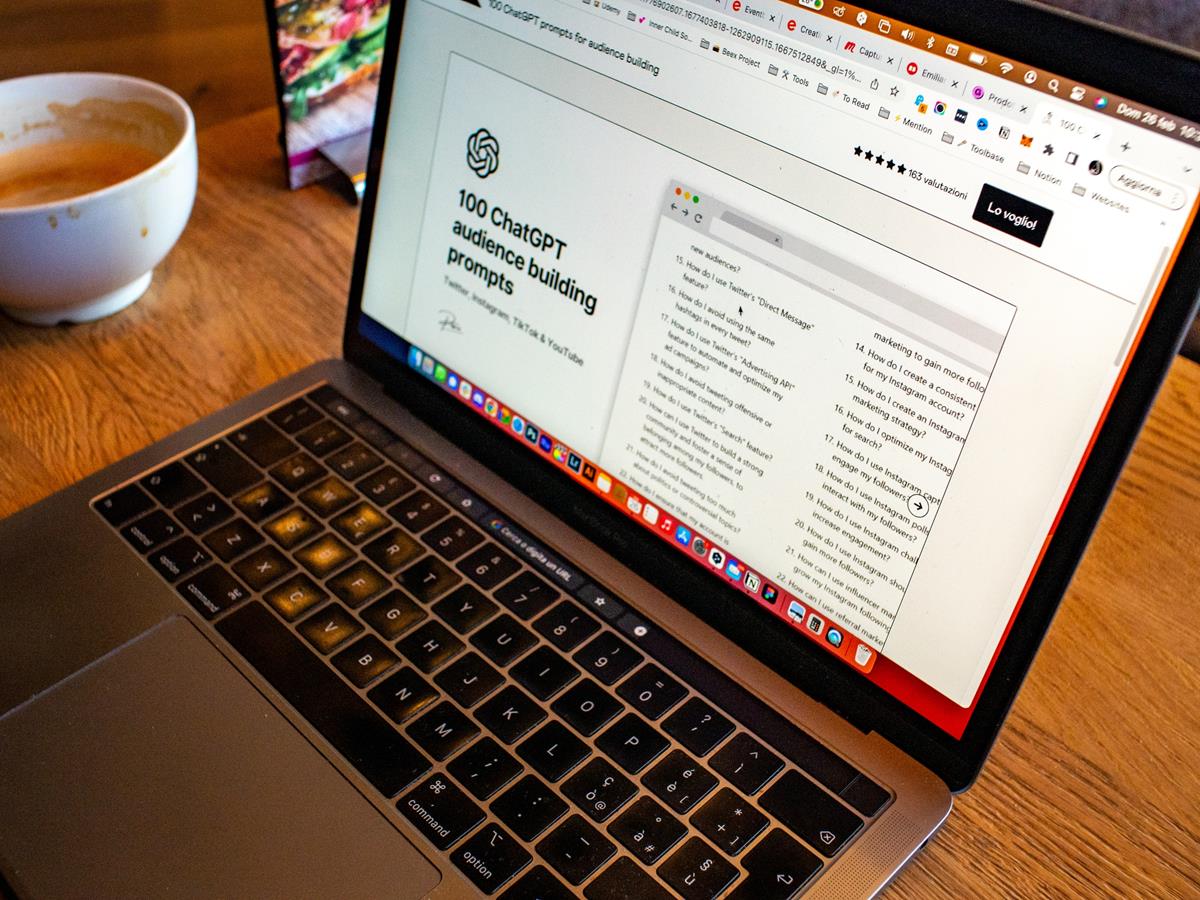
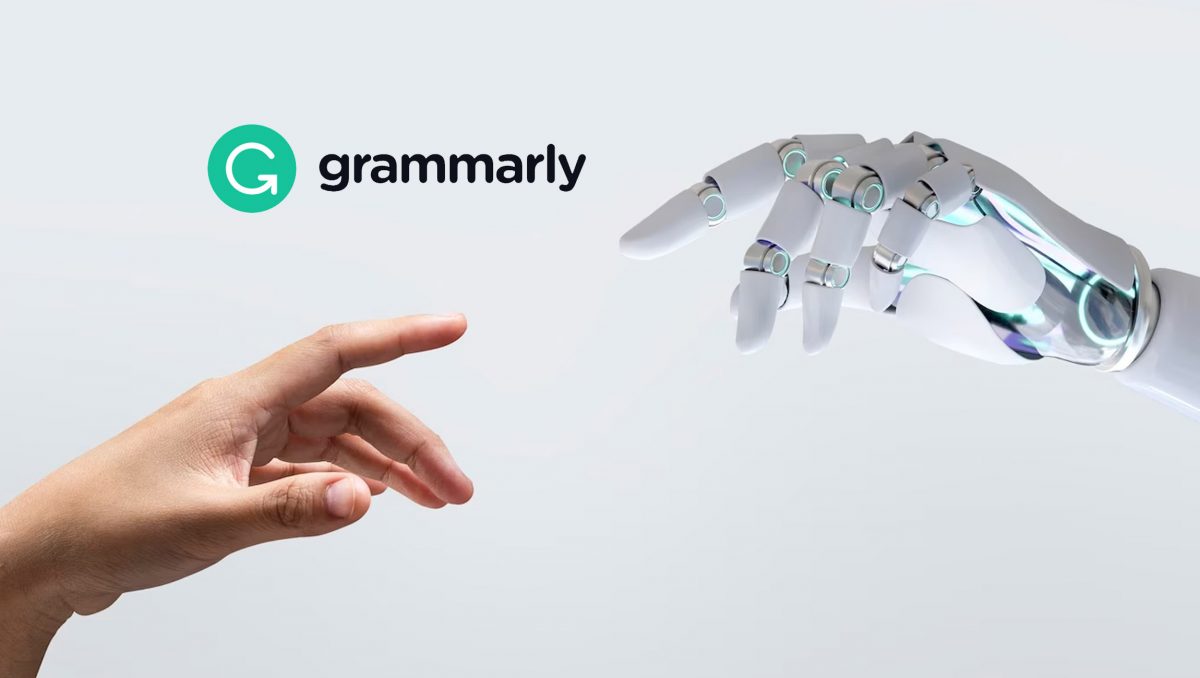
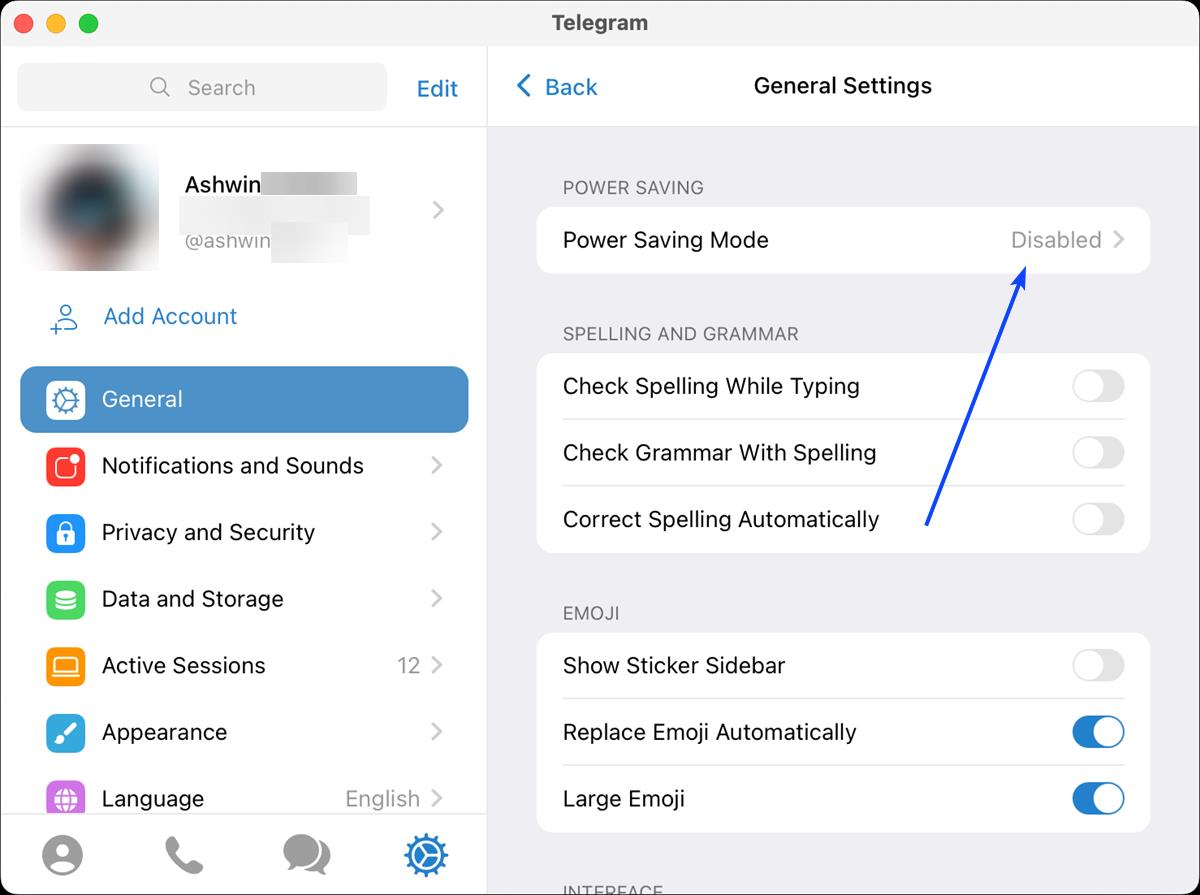










McOs seems to be a good OS considering it has been buit entirely with no downgrading features like W11 has done with W10. However, after tasted the W11 giant fixed taskbar at bottom, I dislike too much the giant dock of McOS. Such a big amount of wasted space at the screen is not a good choice for productivity purposes. @Ashwin thanks for the article! :]
“I dislike too much the giant dock of McOS. Such a big amount of wasted space at the screen is not a good choice for productivity purposes.”
Hi John.
The Dock in macOS does not need to look like in Ashwins screenshots. You can change the size, color etc, i.e it is not fixed. Or like me, you let it hide, and to make it show up, you simply move the cursor to the bottom of the desktop. Then it is not in the way for anything I might be doing, works great for me. For more information, this support article might give some more answers about what one can do with it:
Use the Dock on Mac
https://support.apple.com/guide/mac-help/open-apps-from-the-dock-mh35859/mac
Apple can redesign all system settings using a new interface during one OS upgrade. Microsoft is doing it for 10 years and it’s still not finished.
macOS Looks horrible and childish. I prefer Microsoft’s design even though it’s not completely redesigned.
Installed it this morning (UK Time) and 2 separate remote control apps time out after 30 seconds having connected OK.
Can’t speak for MacOS, as I don’t use it. However, I tried Stage Manager on iPad and it was horribly buggy to the point that it was unusable.