Rejoice! Microsoft brings Search Highlights to Windows 11
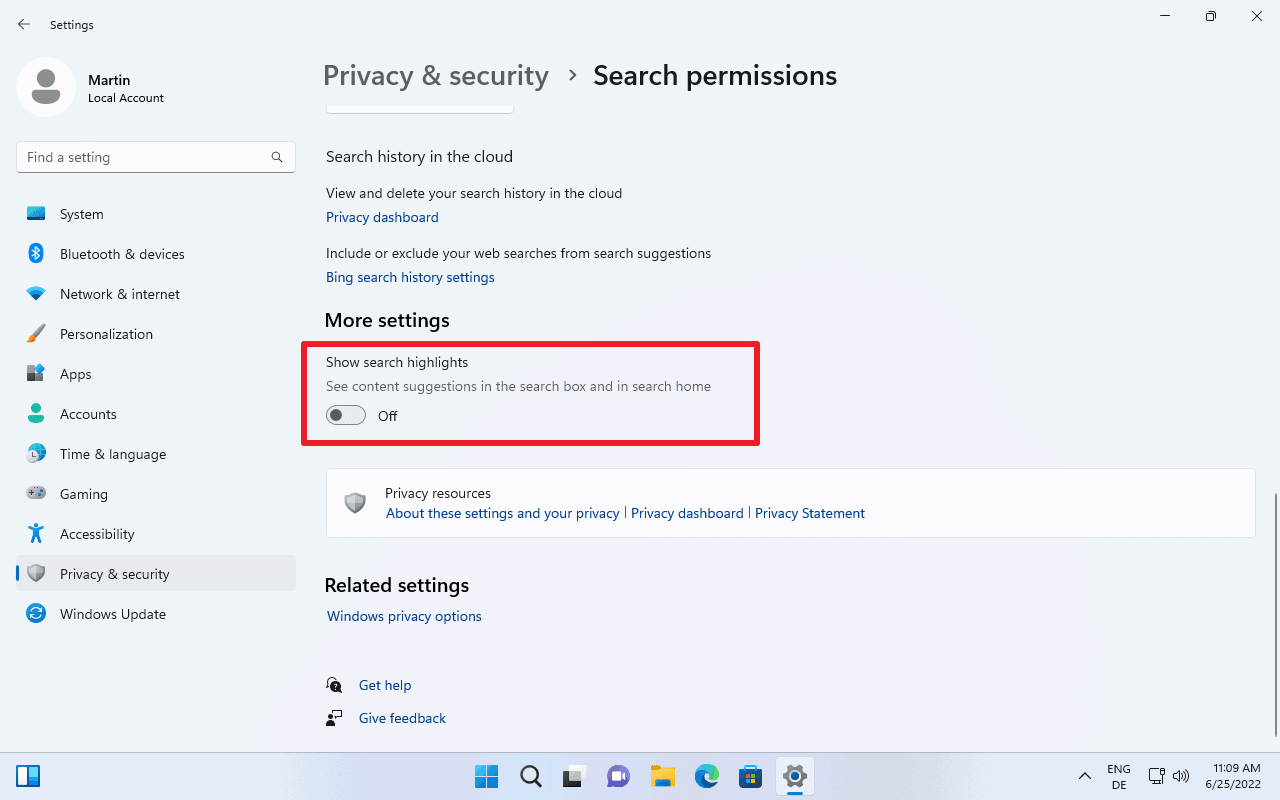
If you always wanted to know when the next National Prime Rib Day or Earth Day is, then you may be looking forward to the introduction of Search Highlights on Windows 11. Everyone else may be looking for a way to disable Search Highlights instead.
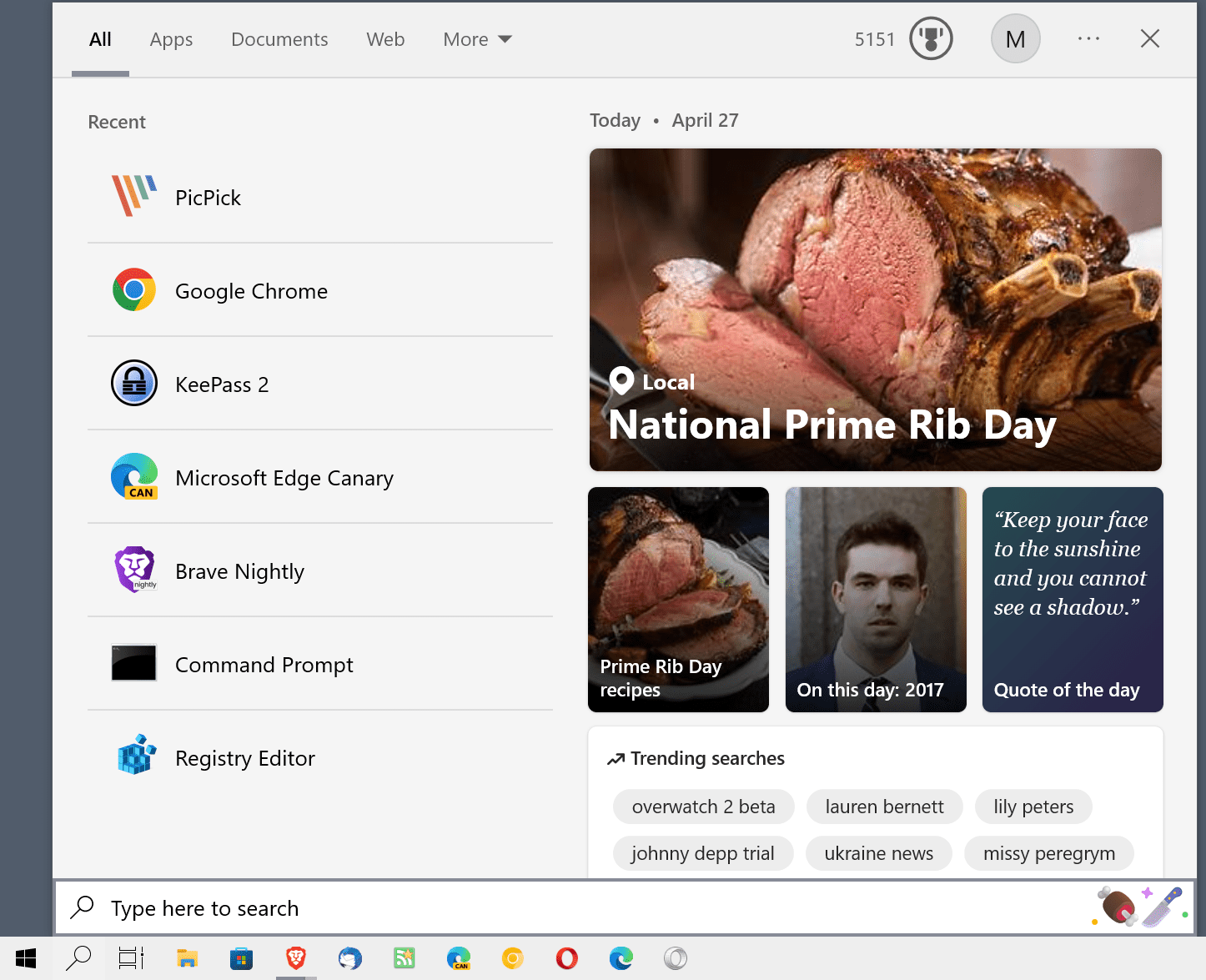
Microsoft introduced Search Highlights in Insider Builds of Windows 11 and ported the feature to Stable versions of Windows 10 next. In the coming weeks and months, Search Highlights will roll out to all Windows 11 devices.
Most Windows users come into contact with Search Highlights by accident. They notice a new icon on the taskbar, depicting the special event that Microsoft picked for the day. National Prime Rib Day, one of your favorites, is depicted with meat and knife icons, earth day, with an icon of earth surrounded by pink hearts.
Search Highlights is actually a dual feature. For home systems, it offers "a look at interesting moments in time and a convenient way to discover content". For work devices, it may help users "discover and search for content across Microsoft 365". While the latter may indeed be useful, most Windows users would probably agree that the home variant of Search Highlights is not useful.
Microsoft notes that Search Highlights will roll out over the coming months on Windows 11 devices.
Windows 11 users may turn off the feature, similarly to how Windows 10 users may disable it. Yo may check out our guide on disabling Search Highlights on Windows 10 here.
Turn off Search Highlights on Windows 11
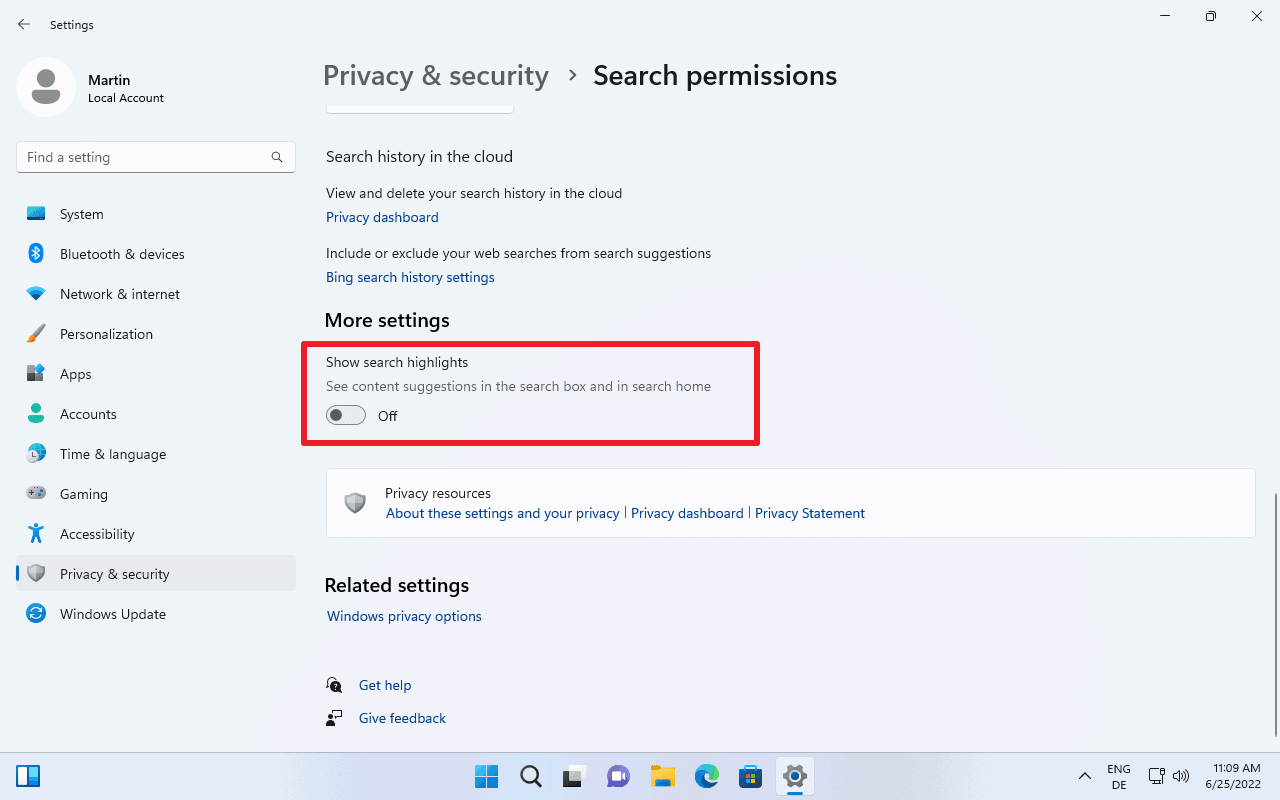
- Open the Start Menu and select Settings, or use the keyboard shortcut Windows-I to open the Settings app.
- Go to Privacy & Security.
- Select Search permissions on the page that opens.
- Toggle "Show search highlights" on the Search permissions page to turn the feature off.
You may undo the change at any time by changing the state of the preference to On again.
Windows 11 won't change icons on the taskbar of the operating system anymore once you make the change. The search interface does not display information related to Search Highlights anymore when you open it either.
Use the Group Policy Editor to turn off Search Highlights
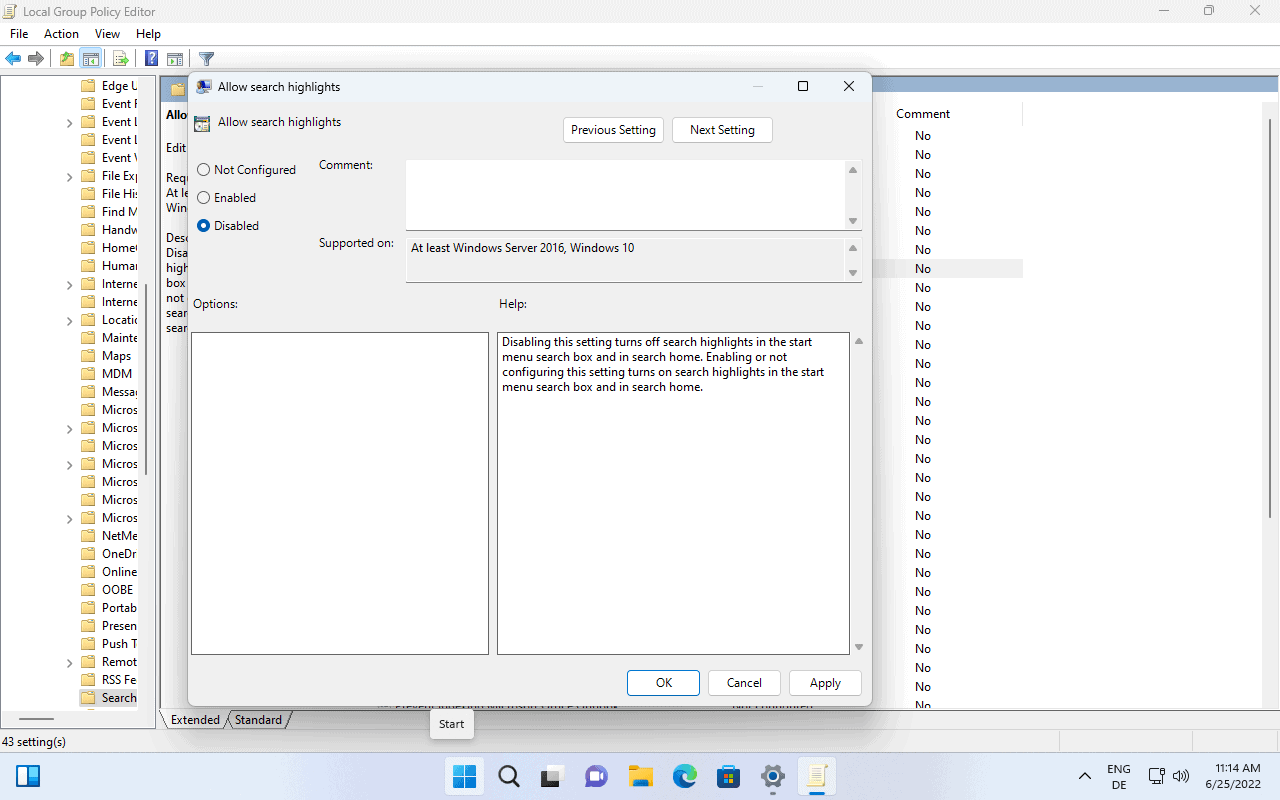
Note: the Group Policy Editor is only available in professional versions of Windows 11. In other words: it is not available in Windows 11 Home. Check the Registry option below if you use a device with a Home edition.
- Use Windows-R to open the runbox.
- Type gpedit.msc and hit the Enter-key to launch the Group Policy Editor.
- Go to Computer Configuration > Administrative Templates > Windows Components > Search.
- Locate and double-click on "Allow Search Highlights".
- Change the state of the policy to "Disabled" and select Apply to save the change.
You may undo the change at any time by switching the state of the policy to "not configured" or "enabled".
Use the Windows Registry to turn off Search Highlights on Windows 11
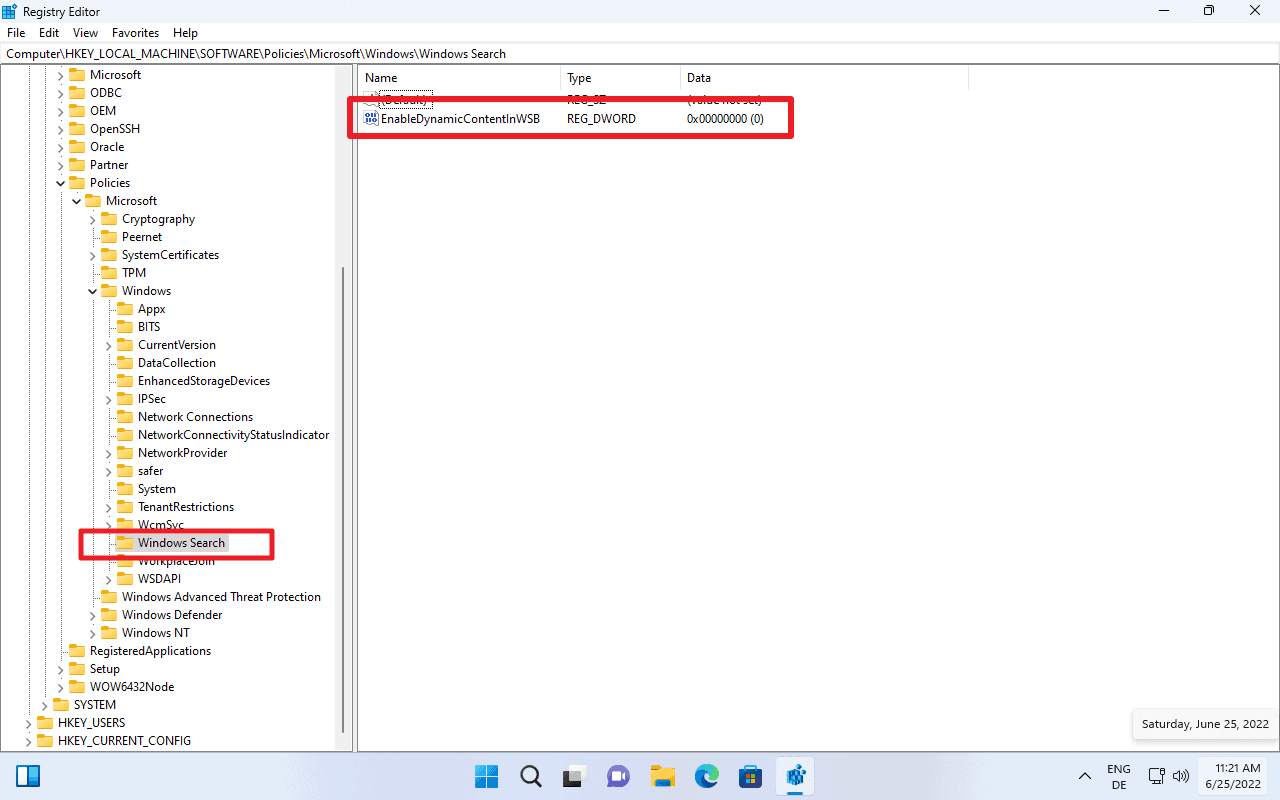
The Registry edit option is available for all editions of Windows 11.
- Use Windows-R to open the runbox.
- Type regedit.exe and hit the Enter-key to launch the Registry Editor.
- Confirm the UAC prompt by selecting "Yes".
- Use the address bar at the top to load the following Registry path: HKEY_LOCAL_MACHINE\SOFTWARE\Policies\Microsoft\Windows\Windows Search
- Note: if part of the path is not available, right-click on the previous folder and select New > Key. Name the key accordingly to create the full path.
- Check if EnableDynamicContentInWSB is available under Windows Search.
- If it is, double-click on the preference and set its Value to 0 to turn off Search Highlights.
- It it does not exist. right-click on Windows Search and select New > Dword (32-bit) Value.
- Name it EnableDynamicContentInWSB.
- It should have a value of 0 by default, but if that is not the case, double-click on it and set its value to 0.
- Restart the Pc.
Now You: will you keep Search Highlights turned on, or will you disable it?
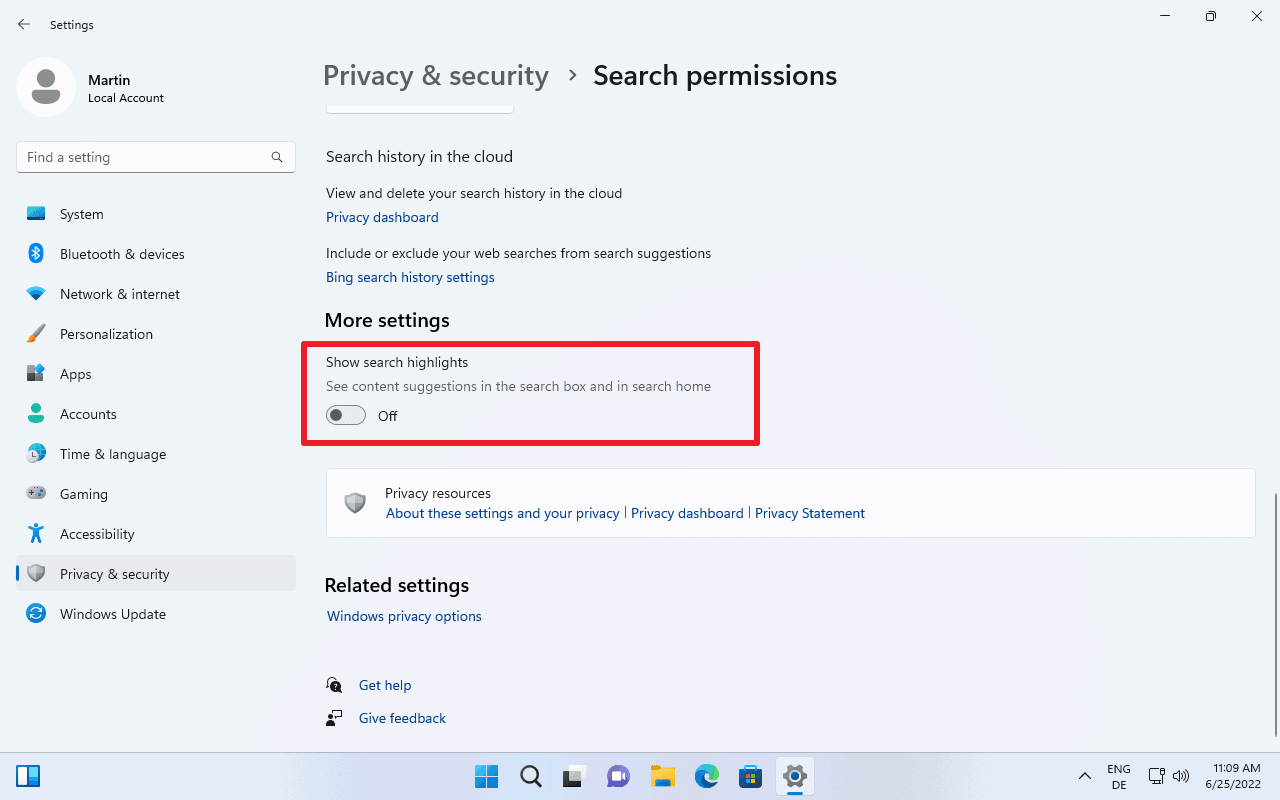





















This is so unprofessional. I had several end-users thinking they got a virus. Its time Microsoft stops this Hello Kitty OS nonsense.
I have to create a new GPO every time Microsoft decides to release some new childish feature within security updates. Why does Windows 10 enterprise and pro editions have this crap? People have to work in this OS! Please fire the Microsoft employees that are stuck in a 5 year old’s mind.
I just want to find sittings or files or apps installed and Microsoft just wants to push more ads in Windows Search
Just chiming in to say that I don’t know how I managed to *survive* this long without knowing when National Prime Rib Day is. ;-)
I just use Power Toys Run. Way better than the search built into Windows.
Except for my interest in gaming on Windows. I would definitely be considering moving exclusively to a Mac or possibly Linux desktop OS at this point. Lot of this stuff should not be baked into Windows and should be an optional app or service that a user could opt in. It does seem like Microsoft is just selling out to marketing in all of its products now.
Let us resign ourselves, the dripping will continue until some alternative such as reactOS or the like become reliable
> Now You: will you keep Search Highlights turned on, or will you disable it?
No, I don’t use a Fisher-Price Proprietary Operating System made by a convicted monopoly with more connections, money, and power than any mafia on Earth.
Microsoft/Windows is sure in the news here recently isn’t it. Next up, CEO farted, anonymous trolls inhale for a pleasant and enjoyable high.
Just say no to Microsoft.
Martin, I enjoyed your facetious commentary, but on the the other hand I do have my home laptop at current stable Windows 10 to occasionally show me a machine selected view of a few OneDrive stored images I forgot about.
I need an OS that will scream at me for not buying the latest fashion trends and for not joining in all the local protest rallies. Can someone tell me if either Windows or Apple or maybe ChromeOS is better at verbally abusing its users?
I know that Linux is a waste of time – it will just encourage me to grow my neckbeard longer and to stop bathing and using deoderant.
Rejoice another dark pattern in Windows so you visit MSN. Windows keeps getting worst every update.
@Martin
May I suggest you run a poll to see how many of your users are still on windows 10?
You seem very happy with windows 11, as it’s all you seem to write about any more. Good for you but, what about the rest of your readers?
FYI Disabling “Allow Search Highlights” with GPEdit works for windows 10 pro too.
Right now I happen to be sitting at a computer that came with Win10 Pro preinstalled a few years ago. It still has the same version 1803 (for I never allow Windows Update to just do its own things).
Just checked in GPEdit, and no, this Win10 does not have an “Allow Search Highlights” option.
Oh what a pity! Yes, now of course I will have to update the system to Win11 asap to get this wonderful enrichment of my online life! At least, this is what Microsoft supposes users like me will do? Hmm.
Oh joy, just what an operating system needs, a way for a marketing company to push something they’re paid to find interesting at us. Oh wait, Google has been doing that for years. Please note, this comment was brought to you courtesy of sarcasm.
Just use Everything, faster, more features than builtin Windows Search.
That has nothing to do with this post.
Yea. Everything is instant. You don’t need to wait.