How to Fix USB Keyboard volume keys not working on Windows 11
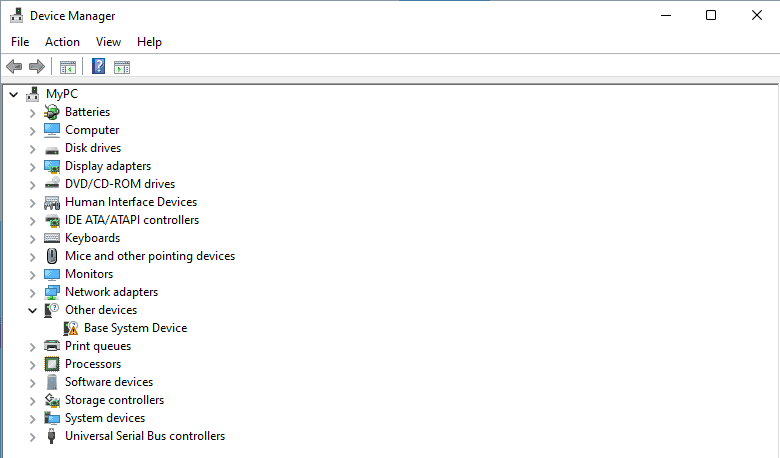
Some USB keyboards that you connect to your Windows 11 devices may have extra keys, such as a mute key, volume up or down keys, or keys to control media playback. It may happen that these special keys, or some of them, stop working from one day to the other.
This happened to one of my devices on Windows 10, and it happened again recently on a Windows 11 device. The following paragraphs detail how I was able to resolve the issue. Hopefully, you may use it as a blueprint to fix the issue on your end, if you experience it as well.
Step 1: Finding out why the volume keys are not working
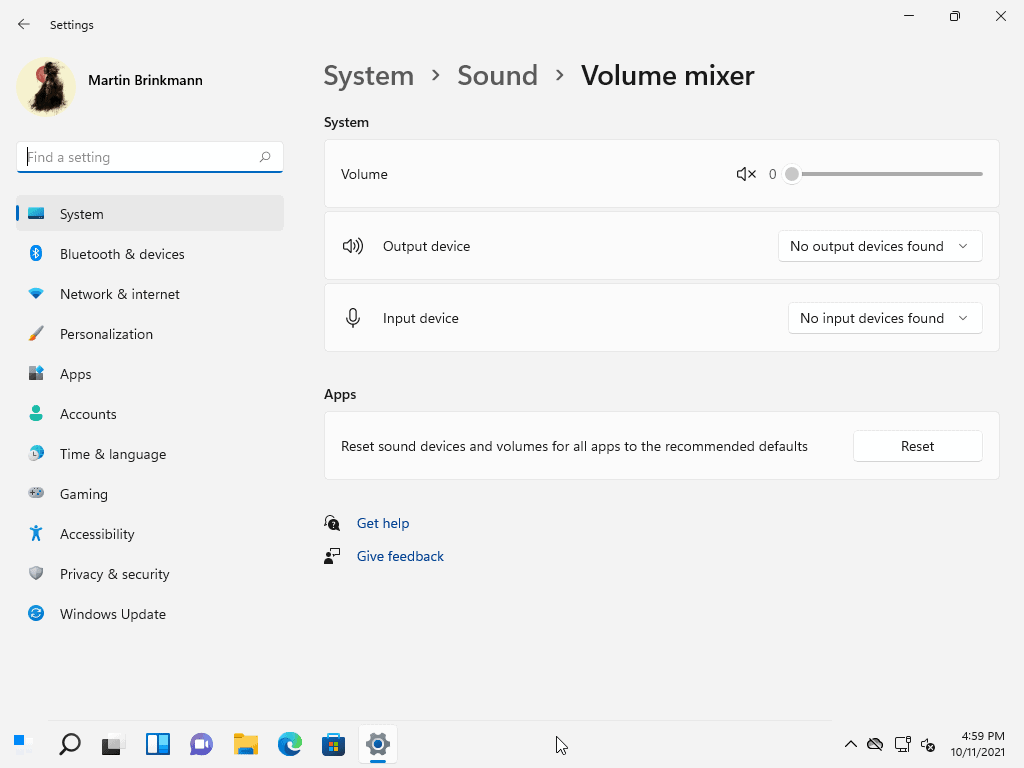
It is often a good idea to start with the easy things and dig deeper if these don't yield the desired result. Here is what you may want to do:
- Test that the PC is able to play sound, e.g. by playing a video or music file.
- If that does not work, try plugging in headphones or a different set of speakers to find out if the other ones have a defect.
- Try changing the volume using the system tray volume slider. Is the volume changing?
- If headphones or speakers have controls, e.g. a mute button or volume wheel, make sure it is not turned off or down all the way.
- Check that mute is not enabled.
- Check other keys on the keyboard, note which work and which don't.
- If you use a laptop keyboard, check if these keys work and support the controlling of the volume.
Proceed to step 2 if you could not resolve the issue in step 1.
Step 2: Troubleshoot the volume keys not working issue on Windows 11
There are a couple of things that you may want to try to see if they fix the issue:
- Try restarting the computer once to see if it resolves the issue. Yes, "have you tried turning it off and on again", works often.
- If you have another USB port on the device, connect the USB keyboard to it and check if that resolved the issue.
- Open the Windows 11 Device Manager using the keyboard shortcut Windows-X and the selection of Device Manager. Check if there are any exclamation marks or other issues listed.
- You may want to try uninstalling the keyboard driver (HID) and rebooting. It will be installed on the next start.
- If you have a second keyboard with volume keys, try connecting it to the device to see if its volume keys work.
When I ran the series of tests, I noticed that all keys but the three volume keys worked on the keyboard. These used to work fine previously, but something must have changed, as I could not use these anymore to change the volume or use the mute toggle.
I tested the keyboard of the laptop I had the issues with, and it turned out that the keys worked fine. I was able to change the volume or use the mute toggle.
How I fixed the issue on Windows 11
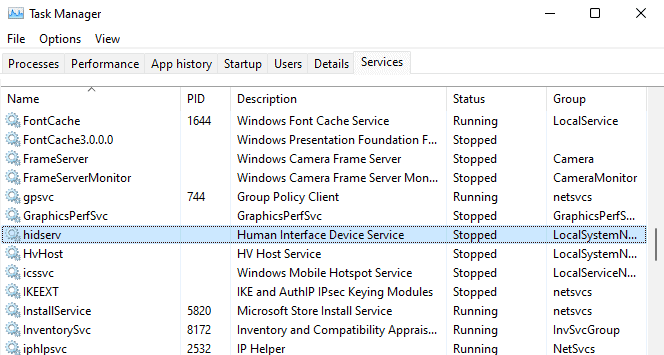
- Open the Windows Task Manager using the keyboard shortcut Ctrl-Shift-Esc.
- Switch to the Services tab.
- Locate the service hidserv and check the state of it.
- If the state is stopped, right-click on hidserv and select "Start" from the context menu.
- Try the volume keys.
This was all that I had to do to correct the problem and get the volume keys working again on the Windows 11 machine. The change to the Service does not require a restart of the system.
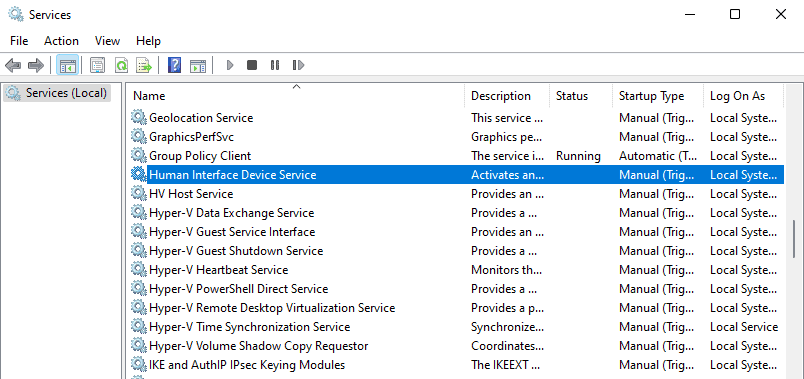
Note that you may want to set the service to start automatically with Windows 11, if it fixed the issue on your end as well.
- Select Start.
- Type services.msc and select the Services app.
- Locate Human Interface Device Service and double-click on it.
- Set the startup type to "automatic".
The service will start with Windows 11 from that moment on.
Closing words
The fix may work for other keyboard related issues that you are experiencing on Windows 11 machines.
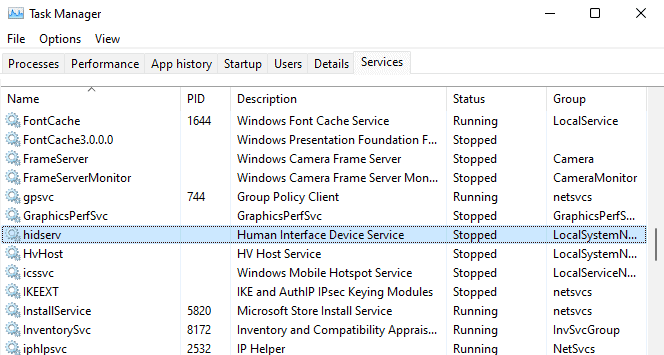





















Your Business is Qualified! Your Reward ($500 Ads Credit)
Dear Customer My Name is Mike, I’m contacting you with great news! We found your business while browsing the internet and are confident you’re going to love using our advertising engine! AdCreative.io is a one-of-a-kind system that automatically chooses the best advertisement for your business to boost your site on page one of Google. You don’t have to worry about a thing, all we ask is for an email address and phone number so we can contact you about any special offers coming up with us in the future.
Here’s a brief overview of how it works: First part: AdCreative.io automatically finds the most effective advertisement for your business based on keywords entered and your website’s location. Second part: We advertise the most effective advertisement (that maximizes reach) and use Google’s sophisticated algorithms to rank it at the top of page one of Google within a few days (minimum). Third part: We then monitor and track the traffic coming into your website, which is sent specifically by people searching online (via Google) near your location. These are people who would’ve never found you without AdCreative.io. And, last
If interested, please click on this https://bit.ly/AdCreativehq
AGAIN CLICK HERE >>>>>>> https://bit.ly/AdCreativehq
We wish you the best and stay safe
PS. We do Website Design & Management Services Professional Logo Design – Business Card Design, Whiteboard Explainer Videos, SEO, Website Chatbots & Much More
Contact us here premiermediaservices2@gmail.com for anything you may need
Best Regards
Michael J Izzo
For me I had to re enable HID-complaint consumer control device in Device Manager ?
Brilliant ,
Used the fix for, Human Interface Device Service, and found that is was stopped.
Restarted the service and all is now working fine.
Many thanks
Probably a issue where Microsoft is using a driver borrowed from Windows 10 and it doesn’t work so well. I remember years back going from Windows 8 to Windows 10. I lost brightness control on laptop. This is where the OEM never upgraded the driver and the Microsoft one was not perfect.
These days all this hardware is basically made for one version on Windows. Since all these drivers are signed it becomes a real problem sometimes.
At some point, it sounds like someone was playing with an attempt to optimize services since the service mentioned–the Human Interface Device Service–is set for an auto trigger on at Start.
Black Viper is popular–but then users forget they used such a program/optimizer and have a problem such as the one described.
Maybe something else, but not a common problem. Need to run a program to return services to default.
Maybe not. The default state of that service is Manual (Trigger start). Most likely Windows did not recognise the device properly, maybe misconfigured/buggy driver.