Internet Check is a simple utility that logs your network's offline time
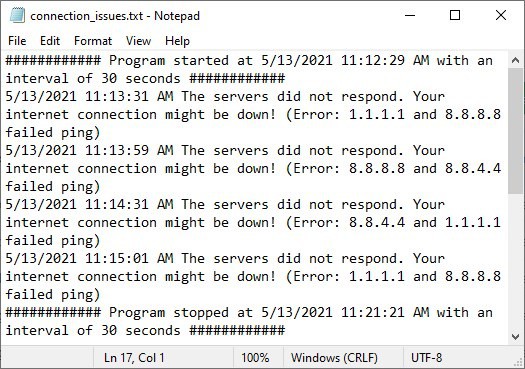
If you are having problems with your internet connection, the first thing that you need to do is find out more about the problem. Having a record of the network's downtime can help you verify if it's a random issue at your end, or something at your service provider's end.
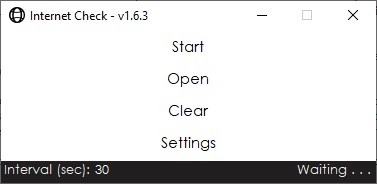
It is quite difficult to do keep track of this data manually. Internet Check keeps a log of your connection issues, in a plain text file that can anyone can understand.
The utility has a simple interface with a short list of options. Click on the word Start, and the program will begin monitoring your network status. The bottom right corner of the window will say "running". Internet Check will continue working in the background, you can minimize it and use your computer as usual.
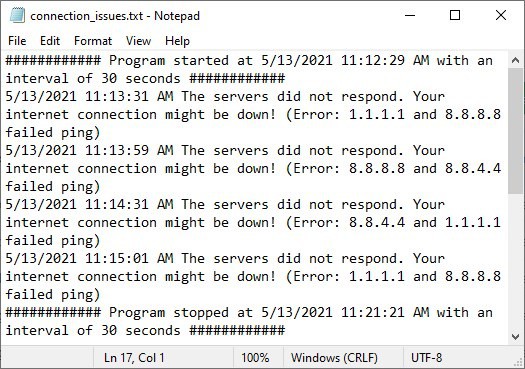
Let's say your network was down for a while. Select the open option in Internet Check, and a text file called Connection Issues will open in Notepad. This is a log of the downtime that was recorded by the utility.
So, how does it work? Internet Check pings the Google and Cloudflare DMS servers, it does so once every 30 seconds. If the tool is able to reach them, nothing is logged. When the ping fails, the program will save a timestamp to indicate when the issue occurred, along with the error status. You can clear all data that has been saved to the document, or only delete irrelevant data such as when the program was started or closed.
Note: You may change the ping interval by clicking on the number (30), and enter a value in seconds. Don't set the value too low, as that is considered unethical.
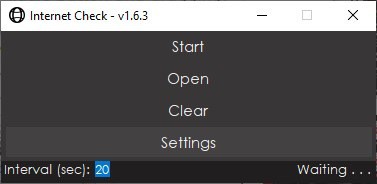
Internet Check has three settings that you can toggle, a dark theme for the interface, an option to allow the program to autostart with Windows, and minimize the program to the tray. If you no longer want to monitor the network, click the Stop button or just exit the application. I suggest letting the program run, and minimizing it to the tray from its settings, so it can work in the background.
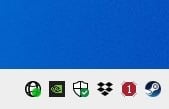
The application's system tray icon displays a colored dot/badge to indicate the status of the network. The badge turns red when the utility detects a network error, and stays green when the connection is working normally.
Internet Check has some more options that you can customize, but you'll need to go to the program's folder, which is located at \AppData\Local\4PointsInteractive\Internet-Check. Open the AdvancedSettings.xml in a text editor to make your changes.
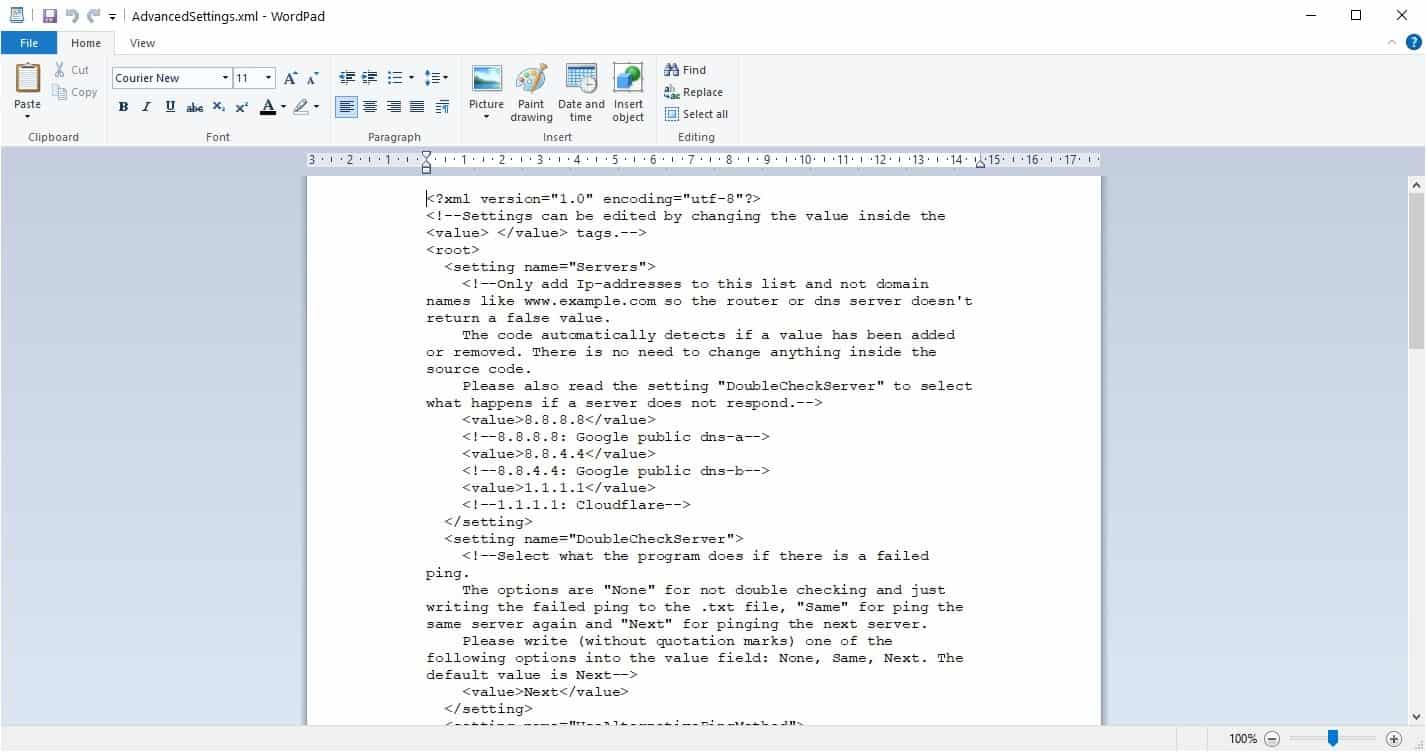
You may change the servers that the program pings, by editing the XML file. The catch here is that you'll need to use the IP addresses of the servers, not domain URLs. The XML file and the project's GitHub page explain the advanced options quite well, so read one of those. You can toggle set an action for failed ping checks, run the program on a given schedule, etc.
Internet Check is an open-source program, it is written in C#. The application is easy to use, if you want a real-time network monitor tool, you may want to try Pingometer.
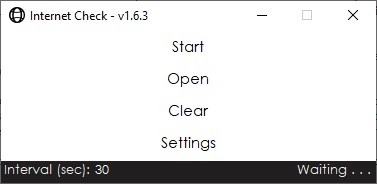













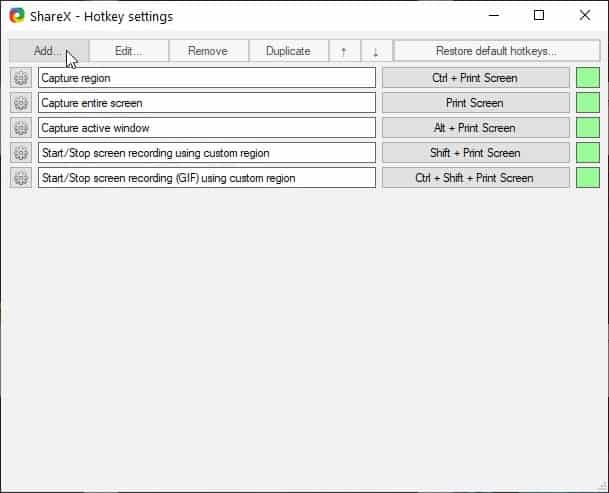
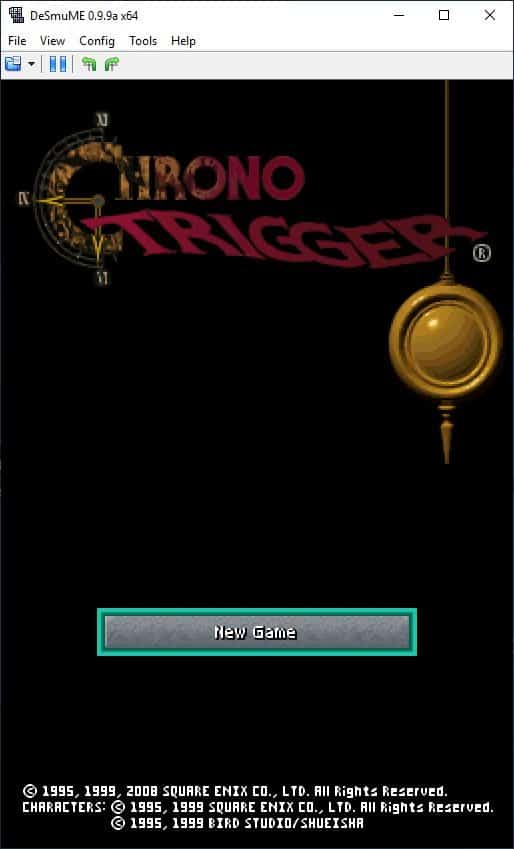
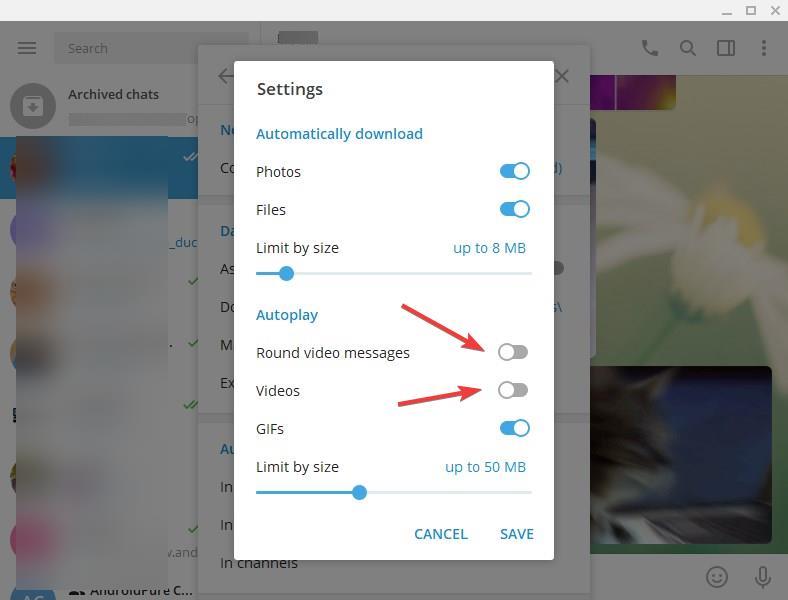










Re: Internet Check Setup v.1.6.3 msi
This was interesting – and timely given I and others locally have had ISP connectivity issues. (Remember to set phasers to stun mode (repel boarders) before the WEF cyber polygon exercise Friday 9th July ’21!).
System specs required (NB: as of the date of this posting):
https://github.com/Rllyyy/Internet-Check#install-guide–system-requirements
“View System Requirements
.NET Framework 4.7.2 (included in Windows 10 April 2018 Update) but should also work on Windows 7+ or Windows Server 2008 R2+
Memory: 30 MB RAM
Storage: 5 MB available space”
I only reviewed the above in more detail because just after installing on an armored Windows 7 x64 (awaiting breathlessly its imminent dual boot initiation to Debian Stable 11 Bullseye [with sysv -vs- systemd install option!?]) the application stopped responding. I can’t recall the sequence of events but on reinstalling via the .msi I think it was then that a Program version incompatibility was run and offered running it in Windows XP mode
“Package Version: 1.5
Publisher: Microsoft Windows
Program Compatibility
Make older programs run in this version of Windows.
Package Version: 1.0
Publisher: Microsoft Corporation”
I accepted the XP backward option setting and it ran fine. And in fact logged an hour’s downtime at 2m intervals which was corroborated by the ISP.
Having more time today I checked[*] the installed ‘Net packages and see:
Installed .NET Framework packages
.NET Framework 1.1 ver: 1.1.4322
.NET Framework 2.0 Service Pack 2 ver: 2.0.50727.5420
.NET Framework 3.0 Service Pack 2 ver: 3.0.30729.5420
.NET Framework 3.5 Service Pack 1 ver: 3.5.30729.5420
.NET Framework 4.8 ver: 4.8.03761
[*] Using (as one of many options)
https://www.raymond.cc/blog/how-to-check-what-version-of-microsoft-net-framework-is-installed-in-computer/view-all/
So maybe the mild weirdness was due to not having the exact v.4.7.2 appearing under developer’s Specifications above.
The other thing that sort of caused me to halt temporarily and scratch my head was: why does the install setting default to a location in Users [etc etc] rather than e.g.
C:\Program Files\
or
C:\Program Files (x86)\
– as applicable? Even when running as an Administrator.
The first time I noticed similar install activity was with Chromium / Chromium based browsers and I still don’t understand why this is done (because I haven’t investigated the question).
Overall, thumbs up and having also tried the real-time only Pingometer v.0.9.9, Internet Check’s interface is simpler.
My very ordinary router keeps the connection statistics and sends me regular mails about it, I’m sure most routers can do that.
You can do the same thing without any software by using the Windows task scheduler. All you need is the event id for when your nic disconnects and a simple script to write a log of the time. No need to do any unethical pinging.
When I needed this functionality 15 years ago, I paid $20 for “IsItUp Network Monitor” from Taro software. It’s much more full-featured and I’ve been happy with it over the years. The price includes lifetime upgrades.
“You may change the ping interval by clicking on the number (30), and enter a value in seconds. Don’t set the value too low, as that is considered unethical.”
Why is it ‘unethical’?
In defense of this app, it’s nothing that can’t be done in a bash script. Leave the guy alone!
#!/bin/bash
COPYLOC=”$HOME/Documents/Backups/Xfinity”
mkdir -p “$COPYLOC/”
WHEREAMI=`dirname $0`
server=”google.com”
interval=60
logfile=”$COPYLOC/xfinity.html”
logfile2=”$COPYLOC/xfinity.txt”
blanks=” ”
while (true) ; do
datestamp=”`date +%Y-%m-%d`”
timestamp=”`date +%H:%M:%S`”
ack=`ping -c 1 $server | grep “1 packets transmitted, 1 packets received”`
if [ “$ack” == “” ] ; then
status=”Down”
echo -e “$datestamp $blanks $timestamp $blanks $status” >> “$logfile”
echo -e “$datestamp – $timestamp – Down” >> “$logfile2″
else
status=”Up”
fi
sleep $interval
done
Because then you can do a DDoS attack like Ping Flood, so then maybe you would be using it and then overload a target network with data packets.
I think this app is irresponsible and kind of stupid, like seriously, who needs this app to really tell if you have a problem in your connection? seems like the really lazy and not so smart people I guess.
If you need to ping to check your connection speed or whatever, then just use normal ping function, powershell which has a nicer way of displaying information or use Process Hacker which has a nice window with graph and information about it without checking the terminal.
But I mean, why would anyone check modem and router if you can have an app in your computer that can do “unethical” things? obviously this app is the way to go, can’t wait for people to use it on wifi, because that would make the use of this app better.
imho 👌
If an app isn’t for you, just move on. No need to act like a jerk and fill up the comments with your anger.
Hi,
I’m the creator of the program. I wouldn’t consider pinging in such low values “unethical” but rather intensive for a server. This limit was implemented mainly because some servers block IP addresses to prevent a ping of death attack. In the next Update the minimum value will be set to 1 second (was 5) due to the demand.
Niklas, thank you for this. Well done!