Log out of your computer, lock, restart, or turn it off on a schedule with Shutdown Timer Classic
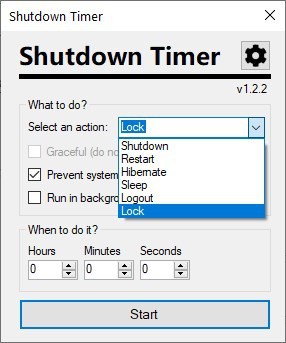
Want to automatically shut down your computer at a specific time? Windows can't do it, it'll annoy you with forced restart after updates, but you can't set a timer to execute shutdown or restart the system.
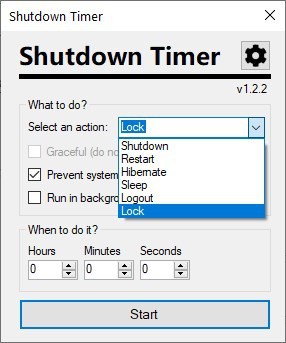
Well, you can do all these with the help of third-party programs like Shutdown Timer Classic.
The open source program is incredibly easy to use. Click on the drop-down menu and select an action from the following options:Shutdown, Restart, Hibernate, Sleep, Logout or Lock the system. Set the timer when the action should be triggered; Shutdown Timer Classic lets you configure the setting by hours, minutes and seconds.
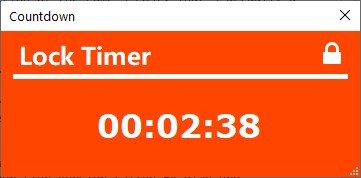
Hit the start button, and the interface will switch to a timer mode, which looks pretty slick. This is a floating window which stays on top of other windows, you can move it around as you like. You probably want to resize it to make it take less space on the screen. You can interact with it by right-clicking anywhere in the window. The menu that pops-up lets you stop the clock and exit the program, restart the timer, and restart the app (effectively canceling the timer). Click the close button to stop the timer and exit the program.
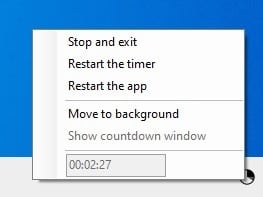
If you don't want the timer to appear on the screen, toggle the background mode. This sends Shutdown Timer Classic to the system tray. Right-click on the icon to view a context menu with the timer controls, it also displays a mini version of the countdown. If you change your mind and want the timer back, you can enable it from the tray menu.
Shutdown Timer Classic has a graceful mode, which prevents force closing of other programs that may be running in the background. It may sound like a counter-intuitive feature, but you may appreciate it if you have unsaved documents open.
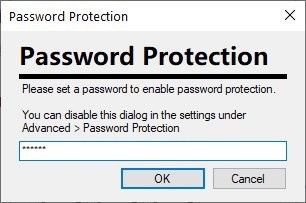
You can set the application to prevent the display from going to sleep, which is a useful option to have, especially if you are only going to be away from your workstation for a short duration.
The gear icon in the top right corner takes you to Shutdown Timer Classic's Settings page. Dislike having the timer window always on top? Disable it from the Advanced tab. You can also choose to disable animations, and background notifications completely.
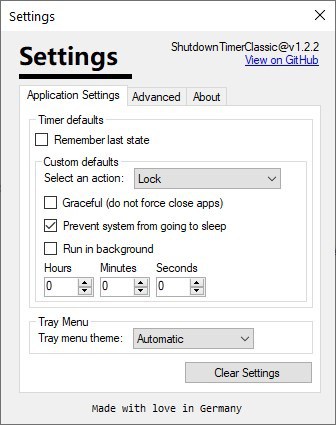
Don't want other users to turn off the timer? You can add a password to lock the program. The application doesn't prompt you to set the password the moment you enable the option, instead you will be asked to select a password the next time you start a timer. You won't be able to close or cancel the timer without entering the password.
Shutdown Timer Classic will automatically close if you chose the lock option. This doesn't happen with the Lock and Sleep modes. I recommend setting one of the default settings, and that would be the Graceful mode (prevents the program from ending other processes).
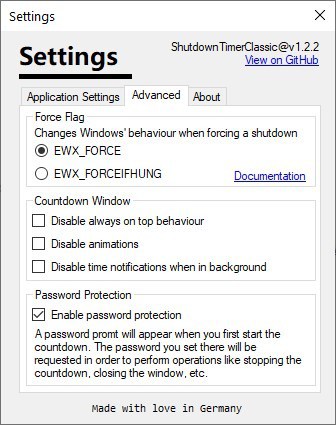
I tested the program using multiple settings, including the Graceful option on the main screen of the application, when it wasn't enabled, unsaved test documents were indeed closed when the timer kicked in and killed all the other programs.
Shutdown Timer Classic is available in a portable version on the GitHub page, and as a UWP app on the Microsoft Store.
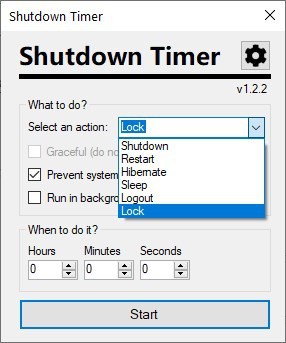

























Chrono Shutdown v1.12 by John O’Byrne since 2001 (from windows 98 to windows 10) and nothing comes close to this 200 KB Program!
https://ccm.net/download/download-1770-chrono-shutdown
I use “Don’t Sleep” by softwareok.com.
https://www.softwareok.com/?seite=Microsoft/DontSleep
Ashwin: “Windows can’t do it, it’ll annoy you with forced restart after updates”
@Ashwin do you seriously let windows update when it wants to?
Do an article on how to update Windows ONLY when the users wants to update. Sounds like you need this yourself.
That’s handy. I wish something like this was built into Open Shell.
Added it to my Classic Shell Start menu: https://i.imgur.com/6VQsRcd.png
The app doesn’t remember its position though.
I use simple command prompts for sleep/shutdown/restart.. like:
C:\Windows\System32\powercfg.exe -change -monitor-timeout-ac 1
or
shutdown /m \\computername /r /f /t 8 /c “Restart in progress…”
It’s easy to add a scheduled task to invoke them.. use it to reset all my systems, take apache servers offine/online for daily backup and maintenance tasks like sytsem checks, disk cleanups, etc. Makes running 8 windows 10 systems a lot less stressful!
Just my two cents.