Create a custom start menu that you can access with a hotkey using SystemTrayMenu
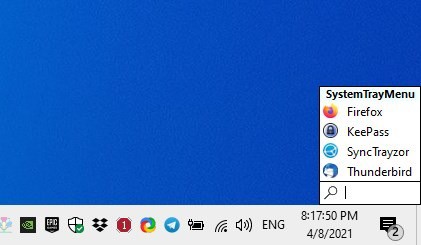
OpenShell (formerly Classic Shell) is my favorite Start Menu replacement, I use it with the Fluent Metro theme. Not everyone wants a fancy looking thing, sometimes it's better to just have something that works.
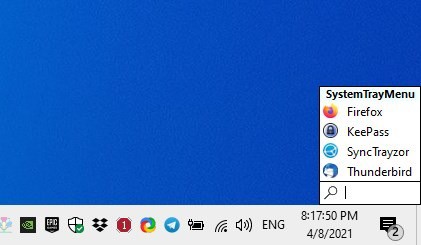
SystemTrayMenu is a free start menu program that focuses on simplicity. It's not like your regular menu though, you'll need to set it up before you can use it.
Click on the tray icon, and the program will prompt you to set a folder to be used as its working directory, and I recommend creating a new folder for it. Try clicking on the icon again, and it'll tell you to add some shortcuts. Doing this is as simple as copying over some shortcuts from the desktop to the newly created folder using Windows Explorer. You can also add URLs (web shortcuts) to the folder, personally I think a shortcut for the browser is better, but if you like web shortcuts who am I to criticize that?
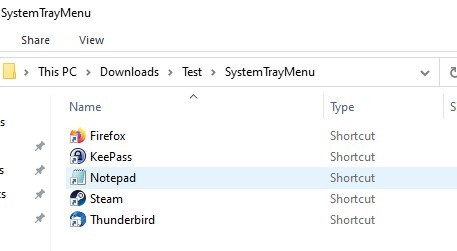
Add as many shortcuts as you want, when you're done, click on SystemTrayMenu's icon. This time, it will work as intended, and the menu will appear. It pops-up near the action center, just above the clock. Unfortunately there is no way to move the interface to a different location, this could be a drawback for some.
Back to the menu, the shortcuts in it are listed in alphabetical order. Can I add folders to it? Yes, just create a sub-folder in the working directory, and it will be displayed in the tray menu. Shortcuts inside a sub-folder will be displayed when you click on the directory's name in the menu. This allows you to organize the menu, and is particularly useful if you want to add dozens of shortcuts.
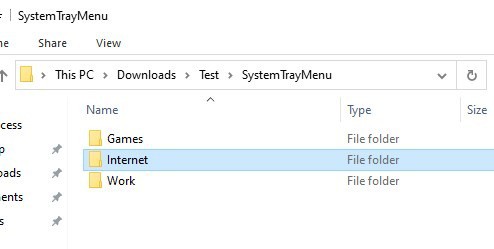
To launch a program, mouse over its shortcut and double-click on it. Right-clicking on an item displays the operating system's context menu. SystemTrayMenu has a search option, which allows you to filter the menu's contents and find specific shortcuts instantly.
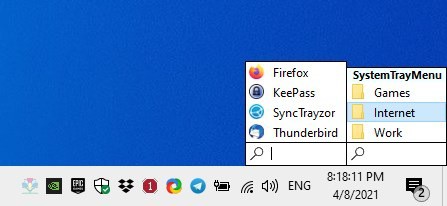
To customize the program, right-click on the tray icon and select settings. You may change the main folder, and optionally set the application to start automatically with Windows. Switch to the Expert tab, and you can modify the behavior of the shortcuts from opening with a double click to a single one.
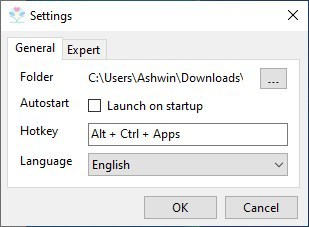
SystemTrayMenu uses a light theme by default, but comes with a dark theme that goes nicely with Windows' night mode. Unfortunately, I can't say the same about the tray icon.
You can access the application with the hotkey, Alt + Ctrl + Apps. In case you aren't aware, the Apps key is located on the right side of the Space bar, between the Windows and Control keys. Don't worry if you find that inconvenient, the program allows you to customize the hotkey.
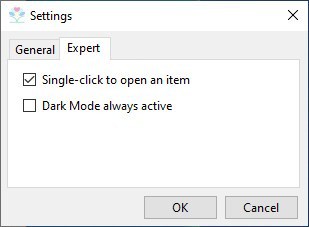
What's the point of a keyboard shortcut, when the menu appears all the way to the right of the screen? Well, the hotkey focuses the keyboard on SystemTrayMenu's interface, so you can start typing the name of a shortcut, and hit the Enter key to open the corresponding program instantly.
SystemTrayMenu is an open source program, written in C# and .Net Core 3.1. It is a portable software. Does it get bonus points for being a start menu alternative, without actually replacing it? You decide that.
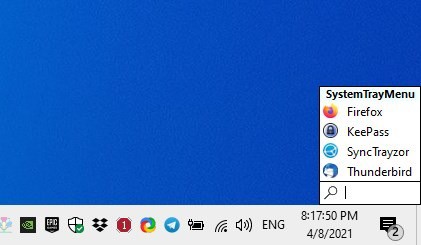

























Win8 and Win10 Start menu tiles has been my primary app launcher for many years – my curated and categorized list of apps – launch an app in two taps.
Windows 11 brought that era to a close. No way to group apps pinned to the Start menu. Even toolbars on the taskbar are history.
I generally like going with the flow of Windows updates. So I don’t want a Start menu replacement. An app that makes drastic changes to Windows is more likely to break when Windows updates.
My search led me to SystemTrayMenu. It lets me group apps. It’s fast. It looks good. It’s touchscreen-friendly, with settings to adjust size, tap once to launch, and hide menu after launching. It works equally well with a touchpad or keyboard. I love that it uses folders of shortcuts. I already know how to work with folders and shortcuts. I still can use those shortcuts if SystemTrayMenu stops working for me.
A lot of customization options have been added since this article was published.
Now all my frequently used apps are pinned to the taskbar. And all my occasionally used apps are in SystemTrayMenu. No need to strain my brain remembering those oddly named apps in order to search and launch the occasionally used app.
Classic Shell / Open Shell is my recommended choice. Still going strong. Is a gem of an app
I have been using for 12+ years. … v1 …
It has one bug which I cannot remember … nor has the bug reared its ugly head in years.
is on my lists of … to tries.
My reason being QC can be attached to WinExplorer and SavesAs/Open dialogs, and 3rd party file managers.
I will give a try, because it is relatively new.
Always interested in a better mouse trap.
Looks like my post has been eaten by gremlins.
It is infact 10pm local time, not 1:14 pm according to the GHack robot.
ADMIN please delete my post and this reply
It requires .Net Core? Not installing that Microsoft bloatware.
StartisBack’s custom menus and Fences works great for me.
Since I use Fences and Object Dock, I rarely go to a Start Menu.
For some the following article may show how much can be done with the native Start Menu:
https://www.howtogeek.com/197836/8-ways-to-customize-the-windows-10-start-menu/
Nevertheless, I prefer using Stardock’s Menu.
From the list in the following article, I couldn’t really find a Launch that I would want to use:
https://www.thewindowsclub.com/best-desktop-application-launcher-for-windows-10
Take that back–sort of like Appetizer.
The Nexus free dock had some tools that Object Dock doesn’t have.
7stacks, but I rather doubt it works on Win10. Maybe 7+ Taskbar Tweaker:
https://tweaker.rammichael.com/
Desktidy? Circle Dock if it still works.
Such a challenge.
Circle Dock still works, and works great. Also XUS Launcher, another circle dock. LinkBar and CLaunch are excellent. Nexus Ultimate dock is good, PaperPlane which is an overlay of shortcuts.
Fences started to annoy me because of auto-unrolling from any incidental mouseover, also seemed slow with dragging and dropping into it.
I doubt if I’ll even bother with SystemTrayMenu. Too many other better menu launchers imo.
Introduction,
By using Windows native “Explorer” or “Windows Search”, the activity (the names and paths of folders opened even, if the folder has been deleted. Detailed timestamp information, creation time, modification time, access time) will be stored in “ShellBags keys”, which raises privacy concerns. Therefore, I prefer the Windows Router function.
Main subject,
Since I value “streamlining, simplifying, and clearing the screen” as much as possible, I put the major 3rd party apps that I use regularly in my system on the taskbar, and put the most frequently used and monitoring related stuff on the task tray.
The Windows native Menu has already been changed to “OpenShell”.
In addition, I am using the launcher function “Biniware Run”.
https://i.imgur.com/3Twr7Mj.jpg
Biniware Run: Keep all important shortcuts in one place | Biniware.com
https://www.biniware.com/brun
Biniware Run: User manual | Biniware.com
https://www.biniware.com/brunmanual
I also use “SmartSystemMenu” which can extend the system menu for all windows in the system.
SmartSystemMenu: SmartSystemMenu extends system menu of all windows in the system | GitHub – AlexanderPro
https://github.com/AlexanderPro/SmartSystemMenu
“Therefore, I prefer the Windows Router function.”
What is this?
@Kent Brockman,
> What is this?
It is an alternative to Windows native “Explorer” or “Windows Search”.
In short,
https://www.ghacks.net/2021/04/09/grepwin-is-an-open-source-tool-that-searches-for-files-and-inside-documents-using-regex/#comment-4490938
And then third party apps such as “OpenShell, Biniware Run, SmartSystemMenu, BrokenURL”, etc.
Open-Shell-Menu: Classic Shell Reborn. | GitHub – Open-Shell
https://github.com/Open-Shell/Open-Shell-Menu
BrokenURL: The BrokenURL is Windows URL router | Broken Event
https://brokenevent.com/projects/brokenurl
“ShellBags keysâ€
How to remove old Shellbag entries in Windows for privacy | gHacks Tech News
https://www.ghacks.net/2014/06/09/remove-old-shellbag-entries-windows-privacy/
Seems to add little value, given that you can turn any folder into a taskbar toolbar. Windows 10 can also expand saved searches in such a custom menu (folder toolbar), allowing you to include virtual folders e.g. with all documents with a certain tag or author. This also allows you to bring back the recent files menu. With symbolic links you can integrate any “real” folder.
Just give the folder a short name like “!” and it takes almost no space. Again, that’s all built-in.
Very good. Much better than Microsoft’s useless smartphone start menu.
I also used Open Shell, which does exactly what it is meant to do with little if any maintenance required. I don’t think SystemTrayMenu offers any particular reason for me to want to add it or change. But pretty much anything is better than the abomination that is the Microsoft Start Menu, so all alternatives are welcome.