Restrict the mouse cursor to a specific part of the screen or a window with Lock Cursor Tools
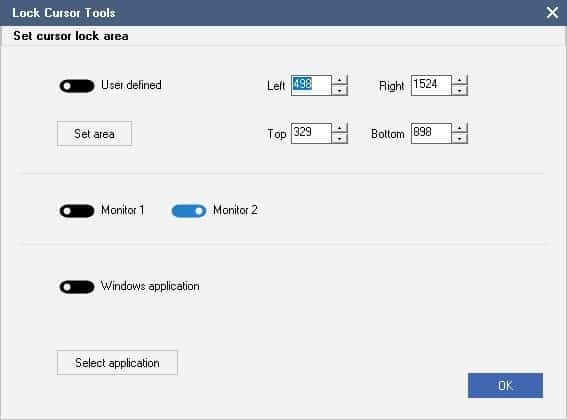
Multi-tasking can improve your productivity, and help get things done. But having many programs running in the background can sometimes cause problems of its own. Alt + Tab and Windows + Tab help manage the task a bit easier, but this introduces a different issue.
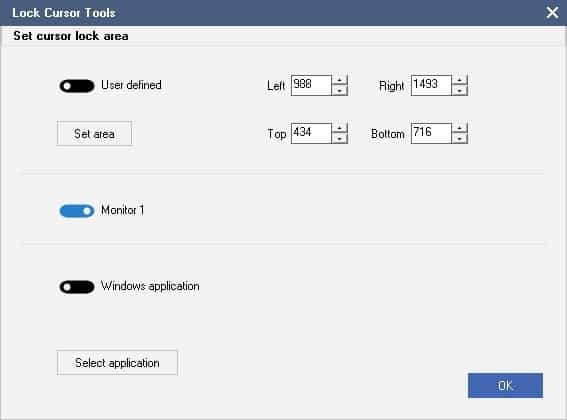
You may keep switching to the wrong window. This happens with the mouse too, when you click outside an application's window. Lock Cursor Tools can help prevent this problem. It is a freeware application that restricts the mouse cursor to a specific part of the screen or a window
That sounds like something that could come in handy during video calls or screen sharing, doesn't it? While it is not a portable application, it only requires about 2MB of space to install.
Lock Cursor Tools runs from the system tray. Left-click on the icon to start using it. The application has 3 methods to lock the cursor. The first option lets you set the position (screen area) in pixels, use the arrow keys or click in the boxes to modify the values. There is a simpler way to do this, click on the Set Area button, and draw a rectangle within which the cursor will be contained.
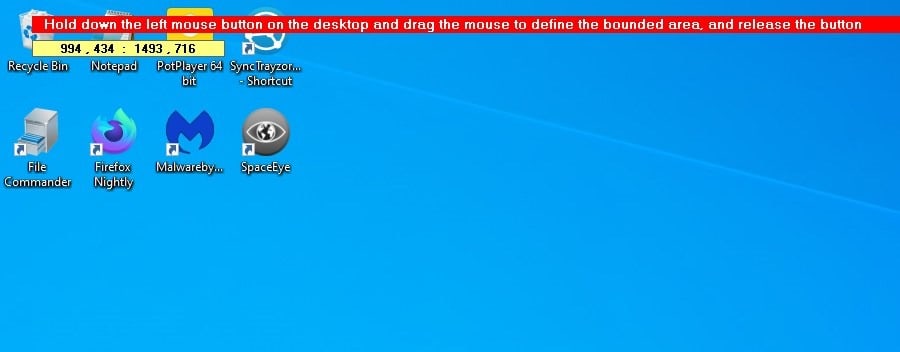
Users with multiple monitors can set Lock Cursor Tools to work on a specific screen, which can be useful if you want to watch a movie, or have a different program working on each monitor.
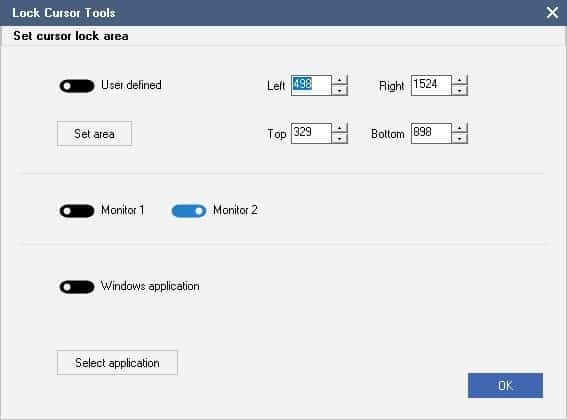
The third option lets you confine the cursor to a specific window. To use it, click on the Select Application button, and Lock Cursor Tools opens a window that lists all programs that are running. You'll need to click on the left side of the screen with the window's name, icon, and path. If you click the icon to the right edge of the screen, it opens the location of the process in Windows Explorer. Lock Cursor Tools will take you back to its main screen, and the selected path will at the bottom.
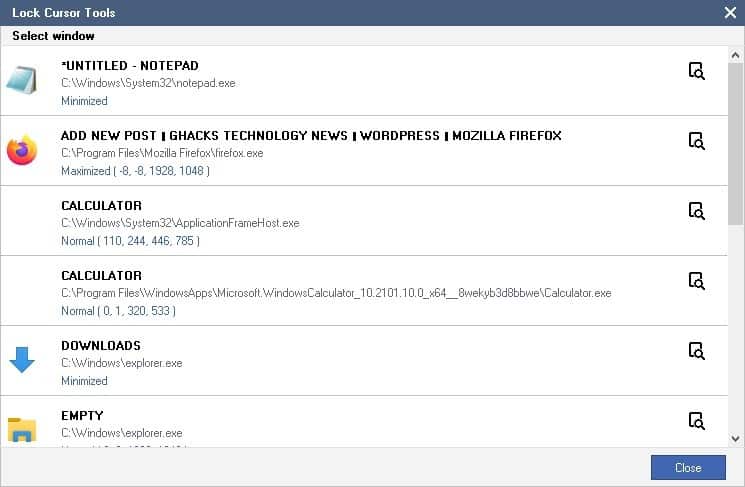
Note: The list includes Windows apps that are running in the background, ones that have not been opened, e.g. Calculator, Microsoft Store, Settings, etc.
The important part here is that the lock is not triggered the moment you select the type. You'll need to enable it manually, using the keyboard shortcut (mentioned below). Configure the lock settings, and hit the OK button. Right-click on the icon to access Lock Cursor Tools' context menu. The first option should tell you the setting that you have chosen, along with a keyboard shortcut. The default hotkey to trigger the lock is Ctrl + Alt + F12.
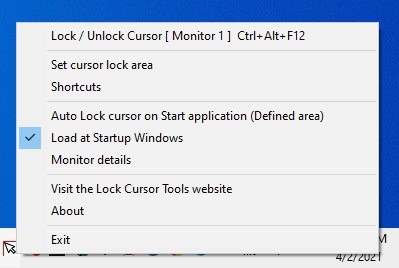
Once you do that, the mouse cursor will be restricted to the selected area, monitor or window. To unlock it, you'll need to use the hotkey again.
Does alt + tab work? Yes it does, but keep in mind this isn't meant to be a privacy control software. It's more of a preventive measure, to help you from accidentally clicking outside a program's window and losing the focus.
I had some trouble using it with Windows' system applications such as Notepad or Explorer. The program's hotkey wouldn't work, which meant I couldn't unlock the cursor. To get out of it, I had to end the process from the Task Manager. This problem doesn't happen with third-party programs.
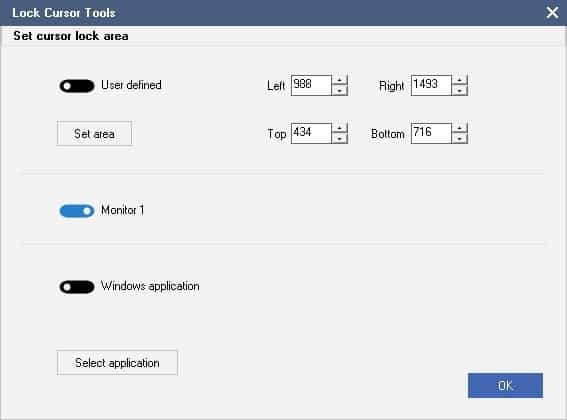


























its good but can you make it so its a hotkey to turn it off
how i download
The application is great in it’s concept, but it’s not accurate when using ( set area) it’s always a little far away from when I needed to set, also when I click on set area the screen would zoom in too much preventing me from selecting areas from the right side of the screen.
I bet someone will use it to troll people at the office. By locking the mouse reach so it can not exit the program (by clicking the X) or by making Windows taskbar out of reach so you cannot click between apps or get to the start button.