Ludusavi is an open source, cross platform game save backup manager
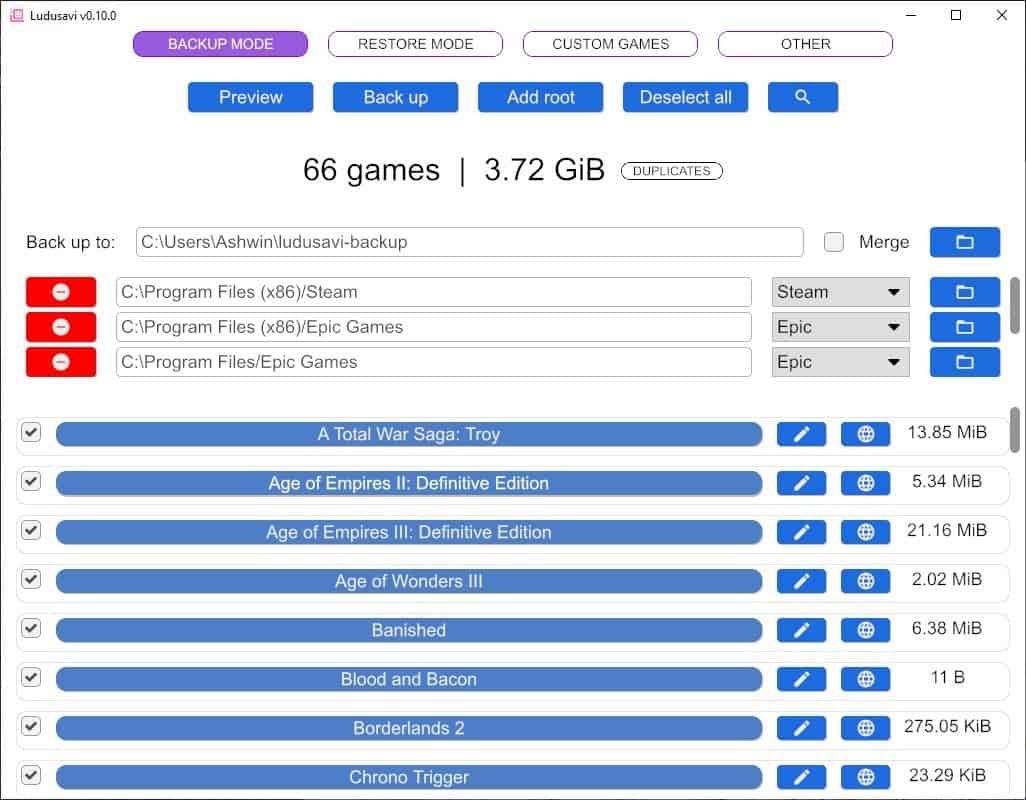
Nothing hurts a gamer more than lost progress. Have you ever invested a dozen hours or so perfecting your playable character, only for the adventure to end abruptly because a save file was corrupted?
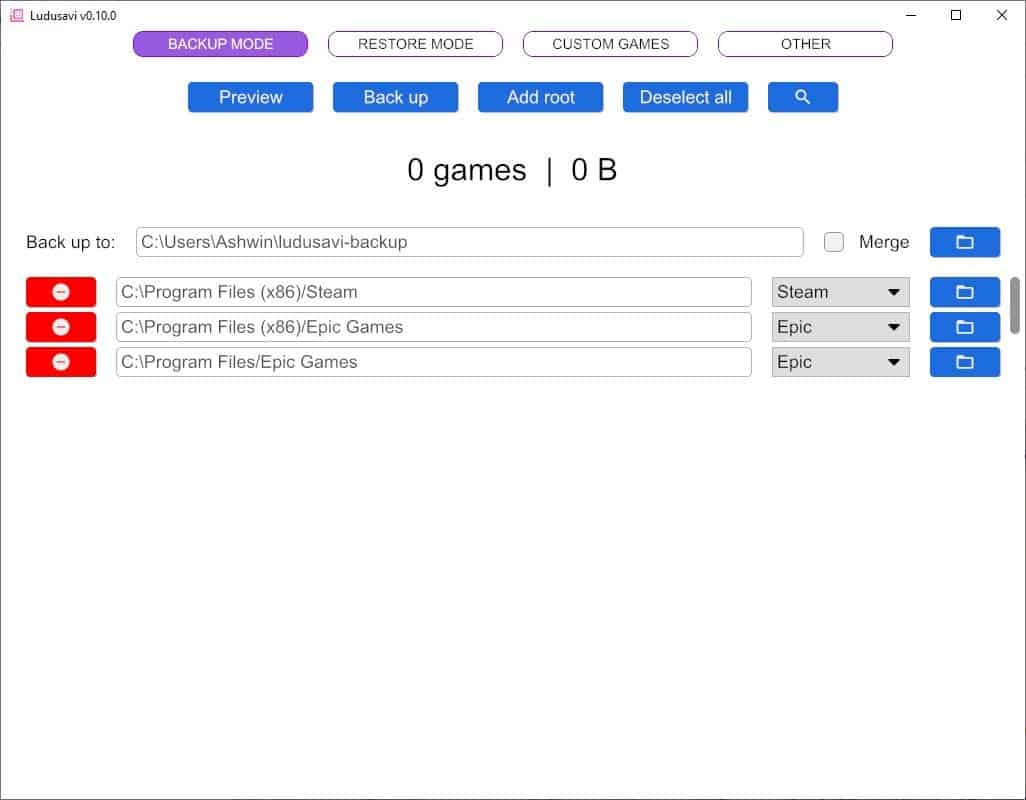
This is why you should backup your saves. Platforms like Steam have a cloud save option, and that works, even while playing games on different devices; but what if you messed up something in the game, but don't want to start over. Some games have incredibly long or slow starts, when you want to replay these , you may be better off coming back to a previous save that was made past the intro/tutorial section.
Also, not everyone wants games saved to the cloud, and some games don't offer the option, especially if they are older or not available on Steam.
Having a local backup is a great way to ensure your data doesn't get lost. And also, it can be handy if you're migrating to a different computer, or pick up where you left off on a different machine. The program that I'm talking about is called Ludusavi. It is an open-source, cross-platform application available for Windows, Linux and macOS that keeps the experience user-friendly.
Tip: we reviewed several other game backup tools in the past. Why don't you check out reviews for Game Backup Monitor or Game Save Manager. One of Ludusavi's advantages is that it is a cross-platform application when compared to the tools reviewed previously.
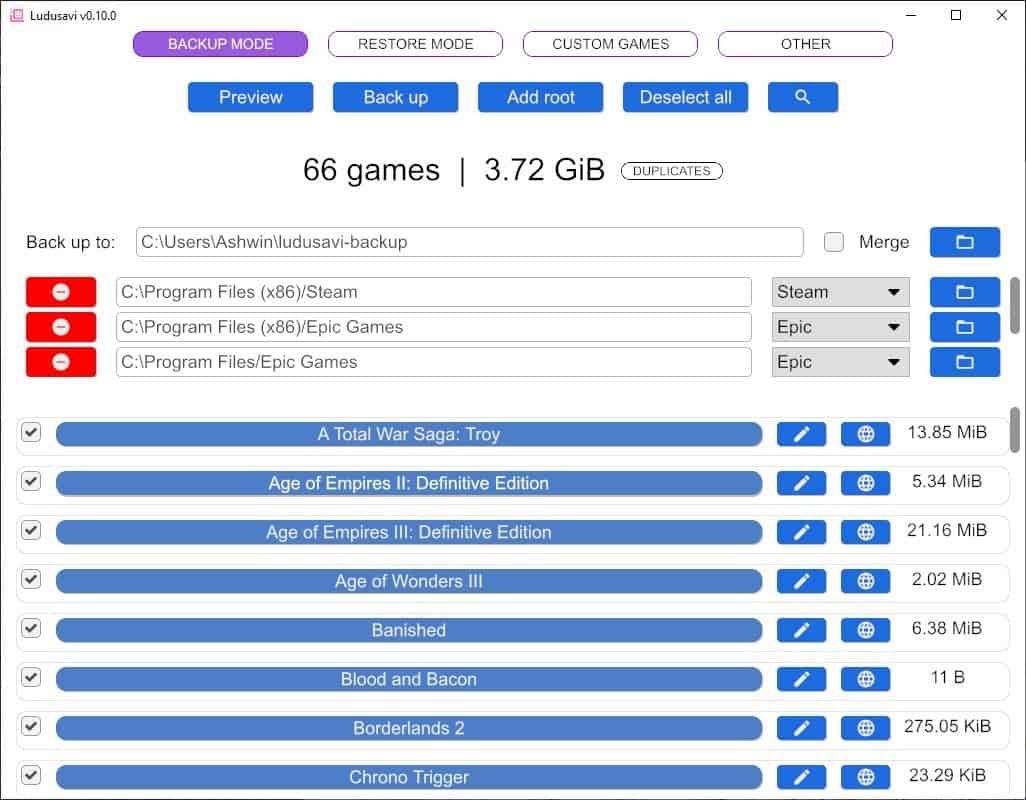
Run Ludusavi and it will detect the game client's folders (Steam, Epic Games, Gog and possibly others) on your computer. Click the preview button and the program will begin scanning your computer for game saves. It displays the file size of each title as well. I was a bit surprised to see that I had 3.78GB worth of game saves across 68 titles. This was surprising because I had just 4 games installed on my computer, and had no idea there were so many remnants.
When you click on a game's name, the program displays a bunch of data. To be precise, it shows the structure of the game's save folder, and all its contents. This is what makes Ludusavi stand out from regular backup programs, it sources its data from PCGamingWiki's database, to identify the correct folders automatically. This saves you the effort of locating and adding the data manually.
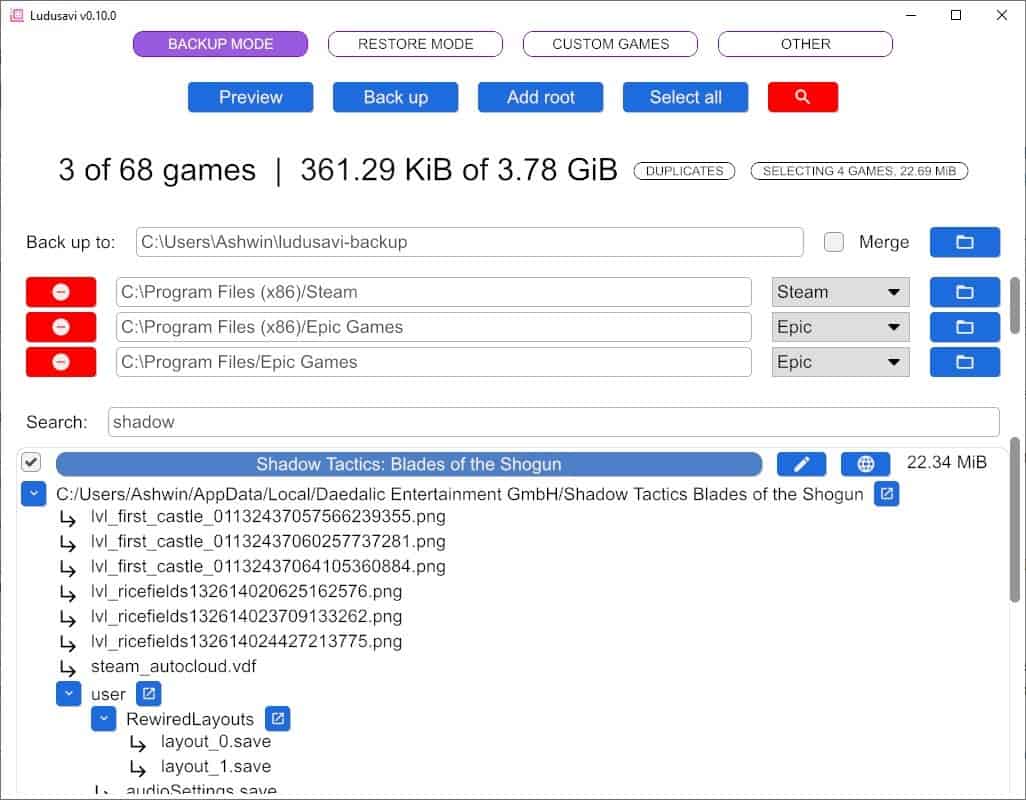
To open the save folder of a game, Windows Explorer, hit the arrow button next to the directory's name. Ludusavi selects every folder by default, you can uncheck the ones you don't need by clicking the box next to the name. For a faster approach, use the Deselect All button at the top, after which you can select the games manually. This is the method I used, as it gives more control over what gets saved and uses the least amount of storage space.
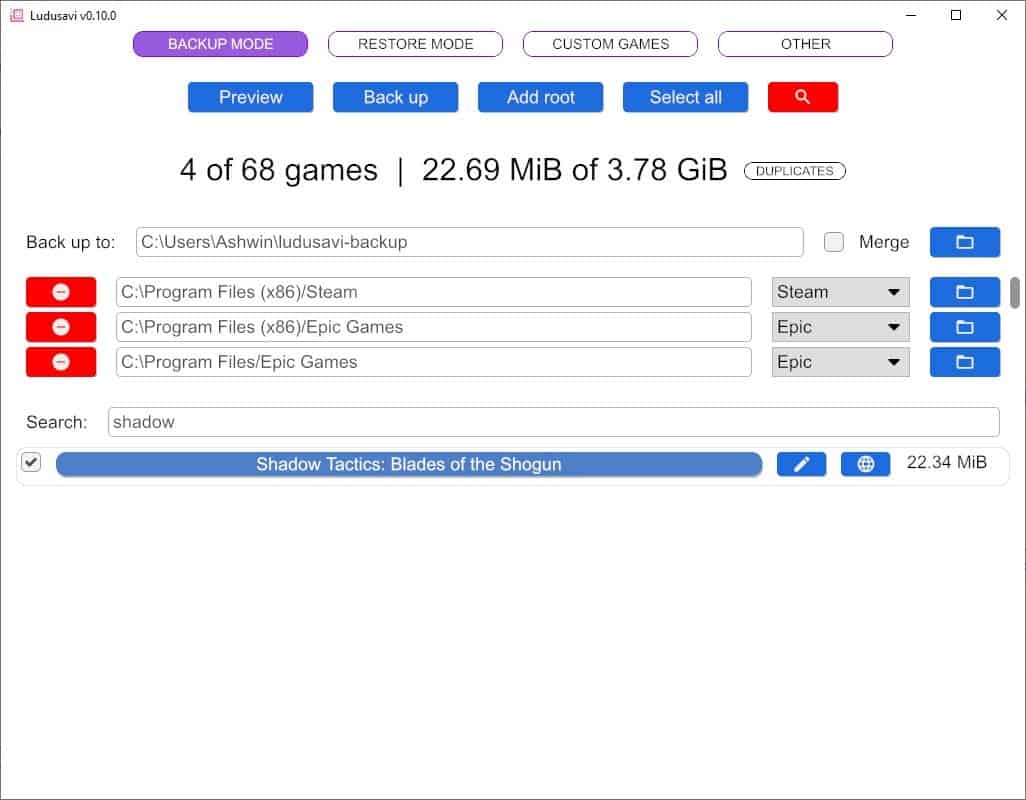
Ludusavi identifies and marks duplicates, though this doesn't seem to be a 100% accurate. The Halo MCC games for example share the save folders, and these were incorrectly marked as duplicates. This could be due to how the PCGamingWiki's database.
Do you want to backup specific games? The search button helps you filter the list. Make your selection, and click the Preview button to start the backup process. If the Ludusavi folder is not present, it will be created for you. You may set a custom location too, which is useful if you want to backup the data to an external hard drive or a cloud folder.
If you have games installed from other sources, they will show up in the Custom Games tab. You can also add games manually from this tab.
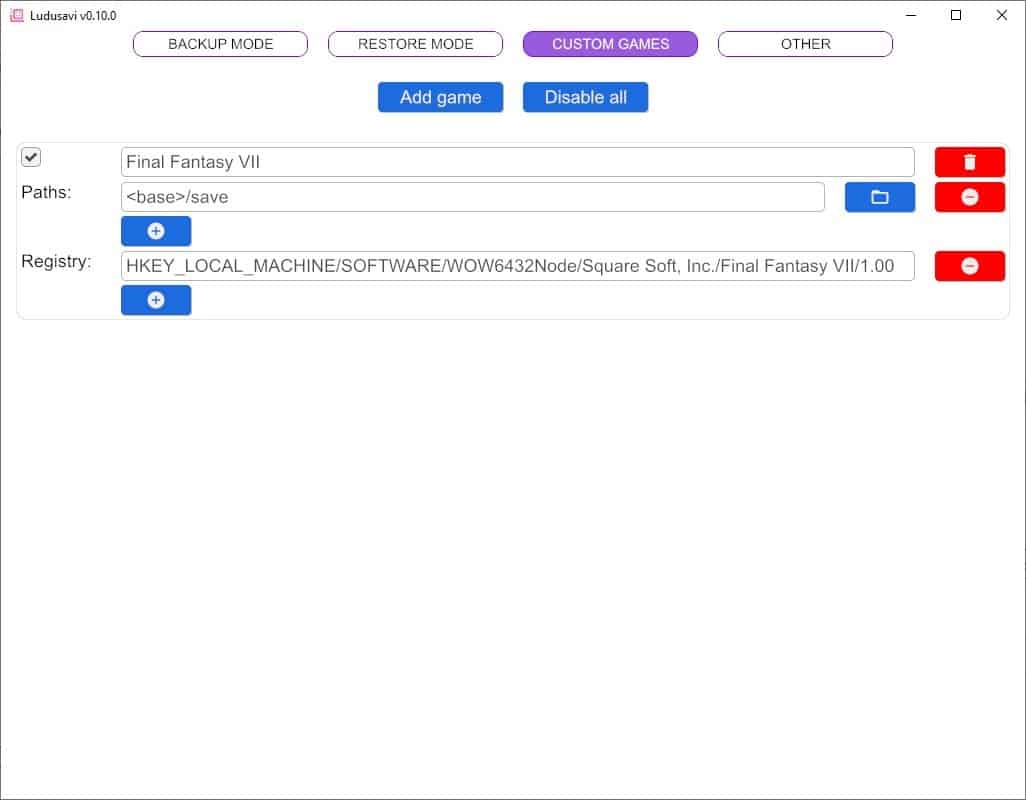
Switch to Ludusavi's Restore Mode tab to manage your saves. It works exactly like the backup tab, i.e., you can preview the contents, search for games, select multiple games at the same time, and also add different folders as the source and the destination.
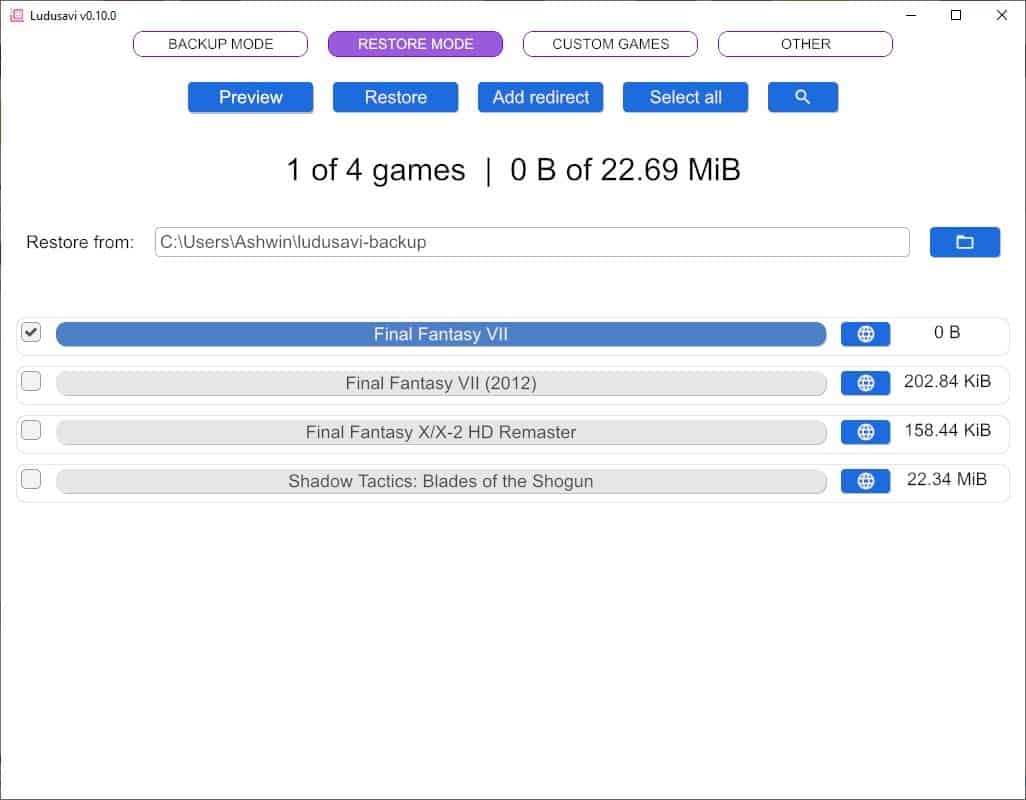
Select the games you want to restore, hit the restore button and Ludusavi will copy the files from the backup to the corresponding folder, it's as easy as that.
Ludusavi is a portable application, the archive contains a single file which is the executable. It stores the configuration files in the APPDATA folder. it can also be used from the Command Line, if that's your thing. The backup manager is also available as an extension for the Playnite launcher. I was also able to use the program to backup modded games such as the Steam version of Final Fantasy 7, which when modded runs independently of Steam.
Closing Words
I wish Ludusavi had a game save cleaner option, though this is not what it is designed for. It could help recover a lot of storage space from games that have been uninstalled. For now, you may use the folder information displayed for games that you don't need anymore to delete the saves manually on your devices.
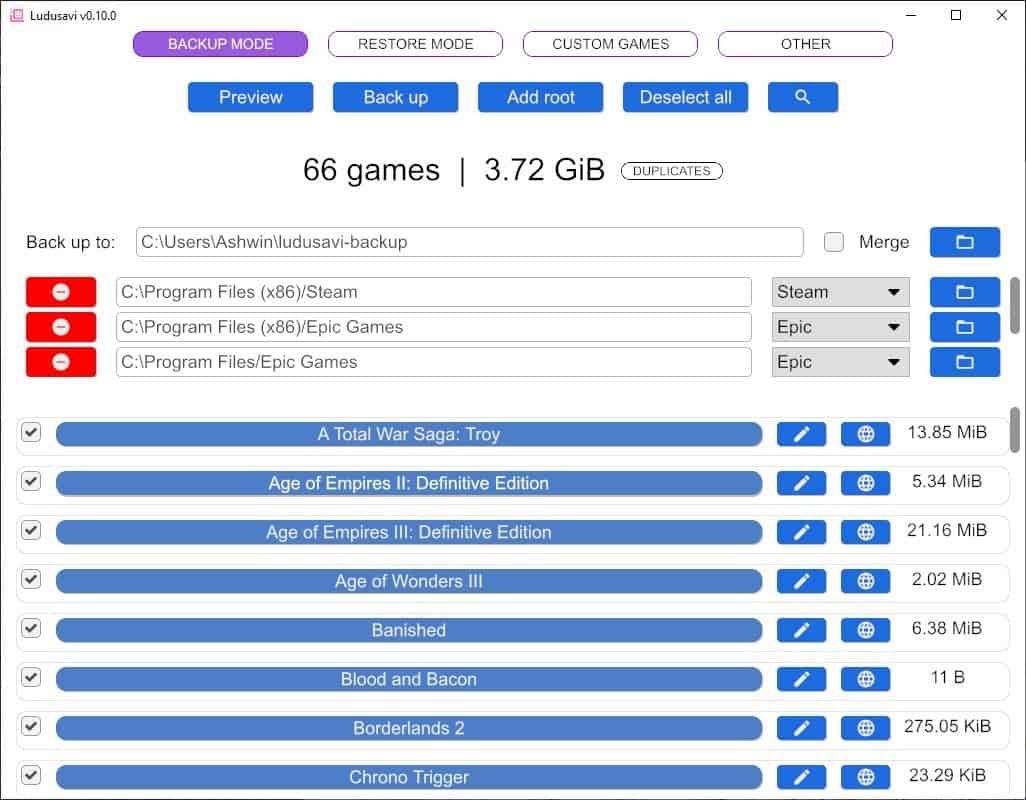

























These days Steam backs up game saves automatically. I haven’t lost a save point in years!