Game Backup Monitor: automate game backups
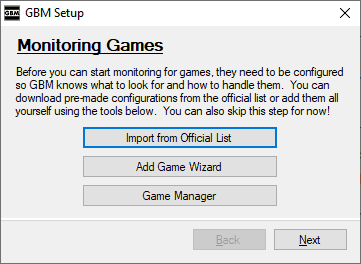
Game Backup Monitor is a free open source program for Windows to back up game saves locally or in the cloud.
Losing game saves can be a very frustrating experience; while many modern games support cloud saves, especially if they come from gaming platforms such as Steam or Gog, most older games and even some new ones don't.
Progress is saved to the local system when you play these games. If you want to be on the safe side, you may want to back up these game saves; this may also be useful if you play the games on multiple devices as you could move the backups between devices.
Backups are also great if a game supports a single save only.
Tip:Â How to optimize your PC so that games run great on it
Game Backup Monitor
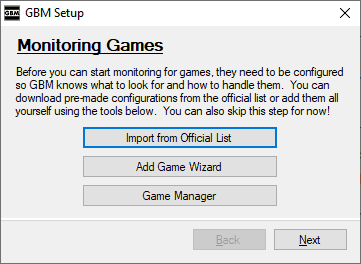
Game Backup Monitor automates the game backup process. It monitors games that you specify and creates backups automatically so that you don't have to. Backups can be saved to a local folder or to the cloud.
Game Backup Manager is not the first program to offer the functionality. We reviewed applications like SaveGame Profiler or Game Save Manager in the past.
The program comes with a list of over 300 pre-configured games that it can monitor right away. You may add custom games to the list, and may add pretty much any game that stores saves locally including emulators such as DOSBox or Wine.
Note: Game Backup Monitor requires the Microsoft .NET Framework 4.0. It runs on Linux as well.
The application displays a simple menu on start. You may use it to import game configurations using the official list, or add a new game manually instead.
Games like Wasteland 2, Warhammer Vermintide 2, Prison Architect, Prey, or Dragon Age are on the default listing. Most games are classic games but you find a couple new ones on the list as well that were released more recently.
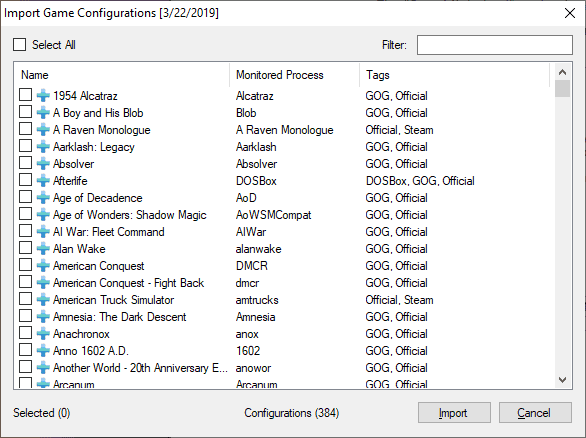
Just check a game in the list to import its configuration. The selected game is monitored from that moment on provided that Game Backup Monitor detects it properly.
Open the Game Manager to verify that this is the case or to adjust certain monitoring parameters.
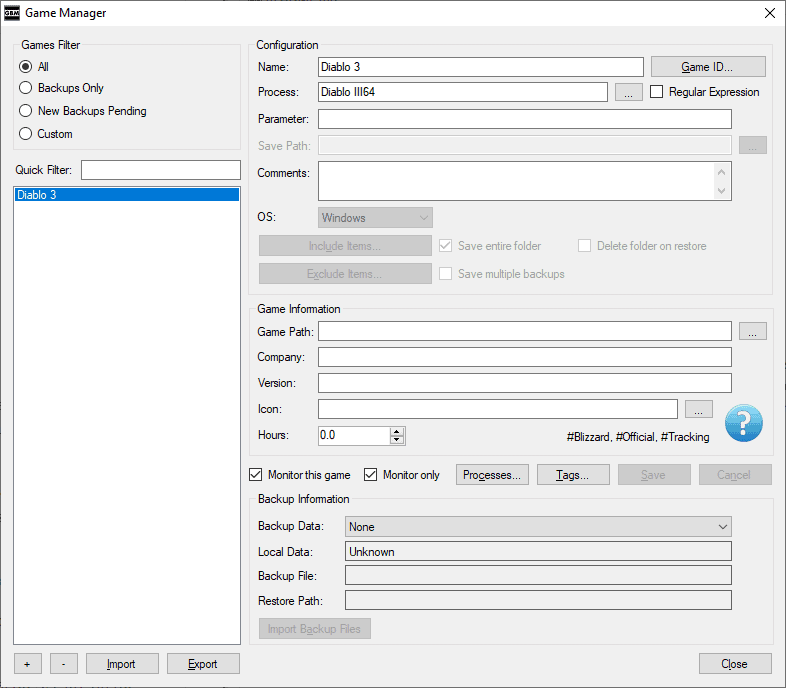
The Game Manager displays all games and configuration for each. You may add new games manually with a click on the plus icon, or select any listed game to edit its configuration.
The two main parameters are the process ID of the game process (supports regular expressions to catch multiple game processes) and the game's save path (which can be a local folder or a Registry path). You need to add a name, obviously, and may specify monitoring parameters such as the number of unique backups to keep or what to save.
The game list includes a search filter which is useful if the list is large. You may also filter by type, e.g. by games with backups pending.
Game Backup Monitor monitors the system for game processes and will back up game saves automatically when it notices that the game processes has been terminated.
A click on backup creates manual backups. Just select restore after selecting a game to restore a save game so that it becomes available.
Closing Words
Game Backup Monitor is a useful program for gamers who run games on Windows or Linux machines. It works with games if they save progress locally. It is easy to start monitoring games that are on the default configuration list; the adding of custom games is not as straightforward as you need to specify a game's process and local save path; this may require some research on your end.
Now You: Do you play games? Do you save backups?
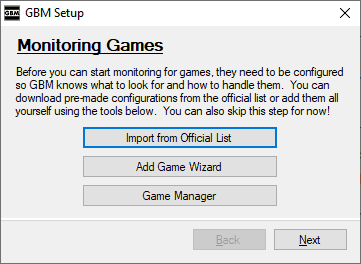













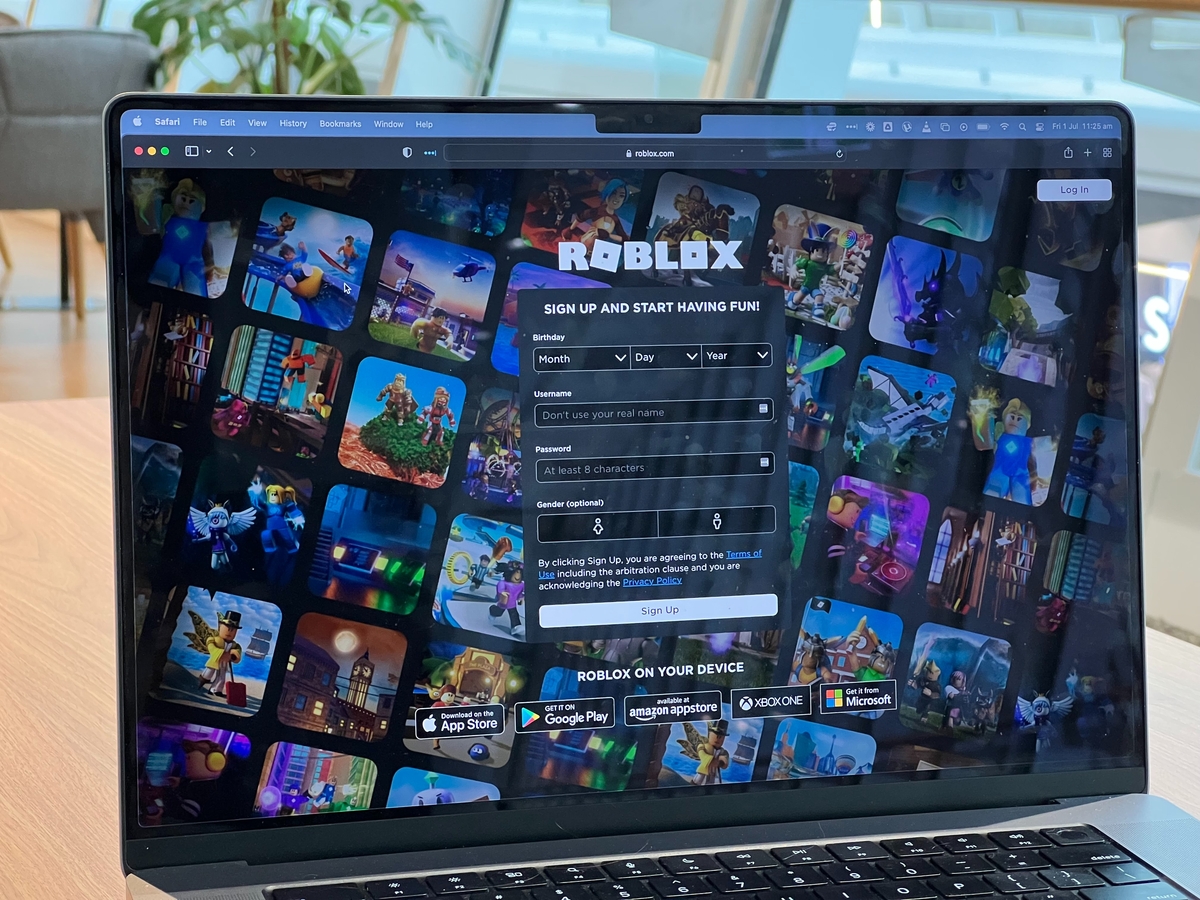













I usually clone a sandbox with a game installation to find out what files we’re changed when I play a game to backup that instance changes.
I’ll give this a try with the results of the games.
I do manually a copy of the contents of these folders:
C:\Users\Yuliya\AppData\Local
C:\Users\Yuliya\AppData\Roaming
C:\Users\Yuliya\Documents
C:\ProgramData
Ofcourse, excluding system folders (like “Microsoft”, “temp”, etc..) and files (GDIPFONTCACHEV1.DAT, IconCache.db, etc…). This backs up all my browser profiles (Chromium, Firefox) and game saves, be it for Steam ,GOG or cracked. Since you don’t copy any system files, after creating a 7z archive out of these, I get a file of around 100MB, and it is compatible from Vista to 10, in whichever direction you want to go.
Sure, it’s a bit tedious, but it is far less tedious than having to set up all your program’s preferences after a fresh WIndows install. I just reinstalled 7, after configuring the OS and updating it, it took me less than a minute to restore all my programs/games settings/save files.
I also create a backup of these two folders:
C:\Users\Yuliya\AppData\Roaming\Microsoft\Windows\Start Menu
C:\ProgramData\Microsoft\Windows\Start Menu
They store your Start menu folders, shortcuts, etc…