How to optimize your PC so that games run great on it
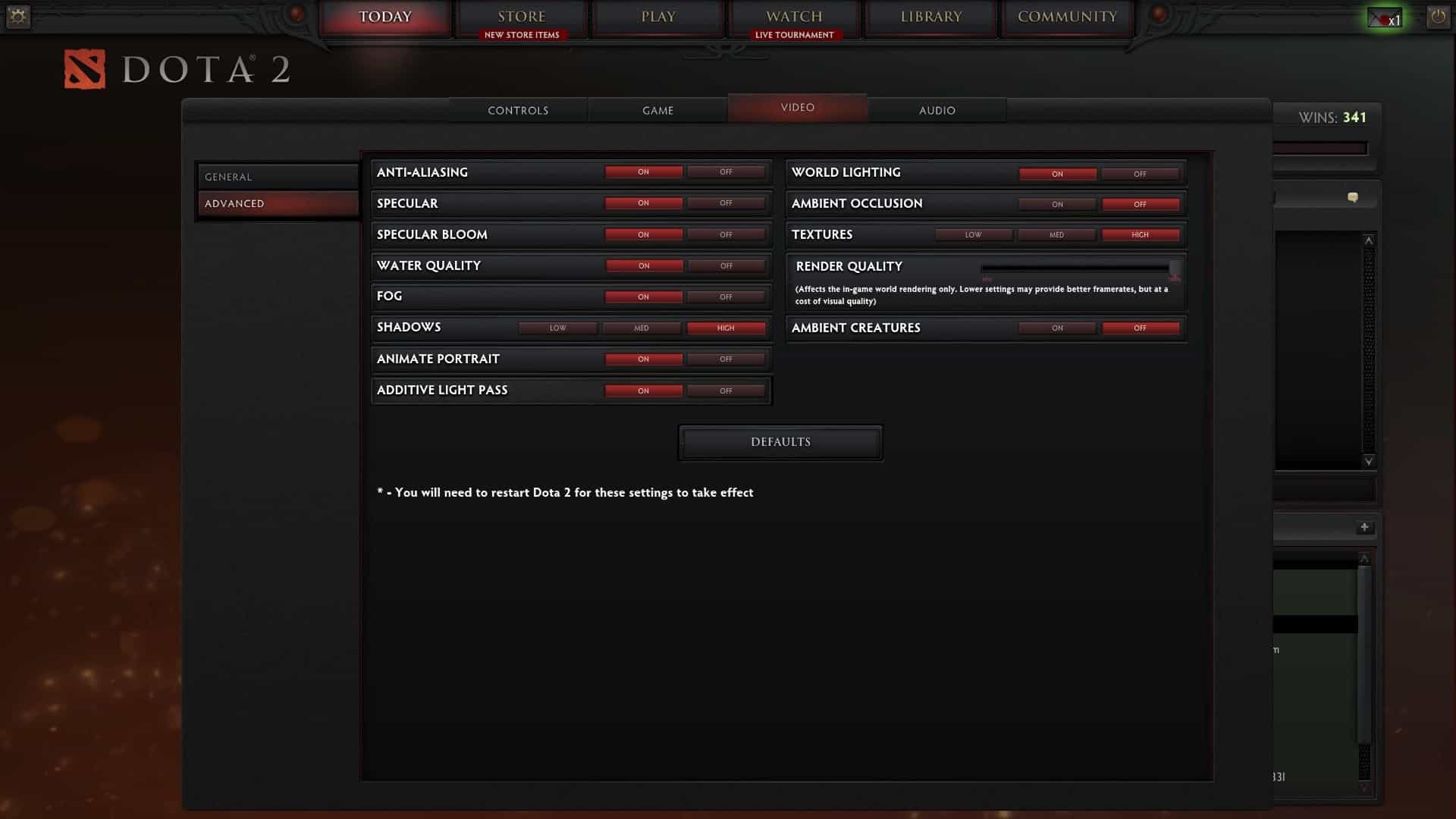
So you have installed the latest and greatest game on your PC only to notice that the performance is not great, or that the game does not start up at all. One of the difficulties that PC game developers have is that of compatibility issues.
On game consoles, you have one system that uses the same hardware - with slight variations over the years - and more or less the same software as well, again with slight variations depending on whether users have updated the system or not.
On PCs, developers face near unlimited configurations. It begins with the hardware but does not end there as software also can vary widely across the board.
That's why testing is so important, to make sure a game runs on the majority of possible hardware and software combinations.
Even if you take hardware and software aside, you will notice that there are still differences between PC and console gaming. PCs can be tweaked and modified in ways that consoles cannot, which can lead to additional issues but also provides chances to make beneficial changes so that games run better on a particular device.
The following guide looks at several popular optimization options that PC users have.
PC game optimization
Before we start, I'd like to point out that you cannot use a Pentium 90 to play modern games, to put it bluntly. If your PC has 256 Megabytes of RAM, an old AMD K6 processor, or on-board graphics only, then your chance is slim that you can play the latest blockbuster titles on the system.
 1. Hardware
If your PC does not meet the minimum hardware requirements to run the game, it is usually the case that the game won't run at all, or will run badly on the system.
The three components that impact gaming the most are the processor, the RAM and the video card. While it may be difficult to impossible to upgrade the processor, it is usually easier to upgrade the RAM or video card instead.
It is still important to make sure that hardware can be upgraded. Depending on the motherboard, you may not be able to improve the processor or RAM a lot. The video card may require a better power supply unit or more space than you have in your PC tower.
If you have 1 Gigabyte of RAM or less, I'd probably look into adding more RAM to the computer. 4 Gigabytes should be enough for most games, and if you can get 8 or more, go for it. Note that you need a 64-bit system for that though.
A faster video card can make a huge difference, but it depends a lot on your old one. If you do not have a dedicated video card, or if the one built-into the system is very old, you may want to consider upgrading to a newer model.
It is not necessary to buy top of the line, as you can get great deals starting at about $150 that should keep your PC in shape for years to come.
As far as the processor goes, if it is really old, you may want to consider upgrading to one with multiple cores. You may need to upgrade the processor if you get a blazing fast video card as it may be a bottleneck otherwise.
If you got a real old PC, it may be better to build a new one, or buy a stock PC instead. While it may cost you $500 or more to do so, it is still possible to use the old PC for other activities. Plus, you may notice improvements when you work as well.
2. Drivers
Especially video card drivers can make a difference. Nvidia and AMD update drivers regularly and it is recommended to download and install the latest drivers. They often offer performance improvements for popular games, and improvements across the board.
Other hardware drivers may provide you with performance boosts as well under certain circumstances. Make sure that the sound and network adapter drivers are up to date. Other options to explore are firmware updates for the installed hard drives and motherboard.
Some driver settings can be tweaked in the control panel they ship with. Usually, they are configured to "let each game decide" on that, but you can override this here.
If you want more tweaking power, try something like MSI Afterburner or RivaTuner.
3. Hard Drives
A slow hard drive may slow down the loading in games. You may notice that when a game takes an awful long time to load, when all of your friends are waiting for you to connect to a multiplayer game, or when you experience lags while playing games because contents cannot be loaded fast enough from the drive.
First thing you may want to do is make sure that the hard drives you are using are configured in the optimal way. What this includes?
- Making sure they are connected in the right way to the computer.
- Making sure they are using the correct transfer mode.
- Defragmenting them regularly.
- Making sure they have enough free space.
If you are using a Solid State Drive, you may want to consider optimizing it.
If the hard drive is the bottleneck, you may want to consider getting a fast SSD for gaming purposes. They cost about $100 for 128 Gigabytes of space and will improve your experience significantly (if the hard drive is the bottleneck).
It is a good idea to use a dedicated hard drive just for games.
4. In-game optimization
Most games ship with an options menu that you can browse. Many offer settings that impact the performance of games. This includes among others the resolution you play the games in, graphics features such as antialiasing, shadows or texture details, and the quality of sound in game.
If you notice that a game is lagging when you play it in 1920x1080, try lowering the resolution, or reducing the graphic quality options it makes available. While it may not look as pretty anymore afterwards, you may be rewarded with lag-free gameplay at a constant frame rate.
5. Close background applications
It is usually not a problem to keep Word or Firefox open while you play a game. If your PC is low on RAM, you may want to close those programs anyway to make available additional RAM that the game can use.
The situation is different when you are running processor, hard drive or RAM eating applications or tasks. This may include file sharing applications, real-time conversions, backups, extracting file archives, or other taxing tasks. You may want to exit those before you start the game for optimal performance.
It is usually not necessary to shut down Windows services on the other hand, which does not really improve the performance by much, if at all.
6. Game patches and updates
Game patches are designed to fix issues that users may experience in games or to add content to games. They may fix bugs in games, and also help with the performance of games, for instance by further optimizing loading times or game routines.
Make sure the games you are playing are patched with the latest available patches. In rare occasions, patches may decrease performance instead. This is usually fixed in the next update then, but it pays to read the change log just to make sure what is really fixed by a patch.
It is recommended to make sure that the system itself is also up to date with the latest patches. Check out our monthly Windows updates coverage to stay in the loop.
7. Overheating
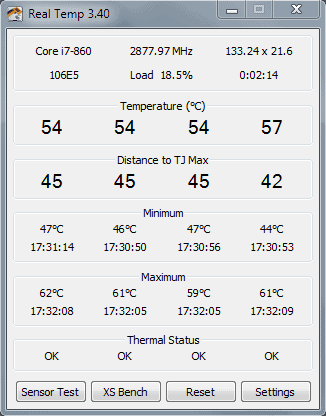
Overheating is often associated with overclocking, and while those two go often hand in hand, it can also happen to systems that are not overclocked.
Especially the graphics card and processor may overheat, but they are not the only components. Hard drives can overheat as well.
Overheating can cause many different issues, from unexpected reboots to slow downs, artifacts on the screen and crashes.
Check out this list of PC temperature monitoring programs to find out if your hardware is overheating.
If it is, it is usually either a issue of air flow in the tower that you are using, or a fan that is not working properly or not efficiently enough. If you are a smoker or have never cleaned your PC before, you may also want to clean the fans and the PC from dust as it can reduce the performance of fans and the air flow significantly.
8. Testing the hardware
Defective hardware may sometimes cause issues on the system. If you experience crashes, slow downs or blue screens, you may want to check your hardware for defects. The following programs may help you with that:
- Memtest 86+ for testing the RAM.
- Prime 95 to test the CPU.
- HD Tune Free to check the hard drive health.
While you are at it, make sure your Power Supply unit is providing the PC with enough power.
9. Scanning for malicious programs
Sometimes, malicious programs that run hidden in the background may impact the PC's overall performance. While that should usually be the least of your worries if this is the case, it may pay off to scan your PC thoroughly for malicious code.
Programs that you may want to use for the job are:
10. Things not to do
Some things do not help, or may even have an ill-effect on the system. This includes cleaning the Windows Registry, which does not improve gaming performance at all, or running Game Booster apps that shut down system services and some processes. Unless you are really really low on RAM, these apps won't make a difference
Closing Words
If you can afford it, consider upgrading PC hardware or buying a new gaming PC. This is not always an option though, which is when you may want to prioritize purchases. 4 Gigabyte of RAM start at about $40 and 8 Gigabytes at about $80 right now. A good video card does not have to cost more than $100 either, while a new cpu may be more expensive depending on the motherboard and the processors it supports.
Tweaks can only get you this far. I'd start with video card driver updates, then game patches, and when that is all done, by reducing the quality settings of the game you are playing.
Have another tip? Share it with everyone in the comment section below.
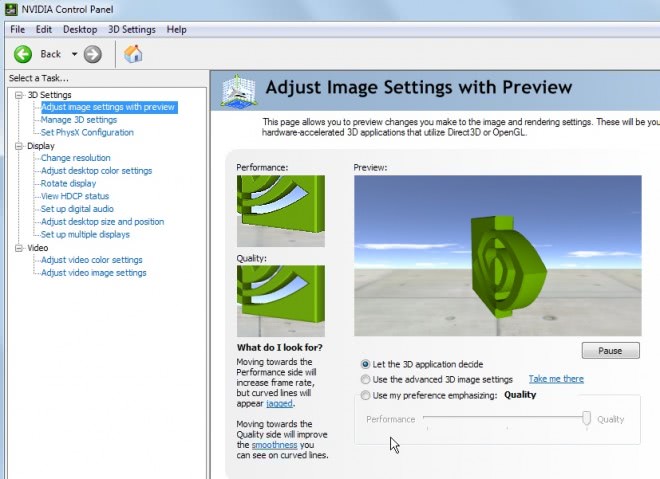


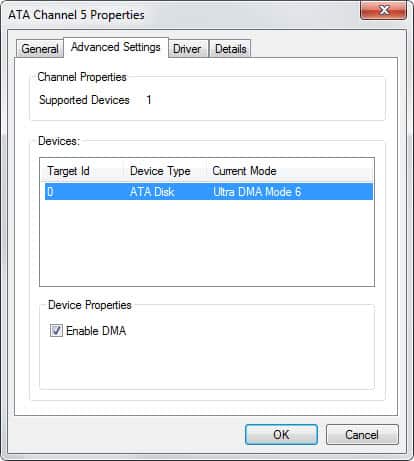
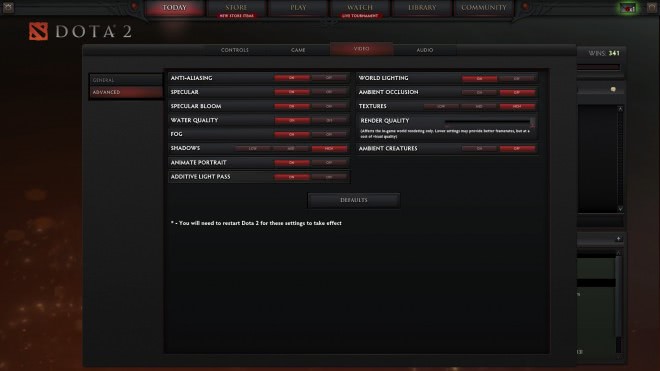
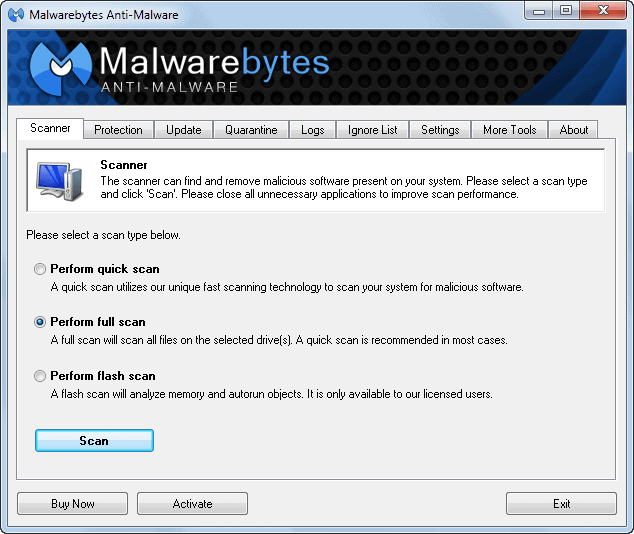
















Thanks, it is useful!
It seems that gaming optimization is one of the main reasons for upgrade.
Actually, there are two steps (or ways) of such optimization: hardware and software. First one is the most important because it is quite difficult to improve the performance of the PC is its components are out-of-the-date. Gaming is very demanding activity, so quite often it is necessary to have top-tier hardware to be able to launch newest games. The most important elements are GPU, CPU and RAM – their impact is substantial. They could be easily replaced unless you have a laptop. I`ve also seen the recommendations to replace HDD with SSD but to my mind nowadays SSD is “must have†for anyone using PC, even he is not interested in games.
Software optimization is a bit more complicated but it is also necessary to ensure all components are working well (they could underperform even if they are new just due to the lack of drivers or something like that). It includes numerous steps like updating drivers, cleaning registers and so on. Fortunately, there are many articles dedicated to this issue, like this one https://thinkmobiles.com/blog/optimize-pc-for-gaming/ describing all this in details. The main idea is to update all software and suspend all useless processes consuming resources of the system. I’ve also heard about special tools like performance boosters, but to my mind one should be extremely cautious using them.
20 year + PC only gamer
“3. Hard Drives
You may notice that when a game takes an awful long time to load, when all of your friends are waiting for you to connect to a multiplayer games.”
I’ve actually noticed/ proven that bad video drivers optimization can do the same thing.
I use to have a video of a nvidia card and an ATI card tested in the same fresh machine, and the load times significant difference in caching shaders etc. affecting load times in games.
“10. Things not to do
This includes cleaning the Windows Registry. ”
Well I’m a firm believer that a clean Windows OS is a happy Windows. All reg cleaners come with idiot proof backup. But enjoy having traces left from uninstalled software, and hope you never have registry problems or issues with rogue corrupt sound or video drivers entries, when upgrading. Seen it numerous times
And
” running Game Booster apps that shut down system services and some processes”?
Well hell that’s contradictory to # 5. Close background applications to free resources. You think most people know whats running to shut it down? lol
Also while you hit on the ALL major fundamentals, no complaints there,
again happy Windows, disappointing no mention of Window Check Disk function, for bad sectors file corruption or the Scanning of Windows Protected Files CMD “sfc /scannnow” for corruption, that can cause game problems or even more so after hard crashes and BSOD caused by drivers and other conflicts, not the games fault.
Keep Directx happy re-run the installer usually in the games install folder, to verify.
Keep Microsoft Visual C++ ranging from 2005 to 2012 (x84) and (x64) happy as they are required and are installed for lots of games.
http://www.tweaking.com/
http://www.nirsoft.net/utils/blue_screen_view.html
http://www.tweakguides.com/TGTC.html
Those of us who O.C their system always run into the problem of trying to balance sound to cooling ratios. Stock coolers are not meant to handle gaming and you risk the processor of running from the mid 50’s well into the 90’s. Changing the cooler to a faster or more efficient one will lower the temperature as much as 12 degrees Celsius.
For an even greater reduction think of water coolers – they reduce temperatures to as low as room temperature or lower. Think of a radiator for a car. Water coolers are basically a pump, a cooling plate, a radiator and a fan. Newer all-in-one kits make installing a water cooler very easy, as easy as changing a fan.
I run a 6 core AMD 3.2 CPU overclocked to 3.6 (stable) with a Corsair H80 water cooling system. I overclocked my 2Gb nVidia 680GT to just over 1500MHz. I swapped out the stock cooler for liquid one which reduces the O.C high 90C degree temperatures down to mid 50’s. I changed my case to a gaming case with extra 120mm and 140mm fans and fan ports and all mesh panels for maximum cooling. With 2 liquid coolers (one for CPU and one for GPU), 2x120mm fans and 1x140mm fan the overall sound does not go over 55 decibels when I have all fans turned to high, and 27 decibels when all fans are low.
I agree that cooling plays a major role when it comes to overclocking your system. Heck, I find it important even on non gaming systems, as I cannot stand working on loud systems. I usually use slow spinning large fans, near-silent PSUs, and a processor fan and video card fan that I can control to lower their rotations and thus the noise they make.
I tried a few game booster programs and my favorite is JetBoost. It’s easy to use and you can also customize the application and service list.
I just finished downloading the latest version Razer Game Booster by IObit.
I don’t typically play too many games on PC (I gave that up many years ago)
but I do have a few older games that I play once a year, my PC is not gear-up
for the demands of modern gaming.
Thanks!
When tweaking the in-game visual options main things that slow it down is anti-aliasing, v-sync and of course high texture etc disabling anti-aliasing and v-sync will make a difference