Optimize Windows For Solid State Drives Usage
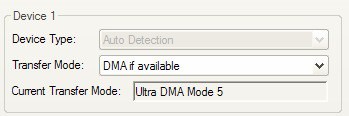
It might take some years from now on before most new computers will be shipped with Solid State Drives instead of conventional platter driven hard drives but the change is inevitable. SSDs of the current generation already achieve top read speeds but usually lack behind in write speeds. There are however a few tips on how to optimize Windows for Solid State Drive usage. All center around the idea of moving write intensive tasks to another hard drive or disabling them completely.
This is even more important if a Windows operating system has been installed on the Solid State Drive. (It is basically the same deal for Linux users who should think about moving all write intensive tasks to other drives)
Three different types of tweaks can be applied. Tweaks that are applied directly to the hardware device in Windows, tweaks to the Windows operating system and tweaks to applications.
Hardware Tweaks:
- PIO Mode
Make sure the SSD is not running in PIO mode. To verify that go into the Device Manager, open IDE ATA / ATAPI controllers and double-click all Primary and Secondary IDE Channels.
Verify that there are no signs of PIO Mode under the Current Transfer Mode entry in Advanced Settings. It should list Ultra DMA Mode 5 there.
- Enable Write Caching
Click on Disk Drives in the Device Manager and locate the Solid State Drive. Double-click it and open the Policies tab on top.
Select Optimize for performance and enable "Enable write caching on the disk". There is no need for the quick removal option as the SSD will never be removed from the computer (like any other hard drive).
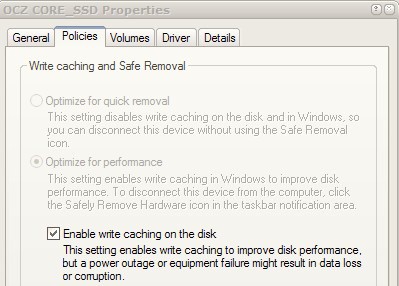
Windows Tweaks:
- Moving the Pagefile
Moving the pagefile to another hard drive has a positive effect on the performance of SSD drives.
Go back to System Properties. Click on the Advanced Tabm there on Settings under the Performance entry. Again on Advanced in the new window and finally on the Change button under the Virtual Memory entry.
The Virtual Memory window opens and it will display all drive partitions on top and the size of their paging files. Select the Solid State Drive and check the "No Paging File" entry. Click the Set button to set the new preferences.
Now select another hard drive and assign the pagefile to this drive.
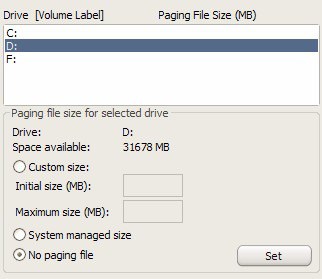
- Move the temp files
The Advanced tab under System Properties has a button entitled Environment Variables. Click it and locate the temp and tmp variables for the user and the system. Change the path to another hard drive if they are located on the Solid State Drive.
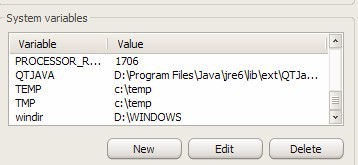
- Disable the Indexing Service on the drive
Right-click on the drive letter of the SSD and select Properties from the menu. Locate the Allow Indexing Service to index the disk for fast file searching line and make sure it is disabled.
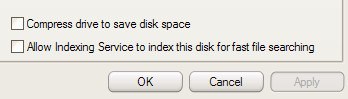
Application Tweaks:
Most application tweaks center around the idea of moving temporary files to another hard drive. Take the cache of web browsers or temp files during video production for example. Moving them to another hard drive will have an impact on the system's performance.
Do you know of additional tweaks that might improve system performance of SSD drives?
Advertisement
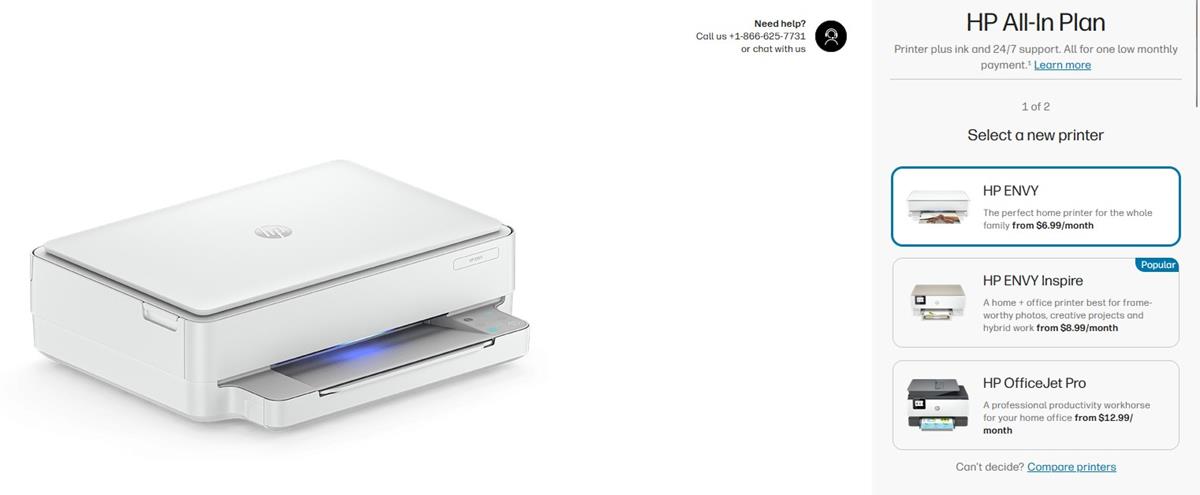





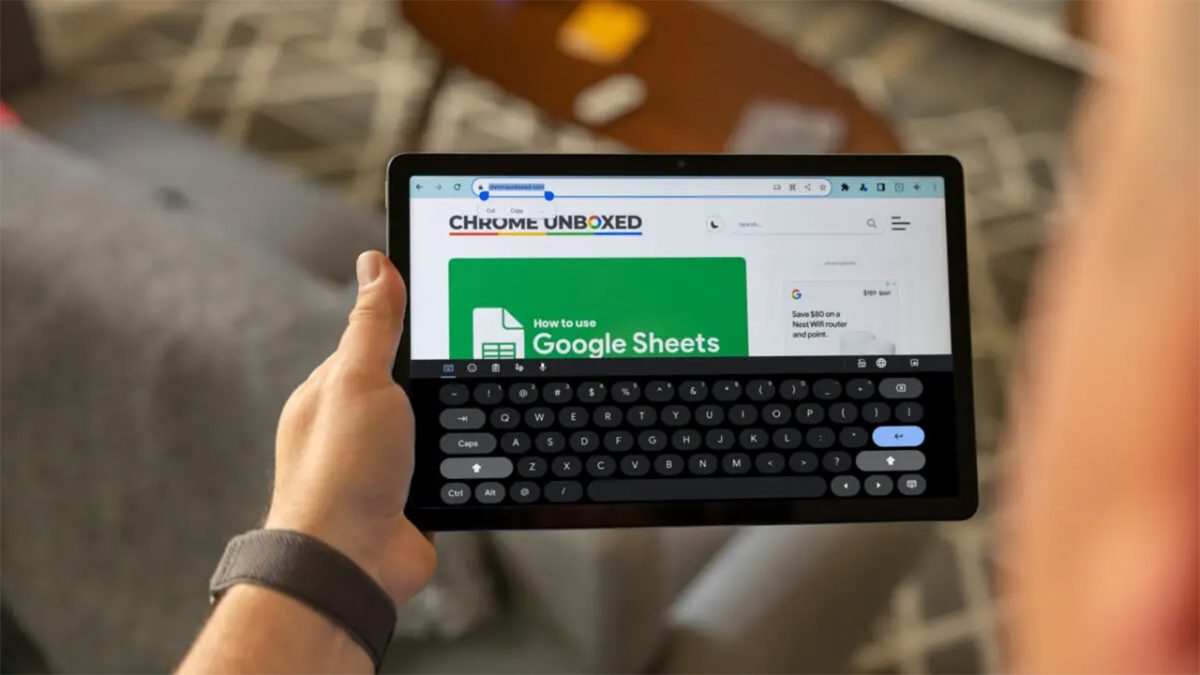

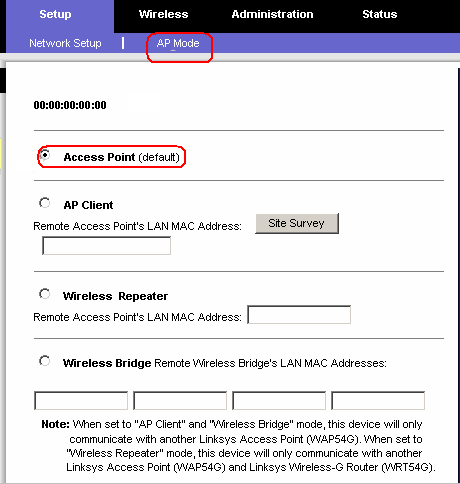
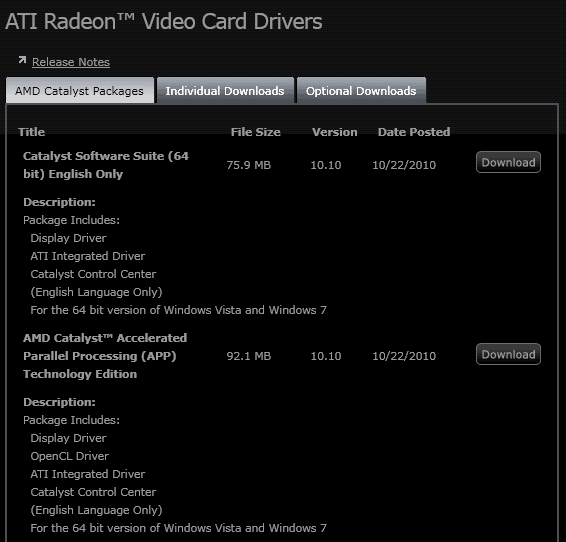










You can ignore most of this with a modern SSD on Win 7. Here’s the thing. A lot of folks waited for SSD’s to standardize a bit, and the technology to become more reliable / less expensive. Once it did, more folks adopted it. However, geeks being geeks, they started looking online to squeeze more performance out of their SSD’s. That’s when they came across old articles talking about farming page files, temp files/folders, etc off onto other drives / ramdisks, etc. But most of this stuff is seriously outdated (yes, after only a year or two), b/c SSD’s have matured fairly fast. Most SSD’s are designed to last 5+ years, even with tons of writes (the writes being what wear them out the most). By pawning page files, temp files/folders, caches, etc off onto slower HDD’s, your basically negating the speed advantage of the SSD. You now have a program (eg: web browser) loading from SSD quickly, but then bottlenecking speeds with page files and caches on HDD’s. It’s like getting a fast car so you can fly down the highway quickly, but you baby it by driving down residential streets so you don’t wear it out. It’s back-asswards. Likewise, Win 7 (SP1 by now) is good at detecting an SSD, and automatically avoiding defrags on it, setting it up with max possible DMA, disabling superfetch on it, etc, etc. You can double-check all those settings if you like, but you’ll most likely find it’s a-ok. If you really, really want to feel like a geek, setting up a ramdisk to toss temp files on can make you feel pretty techy. But even that can back-fire. Some folks are doing ramdisks with only 4gb of ram in their box. Win 64 is a big jump in ram consumption vs. Win 32. Really, unless you’re using like 10+ gb of ram, making a ram disk is just removing ram from your memory pool which would be better used as *shock* memory! If making ramdisks for SSD’s was a great idea, Microsoft would have coded in a utility to automatically do so if it detected an SSD. Bottomline, stop worrying about your SSD. Install it, make sure the firmware is up-to-date (the main reason people find them not working and RMA is b/c they don’t update the darn firmware), and just enjoy it.
Why does the Page File and Indexing have issues with SSD’s? thanks
The issue are writes. SSD are slow when it comes to writing, one therefor tries to minimize the write operations on said drives. Another reason is wear. While that’s not a big issue anymore with recent SSD, older solid state drives had only a limited number of writes per cell which would reduce the overall capacity of the drive in the long run.
Before installing your new SSD make sure to use this guide and optimization tips http://surreystore.com/Forums/tech-reviews/the-ssd-optimization-guide/
On modern SSDs with fast controllers (Indilinx, Sandforce, Samsung, Intel) you should not move the pagefile or temp files away from the SSD to a mechanical hard drive, this will massively reduce performance.
Most SSDs are rated for 10’000 write cycles.
Since modern firmwares use wear-levelling technology to evenly write across all of the cells you have to write the entire drive to cycle it once.
So in a “heavy use small drive” scenario, lets say I have a 50gb SSD and write an average of 10gb per day to the drive it will take me 5 days to completely write cycle the drive
so if the drive wears out at 10’000 cycles it will take 50’000 days for it to fail, or 136 years…
Obviously if my drive is bigger or I write less data than that the number of years before it fails goes up.
Why mention PIO mode? Honestly, who uses IDE SSDs? Do they even exist?
“Why mention PIO mode? Honestly, who uses IDE SSDs? Do they even exist?”
Actually all SATA drives are still listed under this controller type. I do not know the exact specifics, but all drives basically emulate this interface to Windows. In fact, the full-name in Windows 7 for the grouping in Device Manager is “IDE ATA/ATAPI controllers.” (Note the inclusion of “ATA/ATAPI” controllers.)
But most importantly, go to this category in Device Manager and check every node under it – you will see that the SATA controllers still have DMA/PIO options, command queuing, etc…I fix many computers and I have often found that people forget this simply because they do not check, thinking it does not apply.
In fact, PIO mode is *terrible* …Unfortunately windows “falls back” to this transfer mode if there is a driver problem etc and will not automatically switch back to DMA once the driver problems are solved.
Thus this is a very important thing to mention…for *any* HardDrive.
This is well after the fact, but it’s worth mentioning that SATA/PATA and IDE are very different things. IDE and PIO are protocols the computer uses to communicate with the drive. PATA and SATA are how the data is physically transmitted over the wires. The industry frequently and incorrectly refers to PATA drives as IDE, when IDE is used by both PATA and SATA drives.
How exactly does moving temp files from a ssd drive to a slower hdd improve system performance???
It reduces the read and write operations on the drive with the write operations being the ones that slow down the performance the most. Please note that this guide has been written largely for first and some second generation SSDs that do not support trim or garbage collection.
LethAL, I’m quoting Marin here, “you reach the limit in about 50 years on a 64 GB drive and continuous never ending writes to the disk. Check this article http://www.storagesearch.com/ssdmyths-endurance.html” (https://www.ghacks.net/2009/01/03/should-you-defragment-a-ssd/), so is longevity more particularly worth being taken into consideration on SSDs or not?
I just load the OS on SSDs. Since the system run much faster on them. I also Ghost the SSDs so that when they fail, I just drop in another SSD. And since the OS is installed on the SSD, I don’t need to do all these tweaks either – it’s defaulted. Often used programs are installed on another SSD and all others, including data directories are installed on SATA drives.
There’s nothing specific to SSDs here; all this is good advice to users with mechanical hard drives as well. Perhaps you should rename it?
Also, moving the temp folder and page file will increase an SSD’s longevity.
Also, if the hard drive you move things to is used a lot, you’d be better off leaving things on the SSD as it the better ones can read multiple sectors at once and buffer them for sending to the host.
See http://www.storagesearch.com/ssdmyths-endurance.html for more about the ‘excessive writes wear out flash drives’ issue, which is mostly a myth at present. Basically you have to write evenly across whole SSD, as fast as possible and 24/7, to even have a chance of wearing it out, and it typically would take many years even with this unrealistic usage pattern.
You might have misunderstood the intention of the article. It’s not about the endurance of longevity of the SSDs but about system performance.