Switch power schemes with a hotkey, control the monitor's brightness with Battery Mode
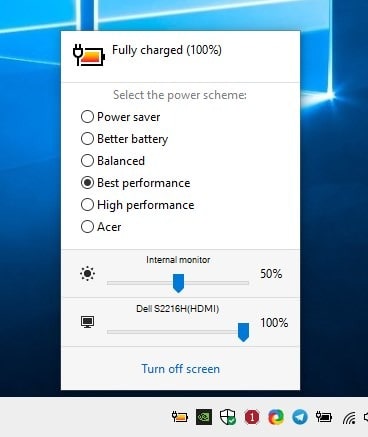
How often do you change power schemes on your computer? You may not need the system running on max performance all the time, but if you are working on intensive tasks or gaming, you'll want it running in top gear. Battery Mode is a program that can help you with it, it lets you switch power schemes with a hotkey and also allows you to control the monitor's brightness directly from the system tray.
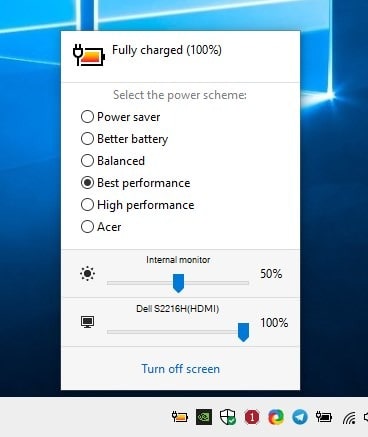
When Battery Mode is running, a new icon appears on the system tray. Left-click on it and a panel pop-up which you can use to switch between various power schemes. The options that are available here are the same that you can access from your computer's Power Options.
There are two sliders at the bottom of Battery Mode's GUI, the first one lets you control the brightness of your laptop's built-in screen. The other slider is used for adjusting the external monitor's brightness, which is very useful.
You will need a DDC/CI compatible monitor for this control option to work, and it worked flawlessly on my Dell monitor. Hit the "Turn off the screen" to send your monitor to standby mode and save some power. To wake it up, just press any key or move the mouse.
Right-click on Battery Mode's icon to access its menu: it has a long list of options. Some of these are shortcuts to system settings such as Power (Power Options), Enable or disable the system icons (Taskbar icon settings), and Windows Mobility Center.
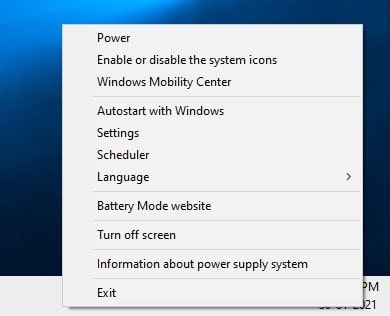
If you find the program useful, you may want to toggle the option that allows Battery Mode to automatically start with Windows. The Settings is where things get interesting, it has five tabs each of which have some useful options.
Let's start with the Interface tab. You can change the Battery Mode tray icon color from the first drop-down menu, the color isn't customizable per se, but there are a few options that you can choose from. Next is the icon style, and this lets you pick icons from Windows XP, Vista, 7, 8 and Windows 10. The changes are displayed in real-time, so you can pick the one that looks the best to you.
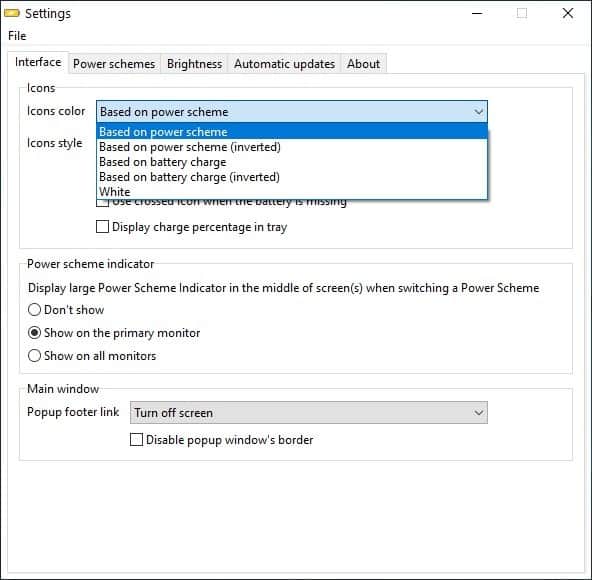
There are three options that you can toggle, one which displays a white icon when your laptop is running on Balanced Power mode. The program can display a cross, to indicate if the battery is missing or not recognized. Personally, I found the third option to be the most useful, as it replaces the tray icon with the battery percentage value.
See that option that appears at the bottom of the pop-up interface? The one that says "Turn off screen", you may set a different shortcut from the following: Power, Shut Down, Restart, Sleep Hibernate, Sign out, Lock, Troubleshoot, Battery Status and Scan for Monitors.
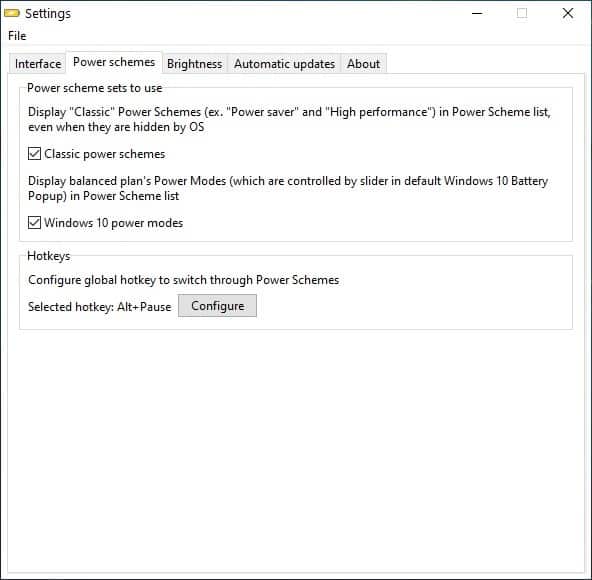
The Next tab, Power Schemes, lets you define what power schemes should be displayed in Battery Mode's pop-up. You can't customize the entire list, but you can turn off classic power schemes, or Windows 10 power schemes as required. And as you may have seen in the screenshot, the program also lists the power plan from the OEM. The utility has a hotkey: Alt + Pause, which you can use to switch power schemes. You'll see a large battery icon appear on the screen, keep pressing the hotkey to switch between the themes, and the battery's color will change to reflect the scheme.
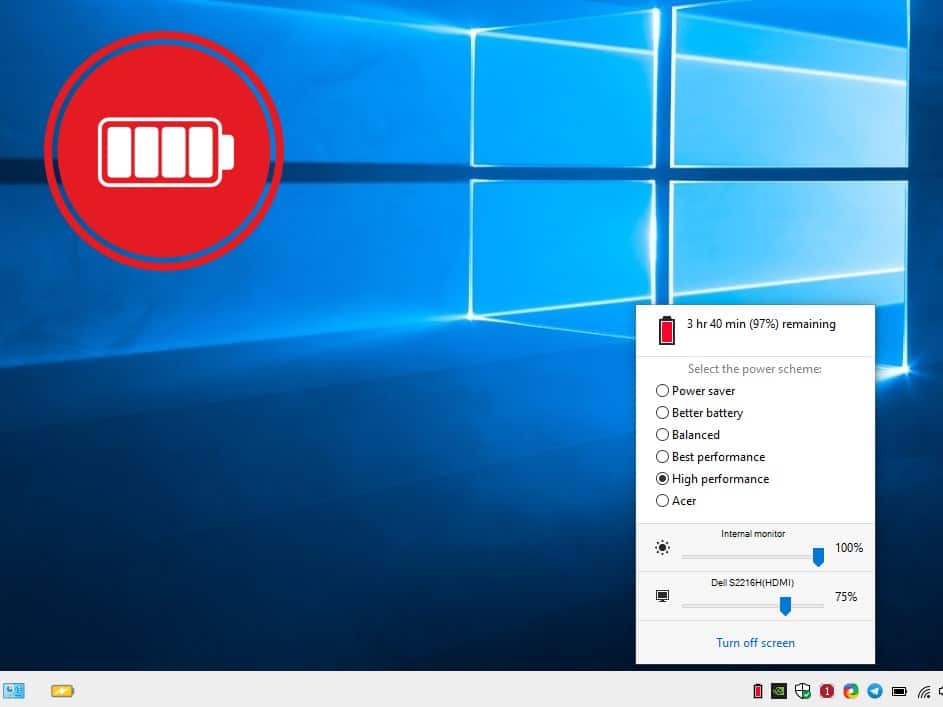
Head over to the Brightness section, this is perhaps my favorite feature in Battery Mode, because it allows you to adjust the external monitor's brightness without having to fumble through the wonky menu on the device. Battery Mode can be set to display the monitor model, in case you're using multiple displays. And just like with the battery level, the tool also has an option to display the brightness level in percentage, which is kind of nice.
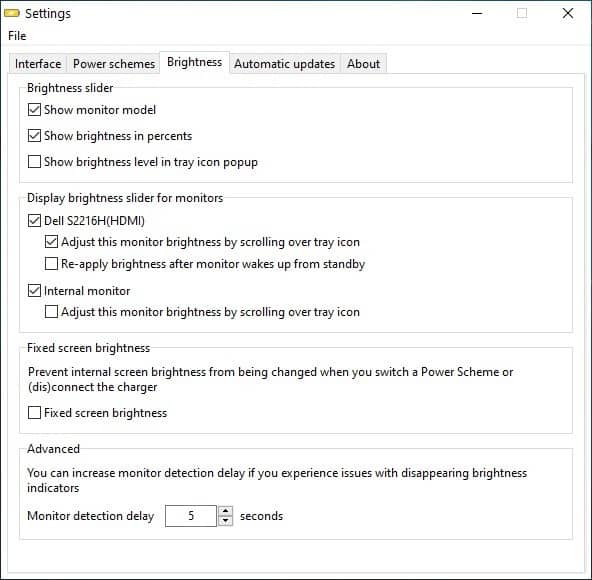
If you think that's good, you may like the next option even more. Mouse over the tray icon and use the scroll wheel to directly adjust the brightness of the monitor, you'll need to enable this setting, but it works fine.
Battery Mode has a built-in scheduler that lets you set custom conditions to automate some things. Click on Add Rule, and a rule will appear. Hit the Modify button to customize the trigger. If you have some programming knowledge, you will feel that the customization options sort of resembles an If-While loop condition.
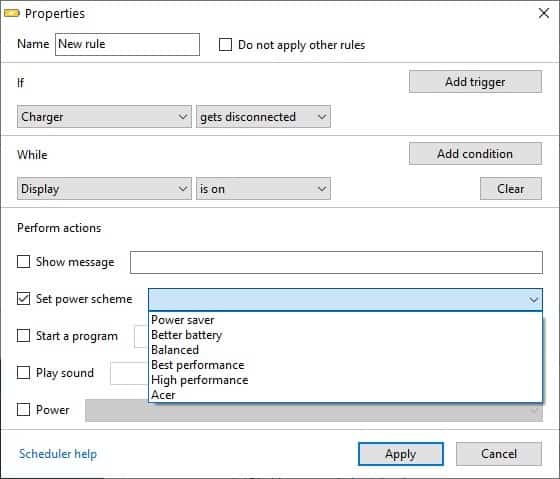
These are the If trigger conditions: Battery Charge, Charger, Laptop Lid, Display, Power Scheme. Pick one and more options for the corresponding trigger appears. For example, Select the "Charger" option, and you can choose from "gets connected, or gets disconnected, changes state". The While part is optional, but acts as a secondary condition.
When a trigger condition is met, Battery Mode can display a message, change the power scheme, run a specific program, play an audio file, or even perform a power action (shut down, turn off, restart, hibernate, turn off/on the screen).
Want to learn more about your laptop's battery? Click on the penultimate option in Battery Mode's right-click menu, "Information about power supply system". It tells you your battery's model number, serial number, manufacturer name, wear level, voltage, charge and discharge rate, and of course the Battery Status.
Battery Mode is a freeware program distributed with a custom source license. It is available in portable versions for 32-bit and 64-bit computers, though it isn't truly portable as it remembers its settings which you saved earlier, even if you move the executable to a different folder.
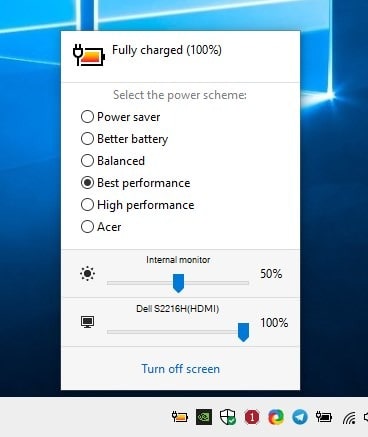

























Hello.
Does this support multi-monitor setups?
I am searching for an app, that is able to send my second monitor to sleep with a mouse click or when not used for x minutes.
Especially when gaming, I do not need my second monitor all the time to be active.
Try the app called ClickMonitorDDC.
Thank you for the nice software as an alternative I advice Switch Power Scheme v1.2 it is a portable freeware
https://www.sordum.org/12818/switch-power-scheme-v1-2/
This is a must-have app to replace the dumbed down Windows 10 power flyout. Thank you Ashwin for finding it.