Picd is a basic screenshot tool with annotation options
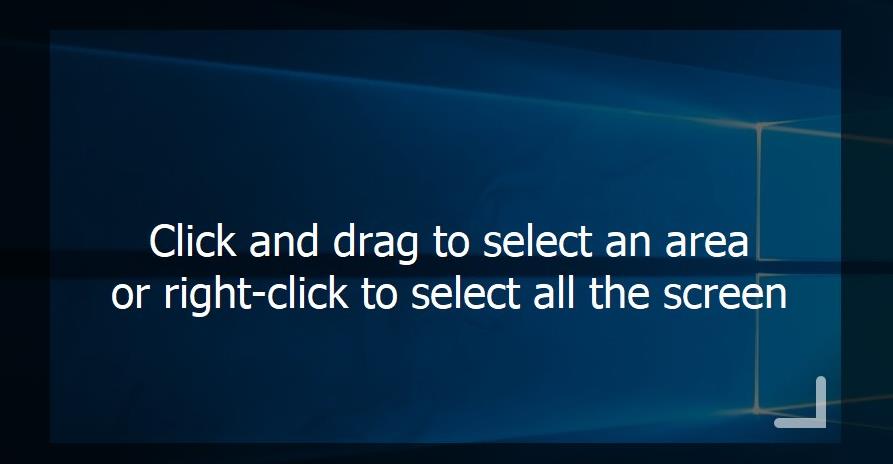
Screenshots are an excellent way to save important data or content without too much effort. I tend to use screenshots extensively for work, and also for personal reference. But the thing is, everyone has different needs and Snipping tool isn't going to cut it for many users.
And the ones which have a lot of options tend to deviate away from being user-friendly. Picd is a basic screenshot tool that has some annotation options.
The program appears on the system tray and runs in the background. To use it, hit the Print Screen key. A message will say that you can click and drag, to select an area of the screen that you want to capture.
Hit Escape to cancel the action. Picd doesn't save the screenshot instantly when you select a region, so you can drag the edges of the box to move the selection area, which is useful.
The program displays two toolbars, the vertical bar has four options. The X button cancels the screenshot, the cloud button uploads the screenshot to the program's website (more on this at the end of the article), the boxes icon restarts the screen capture, while the downwards arrow button saves the screenshot on your PC.
Picd's other toolbar contains various tools that you can use to annotate your screen captures. The first icon selects the rectangle tool, which is handy for drawing boxes to mark something in the picture. The second rectangle button does a similar job, but fills the box in red. The next two tools allow you to draw a circle and filled circle respectively.
Next comes the highlighter tool, or the marker pen if you will, and this is useful for highlighting text. The 5th tool in the application lets you blur content. The last three tools are for drawing freehand, lines and arrows. Right-clicking while Picd is active takes you to the toolbar-view, which you can use when you want to restart the capture without hitting Escape and Print Screen again.
Warning: Picd has an option that uploads your screenshot to its cloud service. The only way to delete an image is by contacting Picd's customer support via email. So, for the sake of convenience and more importantly, your privacy, I do not recommend uploading images to the service.
To disable the upload behavior, right-click on the Picd tray icon and uncheck the option that says "automatically upload to picd.in using command line". There is another way to upload images, and that happens when you click on the "Cloud button".
Picd has 2 more options, one which opens the link to the uploaded image in your default browser, while the other one copies the link to your clipboard. I had all three options enabled, and only used the manual upload a few times, and those were the only times I had the link open up in Firefox and also saved to my clipboard. I also monitored the program in Glasswire and found no evidence that the program uploads the images automatically, so I'm a little confused as to why the option has the words "automatically upload".
On the other hand, if the screenshot that you're saving doesn't contain any personal information, and you're okay with not being able to delete it, you may find the sharing option useful.
Picd is an open source application, it is available for Windows and Linux. It is not a portable software. The main drawback in my opinion, is that Picd saves screenshots in a single format: PNG. If I were to nitpick, I'd say the lack of options to capture a screenshot instantly, or to save a window or the full screen, are a bit disappointing. The service needs a proper image deletion option in place, which without a user account system would be impossible. You can't change the color of the annotations. I also think that the tray icon looks terrible with the Light theme in Windows.
Overall, Picd is a decent screenshot program, and it does offer a couple of nice features, but at the end of the day, it ends up as being too basic. If you want a proper alternative for Snipping tool, ShareX is the best screenshot program that I've used, and it does support cloud sharing (via Imgur, Google Drive, Flickr and tons of other services), though this is optional.
If you're looking for another option to share screenshots, I'd also suggest taking a look at ScreenCloud, which is also open source and simpler than ShareX, but also allows you to save your screenshots to your Dropbox, Google Drive accounts. You may also want to share out PicPick, which is Martin's favorite.























I cant’t find where to download it :(
I learned just a few days ago to click the ‘Landing Page’ link in the Summary box at the end of most articles—then the download link re this app is about 2/3 down their webpage.
Here is the download page: https://picd.in/how_to_install
When you refer to the “Snipping tool” I assume you mean the original tool and not “Snip & Sketch”. How does this compare with “Snip & Sketch”, which is not brilliant but at least isn’t another program loaded into memory?
For heavy/ier duty work I use PicPick which I close after use to save memory. Most of the time I Snip & Sketch is adequate, and I can load screenshots directly from it to PicPick if needed.