Glasswire review: firewall and security solution with lots of customization options

Our team is always looking for things we think our readers will value. We have received compensation for publishing this article.

Glasswire is a network monitoring and security solution for Microsoft Windows and Google Android devices. On Windows, it is available as a free version as well as several commercial versions which are available as 7-day trial versions for testing purposes.
Tip: Use the coupon code ghacks to get 25% off all Glasswire
The commercial versions of Glasswire include a firewall, networking monitoring, alerts, and other private & security features. The Windows version of the program is compatible with all Windows versions starting with Windows 7. Support includes the latest version of Windows 10.
Installation and Configuration
Installation of the program is straightforward and fast. The program itself runs in the background on the system for the majority of time. You may open the main interface from the System Tray but will also get notifications on the desktop at times, e.g. when the first network activity of a program is noticed, but you may turn these off individually as well in the program settings.
Glasswire's initial configuration offers a good mix of security and convenience. It is advised to go through the Settings once to make sure that everything is set up as wanted; this does not take a long time but improves the overall experience.
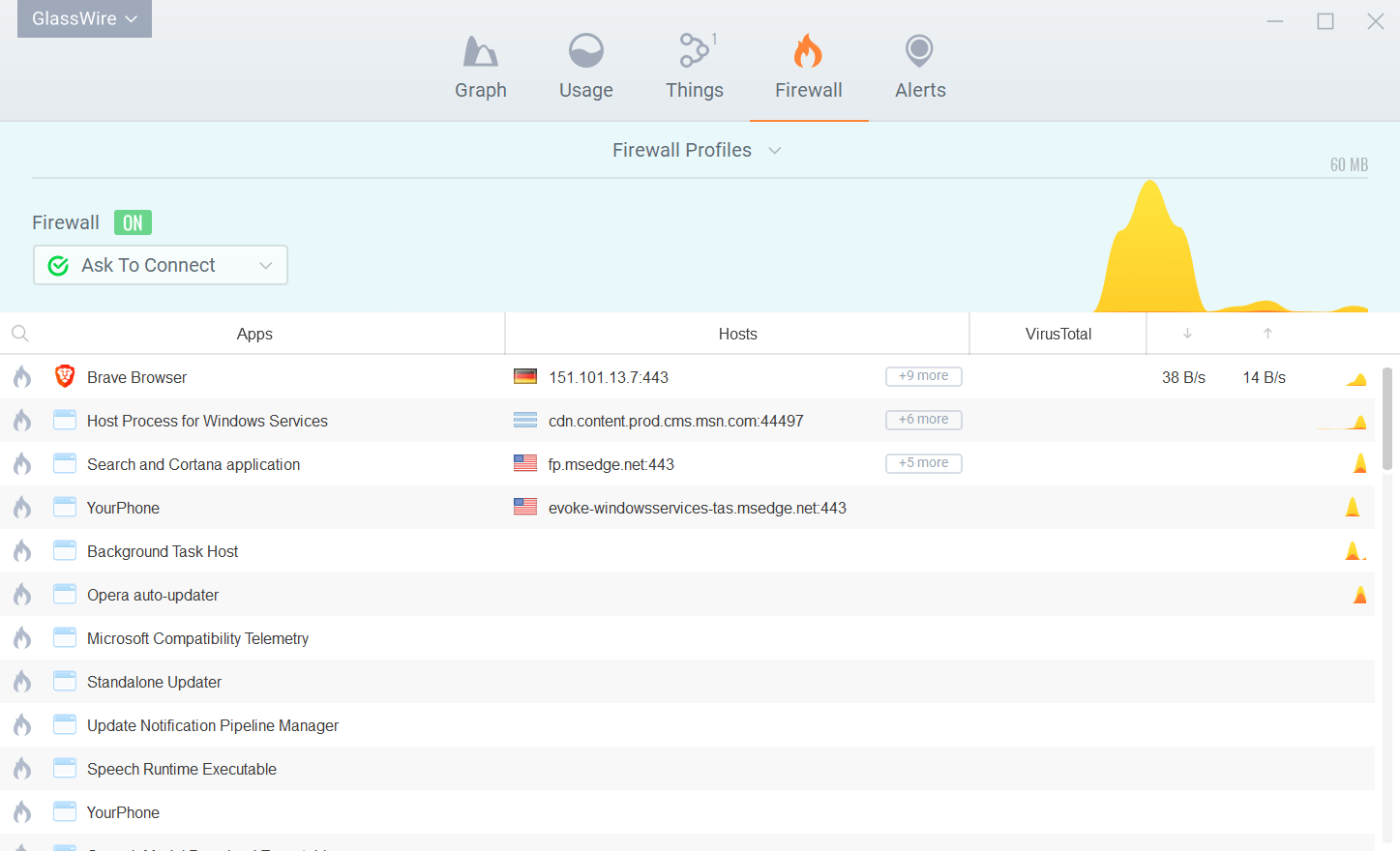
First thing you may want to do is switch to the Firewall tab to configure the firewall. You may need to turn it on there first. The second thing you need to decide is whether you want the firewall to inform you only, to prompt you for action (allow/disallow), or to block outright.
You may also create multiple firewall profiles that you may switch between with the click of a button.
Alerts are one of the key features of Glasswire; they work similarly to alerts from other firewall applications or network monitors but Glasswire offers better customization options and filters when it comes to alerts.
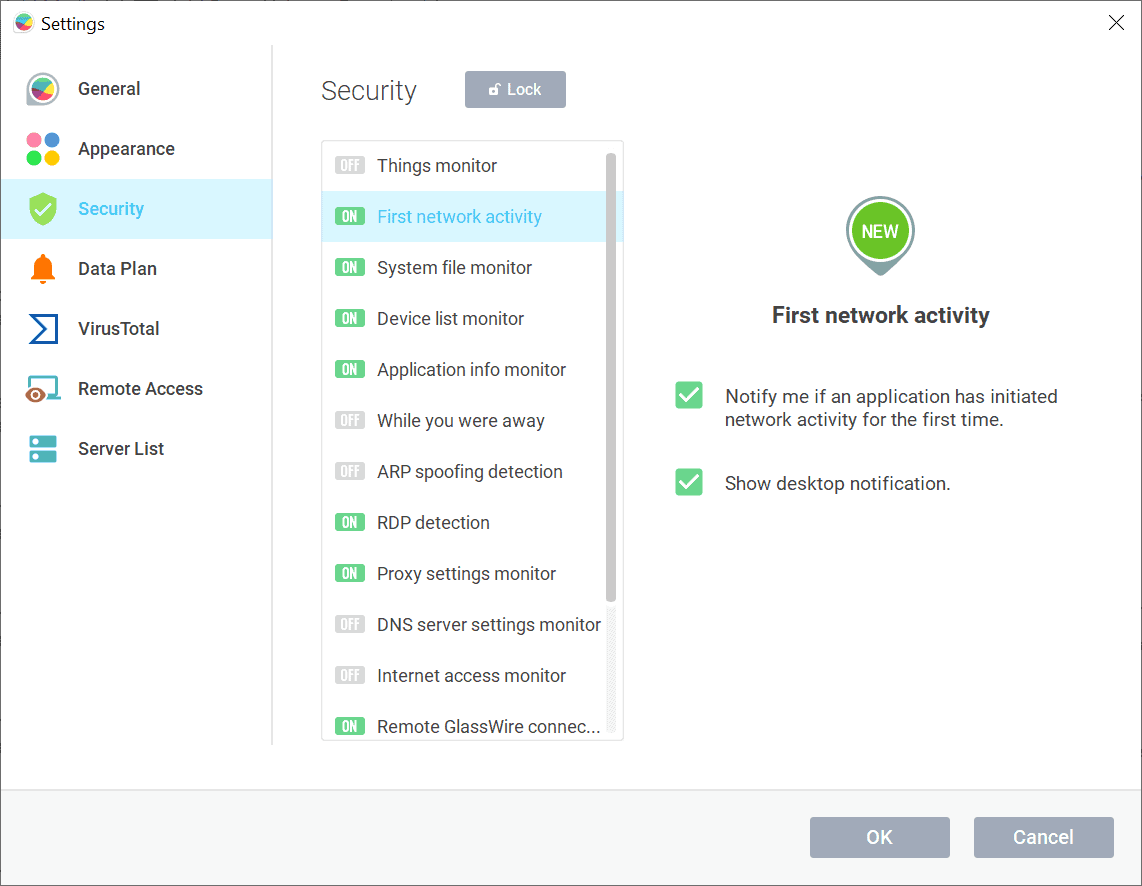
Open the Settings with a click on the Glasswire icon and the selection of Settings from the menu. Switch to Security and hit the "unlock" link there to manage the program's monitoring capabilities in detail; this requires elevation.
You will notice that only some of the monitors are configured to display notifications by default, and that Glasswire supports a wide range of different monitors.
- Things Monitor -- monitors devices connecting to the PC via LAN or WiFi.
- First Network Activity -- alerts you on the first connection of a program on the system.
- System File Monitor -- alerts you when system file changes occurred as part of network events.
- Device List Monitor -- notifies you when any network related devices on the system change.
- Application Info Monitor -- alerts you when changes to applications are noticed that may be the result of tampering with the computer.
- While you were away -- provides a summary of important events while the PC was idle or you were away.
- ARP spoofing detection -- Address Resolution Protocol spoofing detection and notifications, e.g. when an attacker tries to manipulate Internet traffic.
- RDP detection -- informs you about Remote Desktop Protocol connections to your device.
- Proxy settings monitor -- alerts you on proxy changes.
- DNS server settings monitor -- monitors configured DNS settings and notifies you if these are changed.
- Internet access monitor -- alerts you when Internet access changes are noticed.
- Remote Glasswire Connections -- keeps track of connection attempts using Glasswire's remote connection feature.
- Suspicious hosts monitor -- Glasswire maintains a list of suspicious hosts and will notify you when the device attempts to connect to a host on that list.
- WiFi evil twin alert -- informs you about suspicious WiFi connections.
- Virustotal scan result.
You can enable and disable each monitor individually and select whether you want to receive desktop notifications when the monitor detects an event.
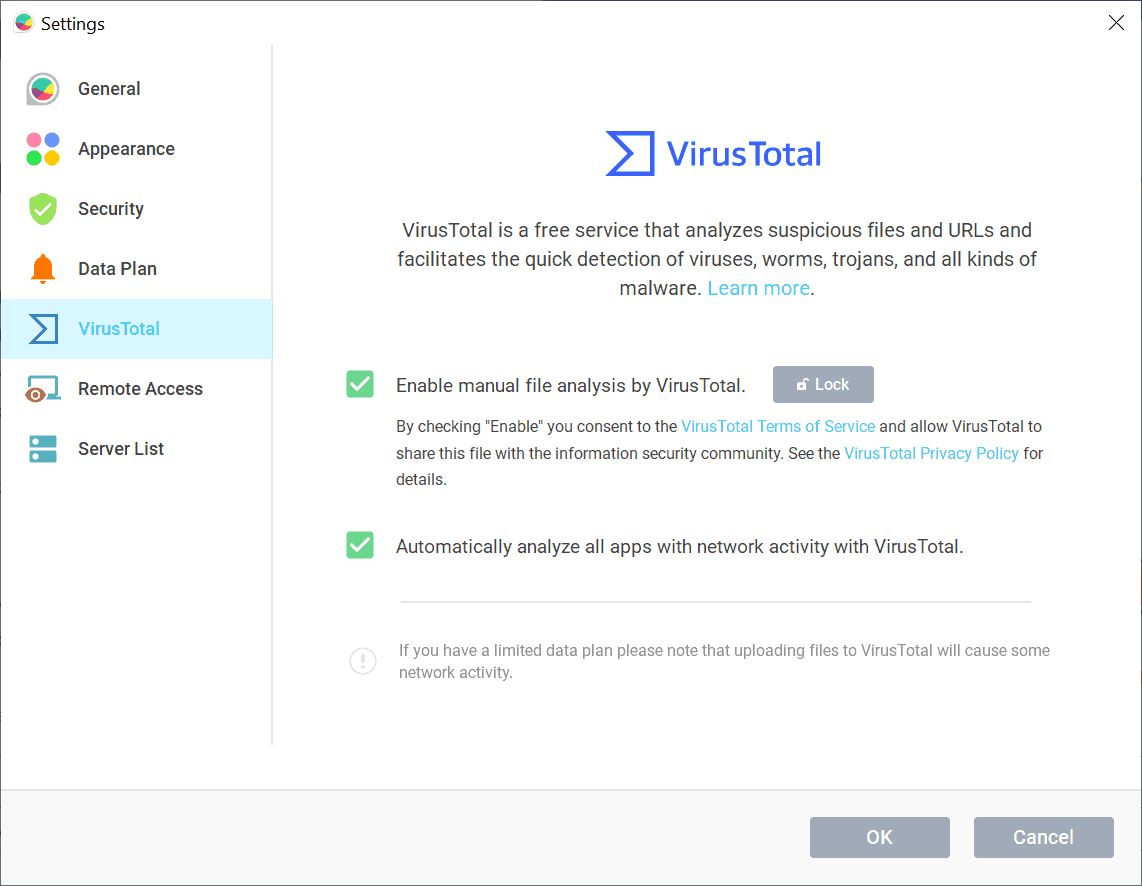
Glasswire supports Google's VirusTotal malware checking service but it needs to be enabled before it can be used. Select VirusTotal in the Settings, then unlock to enable management of the settings on the page, and activate one or both of the following options:
- Enable manual file analysis by VirusTotal.
- Automatically analyze all apps with network activity with VirusTotal.
Glasswire notes that files may be uploaded to VirusTotal if the option is enabled and that VirusTotal may share the file with "the information security community".
Glasswire's Settings provide other interesting options. Here is a quick overview:
- Enable a bandwidth monitor to keep track of used bandwidth and receive alerts.
- Select a different text size, interface language, or default theme.
- Enable the looking up of DNS names for hosts.
- Enable the program's built-in Remote Access functionality.
Glasswire: Day to Day use
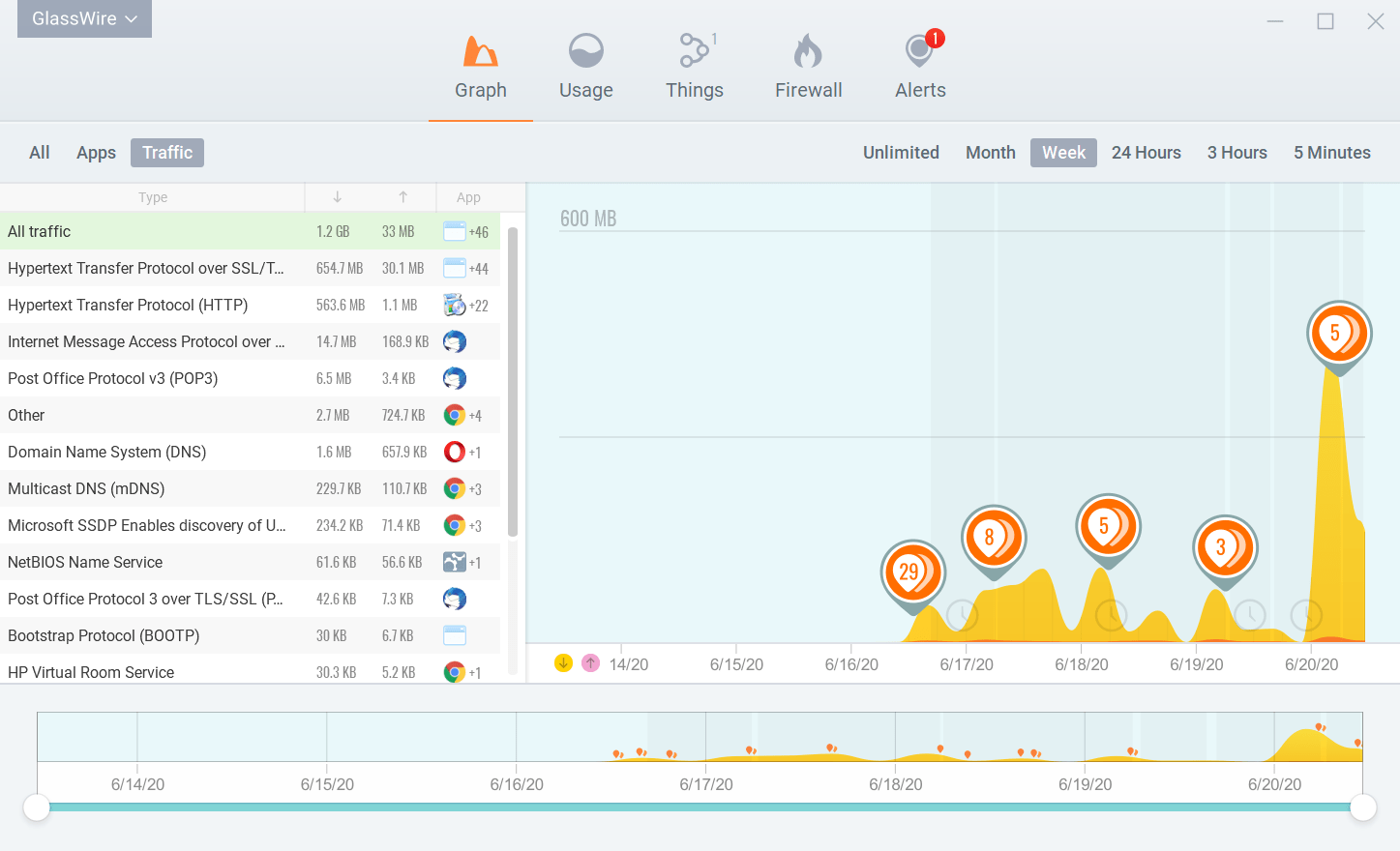
Depending on its configuration, Glasswire may be used for several purposes. It is a firewall that may block connection attempts by default, be useful in finding apps that use a lot of data, check programs on the system against Virustotal's database, check the network activity of individual programs that run on the system, or monitor device connections on the system.
Glasswire runs in the background for the majority of time and displays notifications based on the program's configuration. You can set it to be very strict and thorough by setting the firewall to block by default or prompt each time, and by enabling all monitors and notification options in the settings; this may overwhelm some users, and it may be better to focus on select monitors only to avoid information overload.
The program's main interface is divided into the five tabs Graph, Usage, Things, Firewall and Alerts. Each of these entry points offer further options. Things lists device connections.
Graph
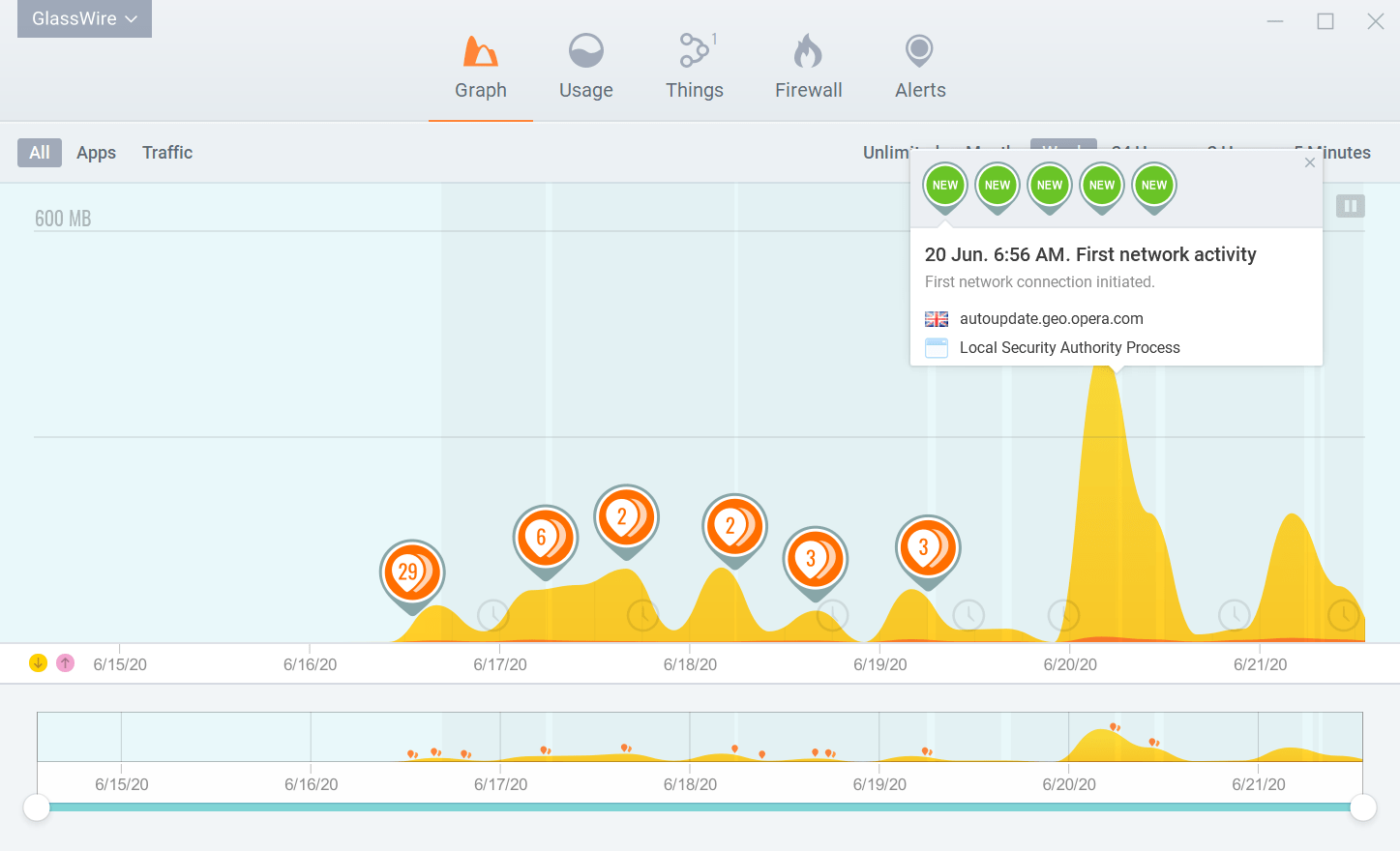
Graph displays a chronological view of application and traffic activity. You can change the time period of the graph, e.g. from the last week to 24 hours, month or even unlimited, and configure Glasswire to only display application or traffic information.
Events are highlighted in the graph and you may click or tap on these to get details. Glasswire may show information about a program's first detected network activity. The information includes date and time as well as the server the program tried to connect to and the service or program that initiated the connection.
Select Apps or Traffic to get a list in the sidebar on the left. Apps lists all programs with network activity and the download/upload traffic of each during the selected period.
Traffic focuses on the type of traffic, e.g. Pop3, Multicast DNS or HTTP, and highlights upload/download traffic and the apps that caused it; the latter can be quite useful when it comes to analyzing network activity or making sure that certain traffic is blocked.
Usage
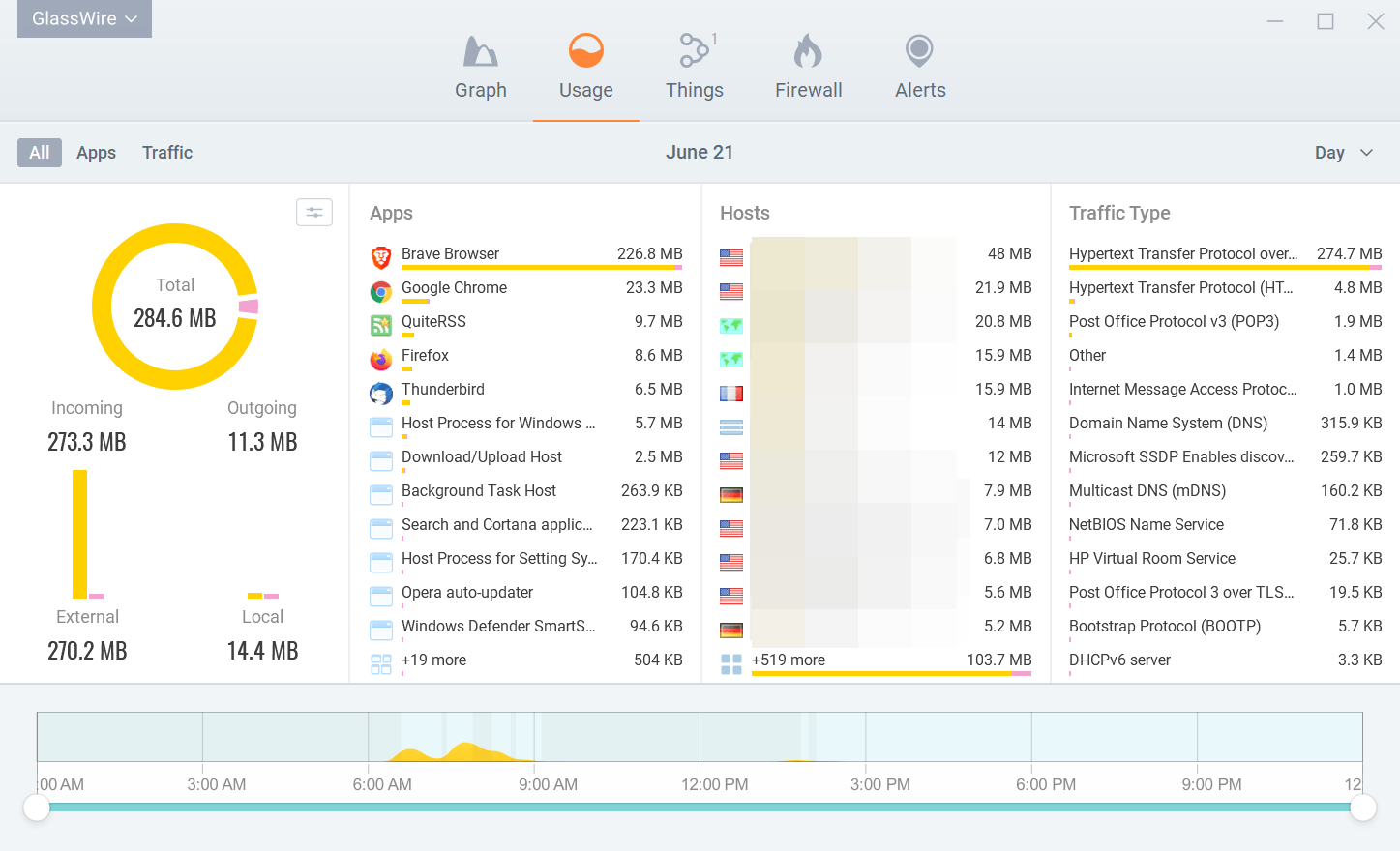
The Usage tab provides a detailed overview of apps, hosts and traffic types. The default displays the activity for the day but you may switch that to week, month, or a custom period.
Glasswire sorts apps, hosts, and the different traffic types based on the traffic during the period of time.
A click on an application displays additional details. One of the best features of Glasswire is that you get the full list of hosts the program connected to during the period, and options to block the app or have it scanned by VirusTotal. Options to copy information, e.g. an IP address, or to run an online search are provided as well.
Glasswire supports so-called Incognito features. You may turn on the mode globally or for individual applications to stop the recording of network activity.
Firewall
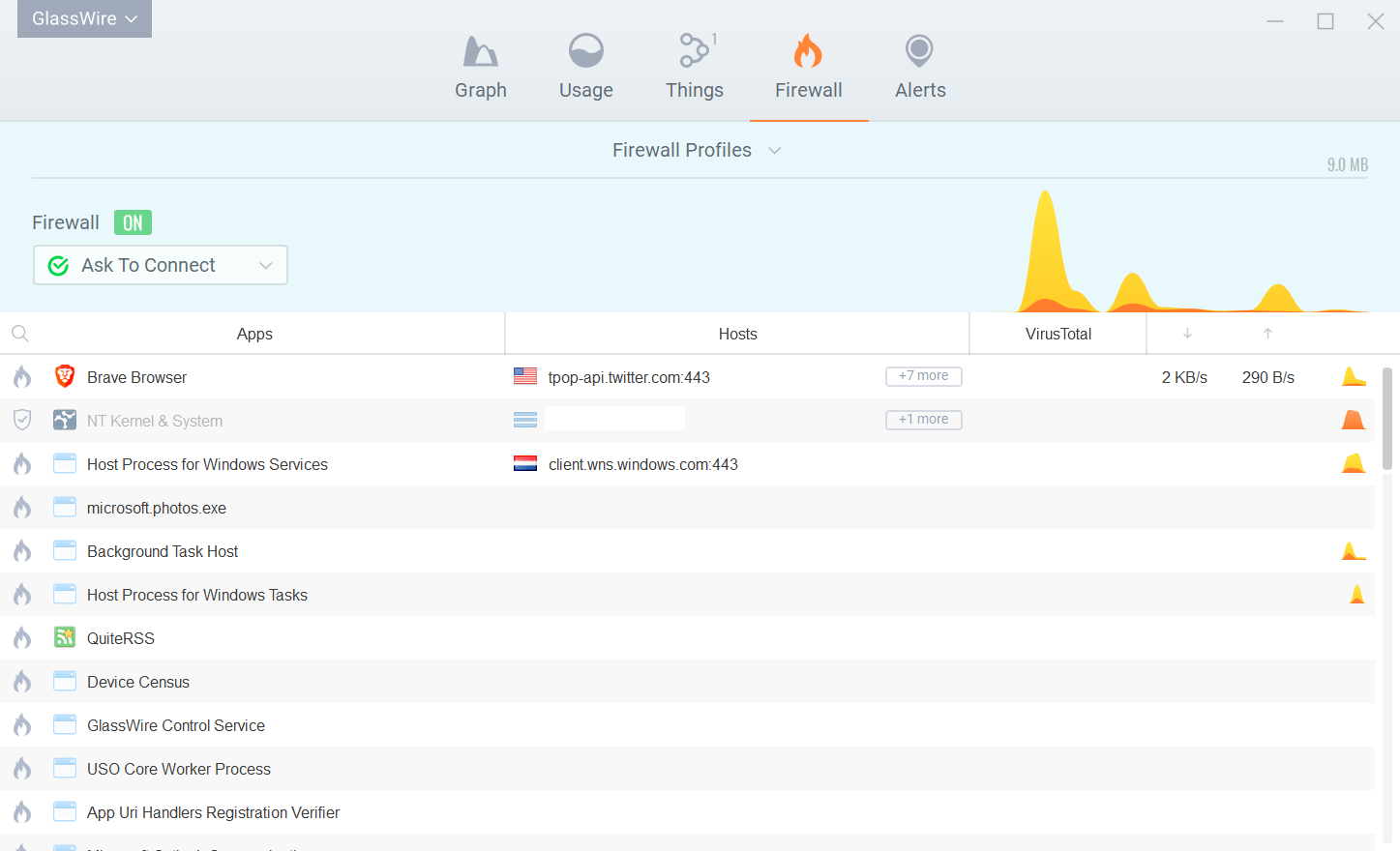
The Firewall tab displays real-time information. It lists applications, hosts, Virustotal information if enabled, and the current upload and download bandwidth of each process.
You can display all hosts the application connected to by hovering the mouse over the "more" link, block and unblock apps with a single-click, and display additional information about each application (e.g. alerts).
Alerts
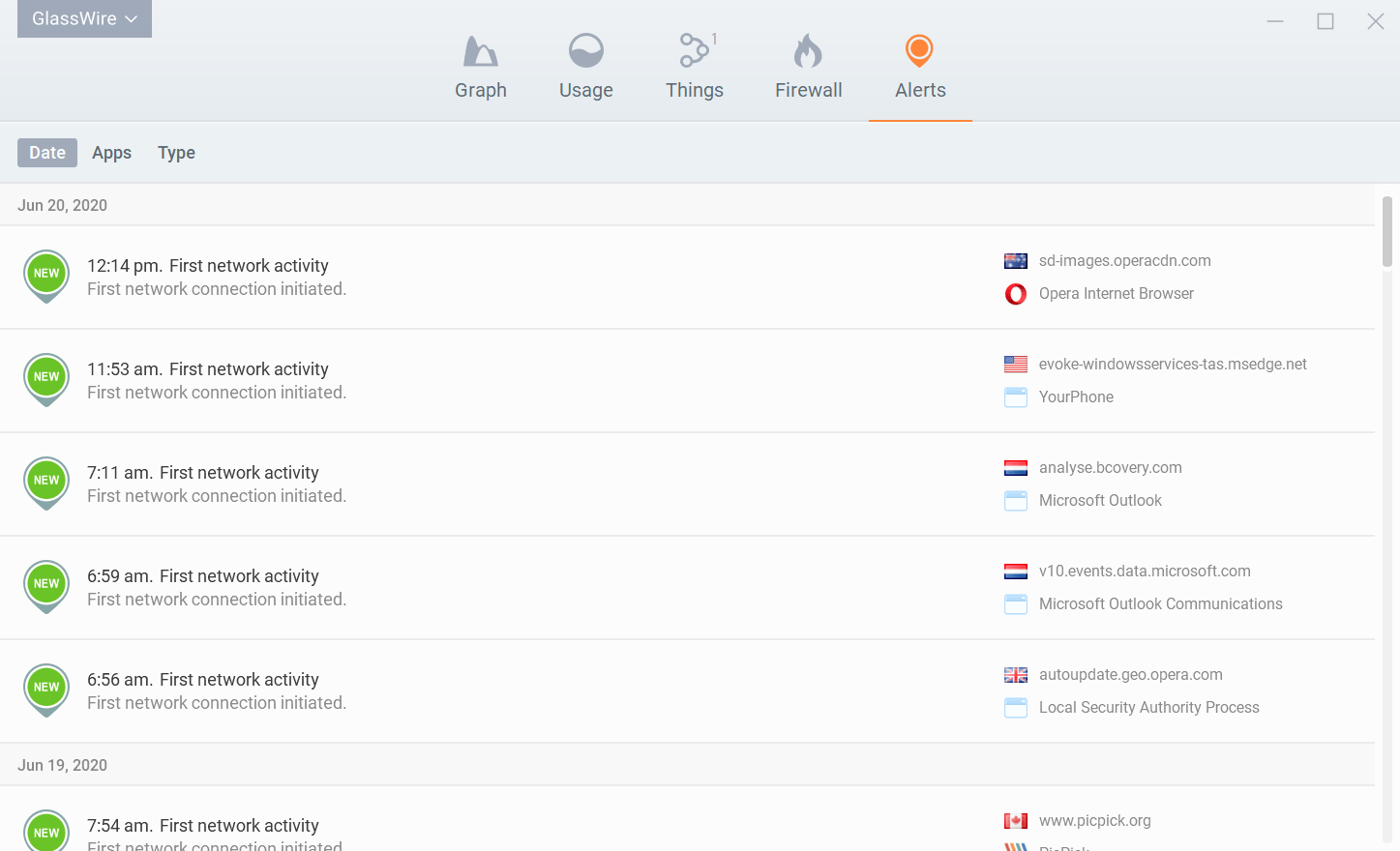
You find a chronological list of all alerts when you click on the Alerts tab in the interface. You may switch the display to apps or type instead, and check connection details.
The alerts display the host, service or program that initiated the connection, as well as additional details.
Another feature of Glasswire is the ability to monitor remote PCs or servers using the application. You can check out the userguide for details on how remote monitoring works. The online help is excellent; I used it several times to better understand how certain features work in Glasswire.
Closing Words and Verdict
Glasswire is a well-designed security and firewall solution for Microsoft Windows devices that offers lots of customization options. The program combines networking monitoring with firewall protections and other security and privacy features. Experienced users find plenty of settings that they can adjust to better reflect their usage scenarios while beginners are not intimidated by numerous requests or prompts while the program is running.
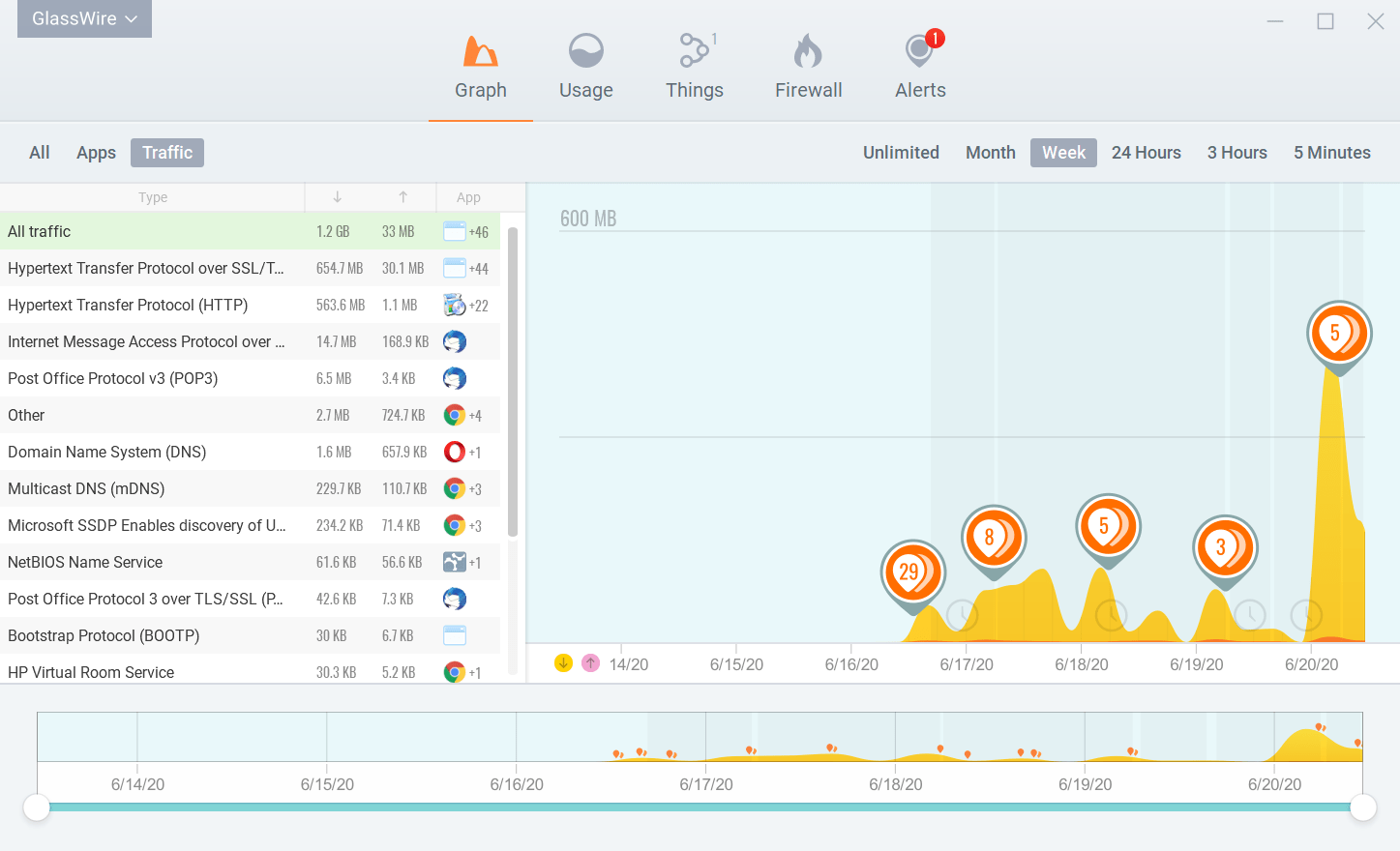




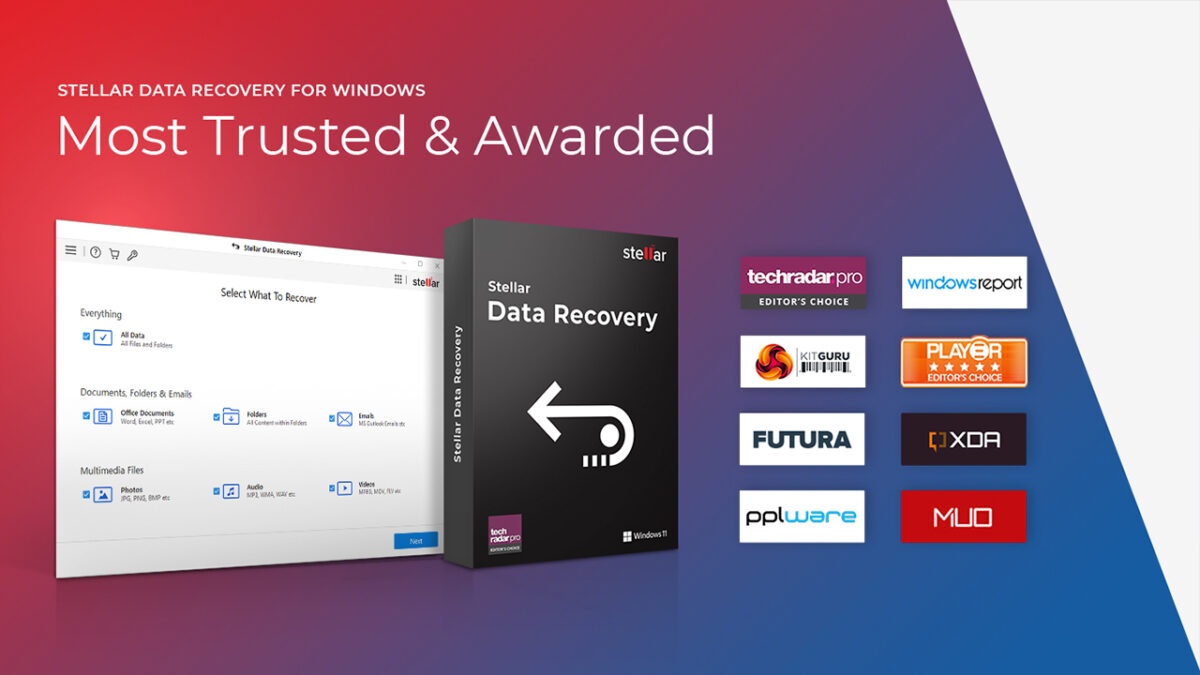
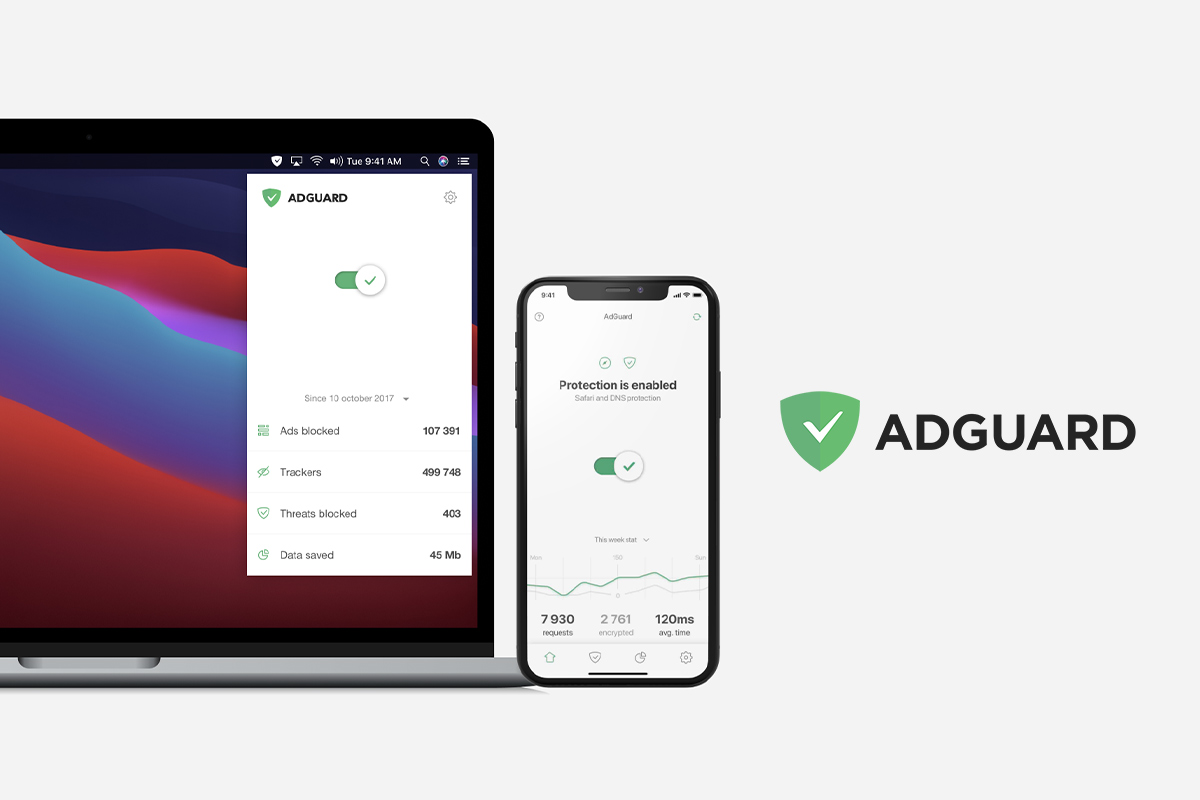
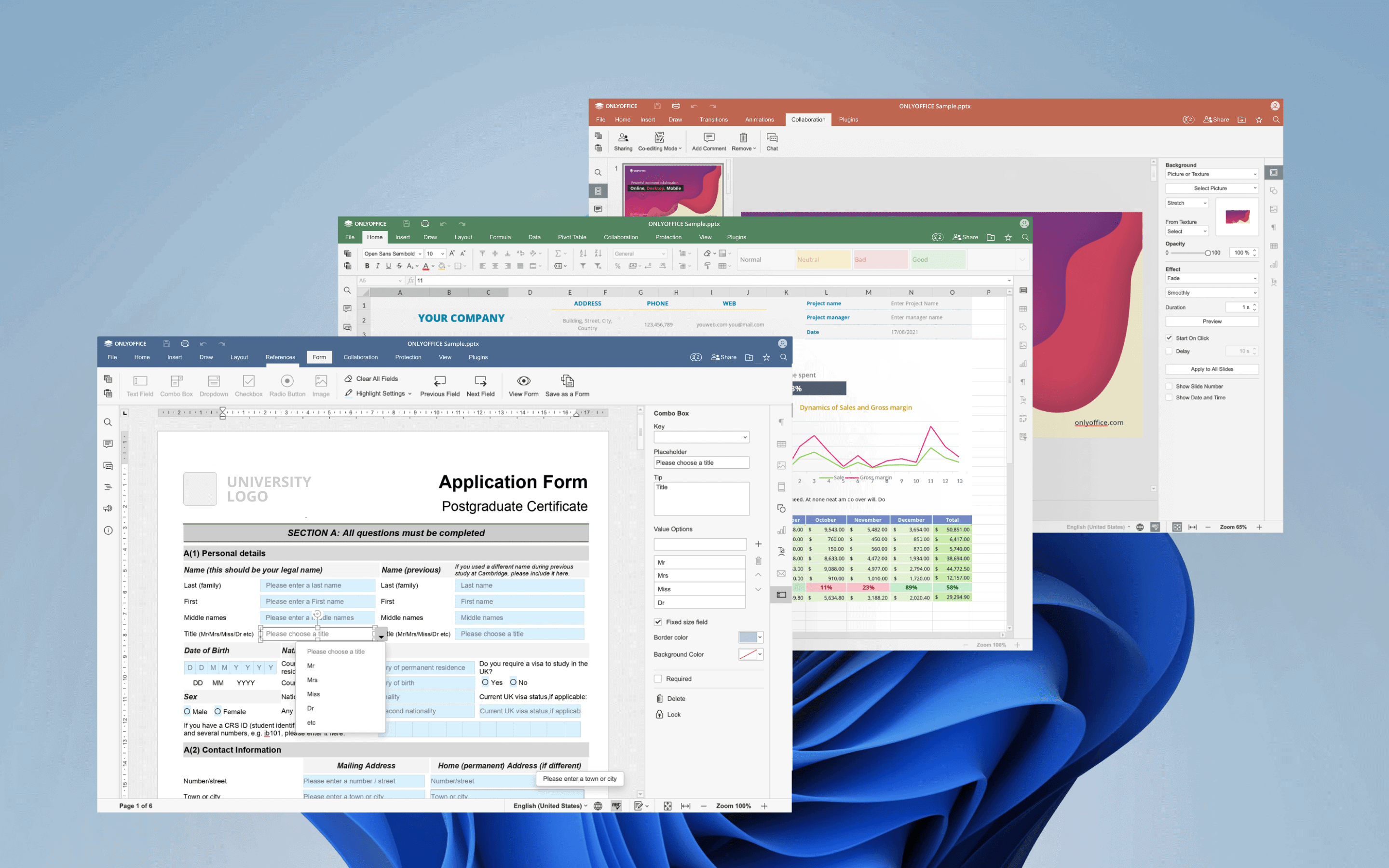
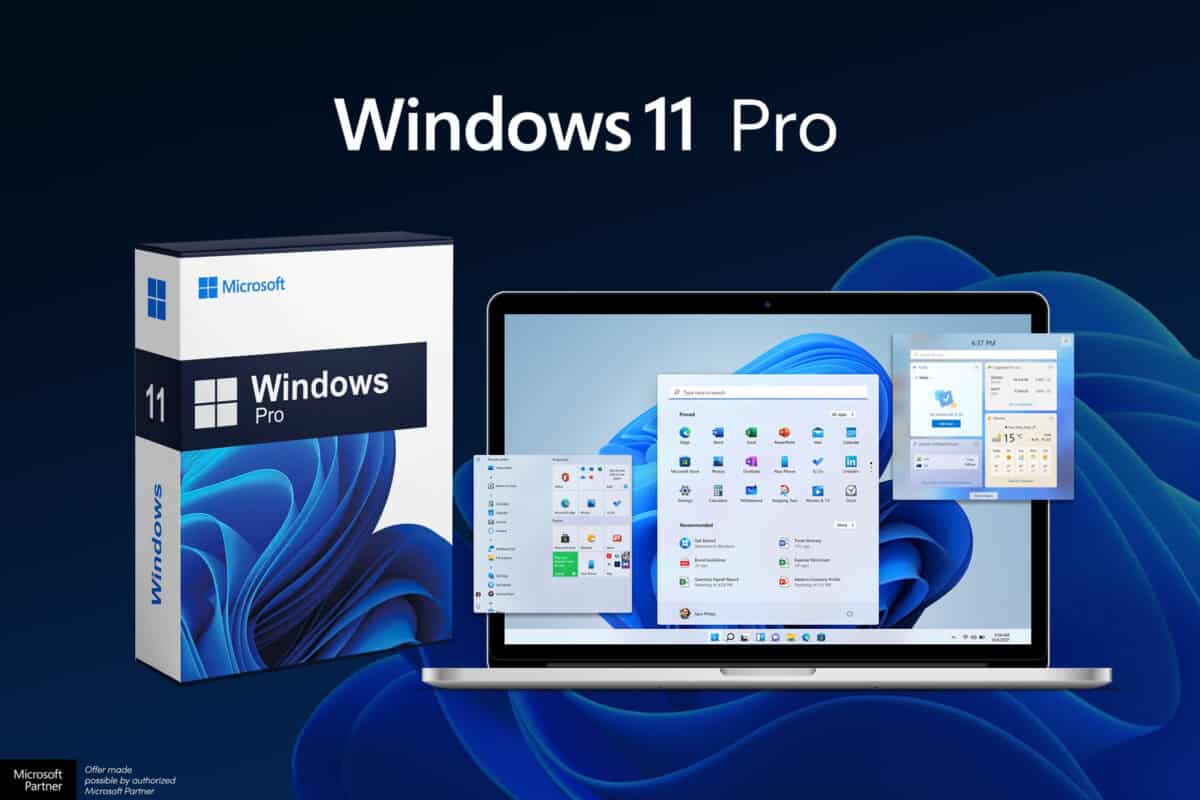











I’ve compared glassware with other software, such as Netbalancer, netlimiter….I feel the glaswire is the easiest to use but it has so many professional function easy to operate by an average computer user like me.
There are several dns smart changer app which can help you.
Change DNS no need to connect to remote VPN. so my network speed is protected.
It create local VPN to change your DNS to block ads or adult content.
Some people make money despite inserting unwanted contents.
That why we should use web content blocker and filter same as Adguard
You can find on CH Play with key word “DNS changer”.
Great article, Martin! Been using GW for many years on several Windows systems. There’s nothing else like it. Ditto for the Android version, though for monitoring only as I use the firewall in AdGuard for Android. Hope you get writing up a review of the Android version…
Favorite thing is that GW writes its blocking rules in Windows Firewall as
{Glasswire.app.in_111} and {Glasswire.app.out_111}
each program having its own number, of course.
So, when you turn the GW Firewall off, all it does is disable those rules until you turn it on again.
I use this to block the heck out of MS programs and apps (e.g. usocoreworker.exe, store.exe) and if there’s a problem to troubleshoot (and before starting a Windows Update), just turn off GW Firewall.
Simply put, GW itself doesn’t mess with Windows Firewall rules.
“First Network Activity” and “Ask to Connect” are well worth GW’s price.
This is the first time I have made a comment of any kind on this forum however I am a devoted reader of each and every newsletter. with this in mind I would like to take the opportunity to thank each and every contributor for their input time and expertise.
Your Glasswire review was indeed enlightening and easy to follow and informative, thank you; and I am aware that this comment is not an insight or an opinion, it can if you like be considered a general comment on how I think that each and all of the articles.
Saying this review was ” indeed enlightening and easy to follow and informative” IS an opinion, thus you are not as aware as you claim. But no matter, as long as you are still getting paid as I am.
Bought Elite years ago. It’s not bad, but I really miss how tiny NetMeter or NetWorx were. I don’t use the firewall features, I only use the monitoring features. The thing I don’t like about is the amount of resources it uses. My GlassWire folder in ProgramData is nearly 3 GB large. You can make it smaller, but you will lose all data. There is no option to have aggregated old data (to see your monthly usage) and see details only for a short period of time (like a week). I don’t need to know, that Firefox used 200 MB on some day in 2017, its usefull to know when an app I didn’t expect used my cellular data plan during the weekend, but I still want to know how much data I’ve used monthly during last five years, when I will have to choose a plan with limited data.