Files is an open source Windows 10 file manager app that supports tabs, dual-pane view
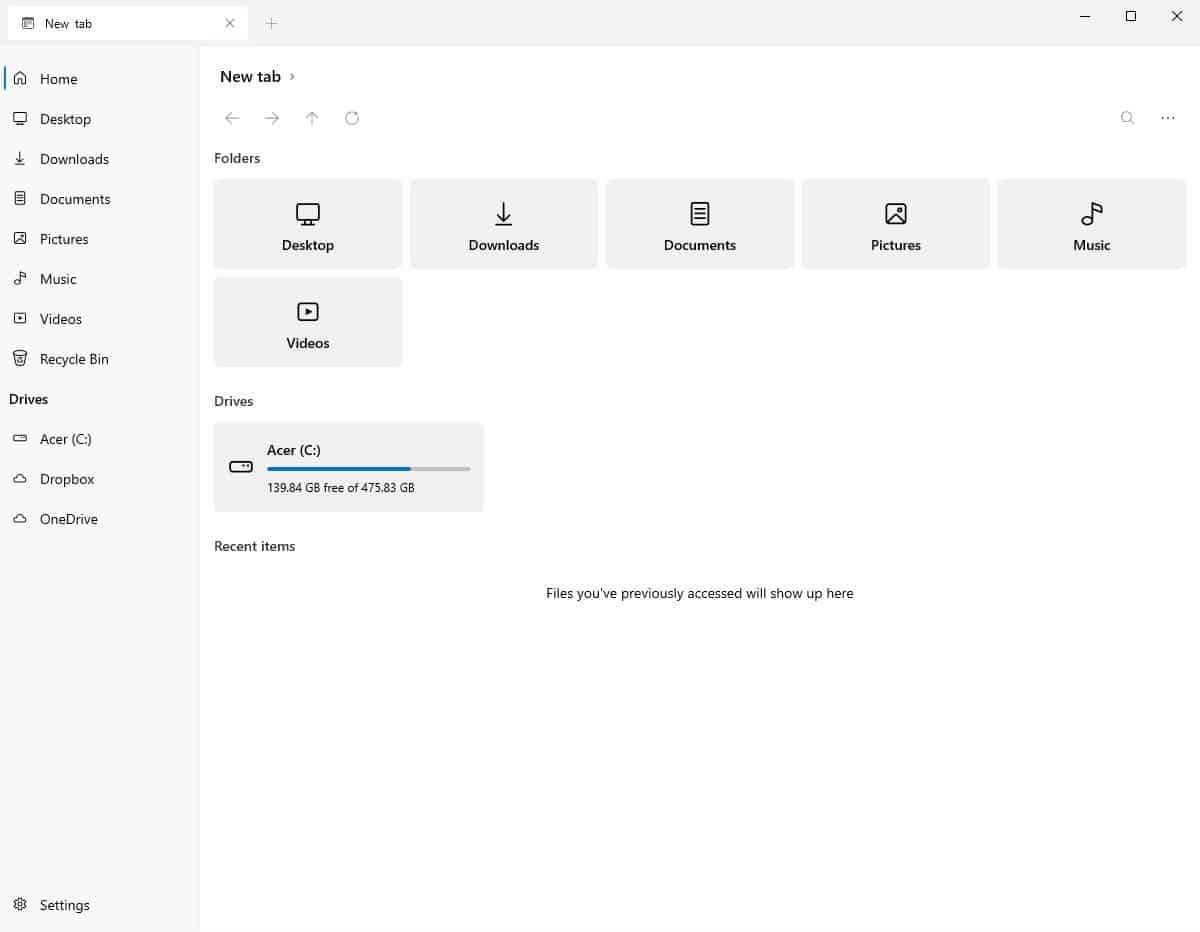
While we wait for Microsoft to deliver a modern Windows Explorer, an alternative app is already available on the official store and on GitHub. The program is called Files, and is an open source application.
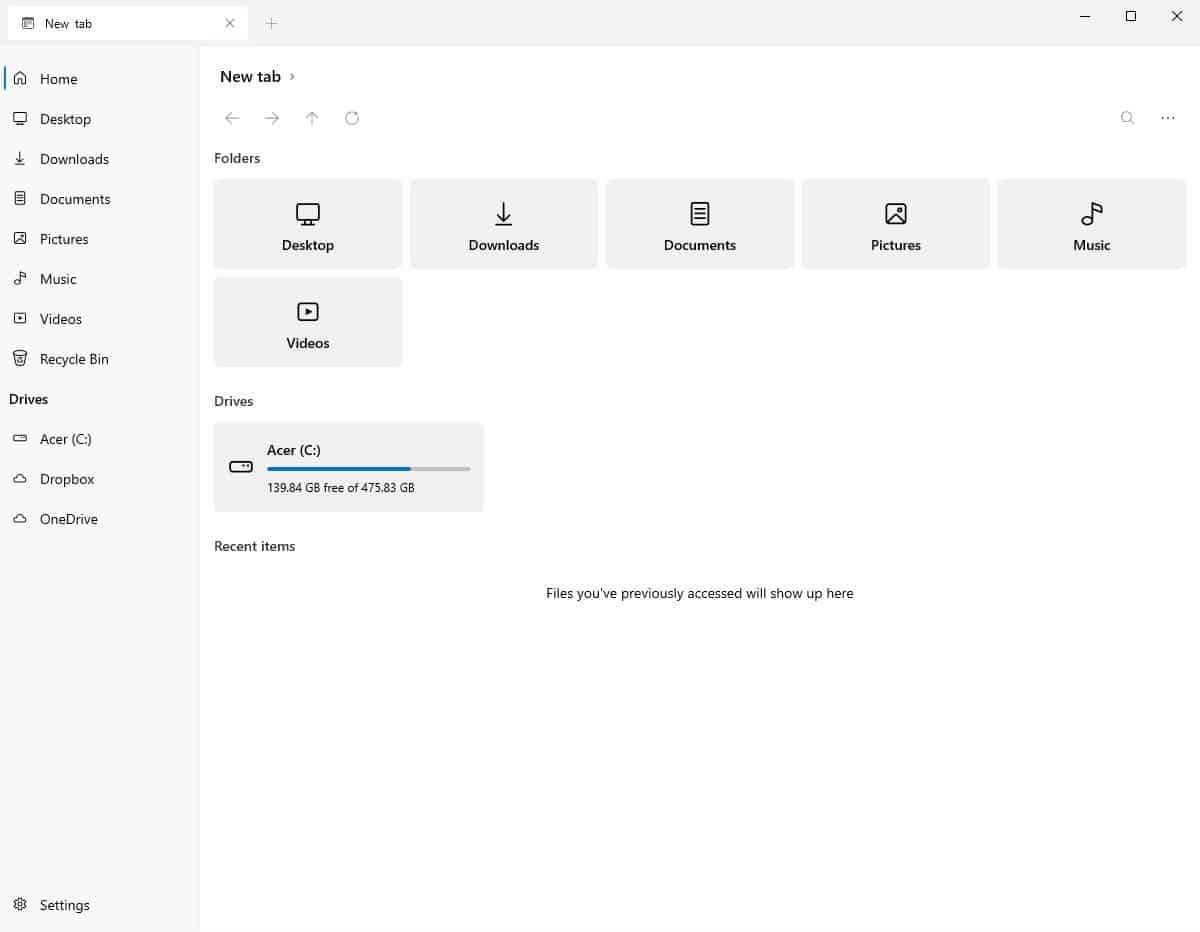
Files has a beautiful interface that follows the Fluent Design, and is reminiscent of the Settings app. The GUI has a sidebar to the left while the pane on the right lists the user folders: Desktop, Downloads, Documents, Pictures, Music and Videos.
The Drives section lists all available storage devices, and shows the amount of free space available along with the total capacity. The files that you accessed are displayed under "Recent Items", you can right-click on an item to remove it from the list or clear the entire list. The toolbar at the top of the pane resembles a web browser's navigation controls. It has 4 options back, forward, Up one level, and refresh.
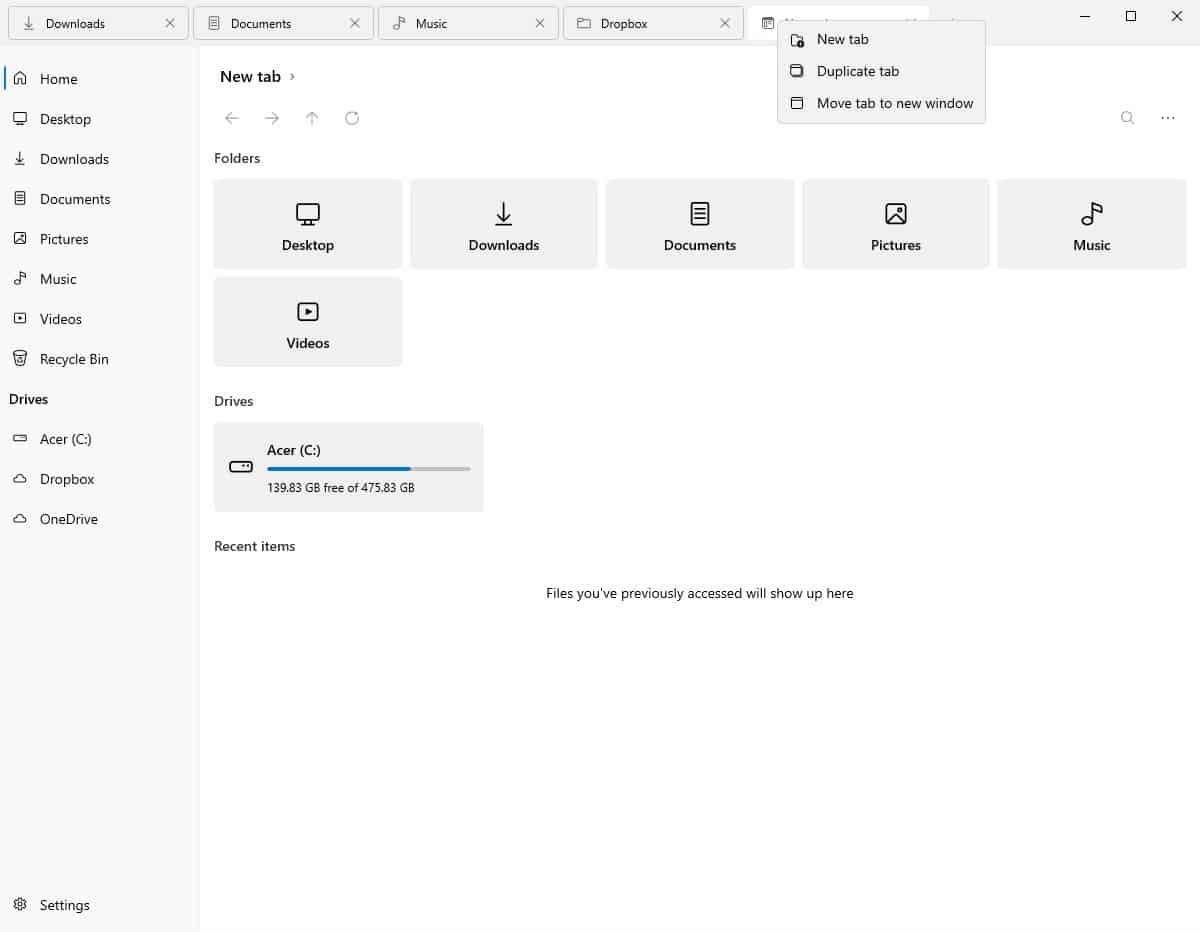
The best part of the Files app is that it is a tabbed file manager. Hit Ctrl + T or click on the + button at the top of the window, to open a new tab. Ctrl + N opens a new window. Right-click on a tab in the tab bar to move it to a new window, duplicate the tab or to open a new tab. I clicked the words "New Tab" on the main screen, until I realized it is actually the address bar. In my opinion, it should read "Home" to avoid the confusion. There are three columns that you can toggle: Date Modified, Type and Size.
The file copy paste operations have a minor issue. If a file already exists, the program offers to generate a new name or replace the existing one. But there is no "replace all" button, which makes it a bit annoying if you're pasting several files.
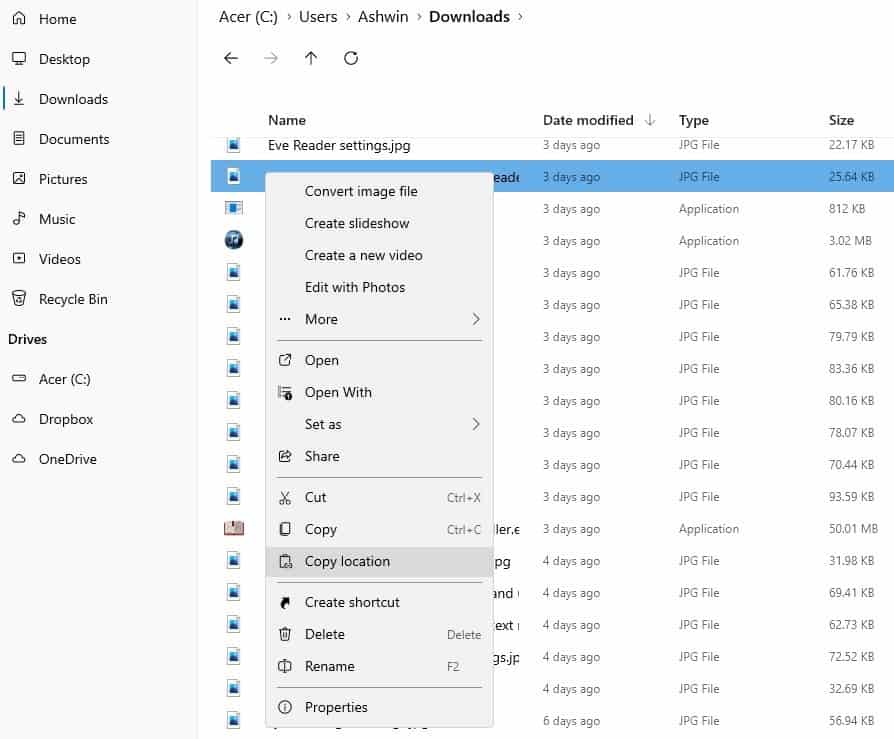
Files has a proper right-click menu with many options, including a Copy Location menu item. The program does not come with a built-in file extractor, and relies on Explorer's archiver for ZIP files. The context menu has an animation for sub-menus, which make them appear after a slight delay and fall like a window curtain. The side- bar has shortcuts to OneDrive, the Recycle Bin and your User Folders.
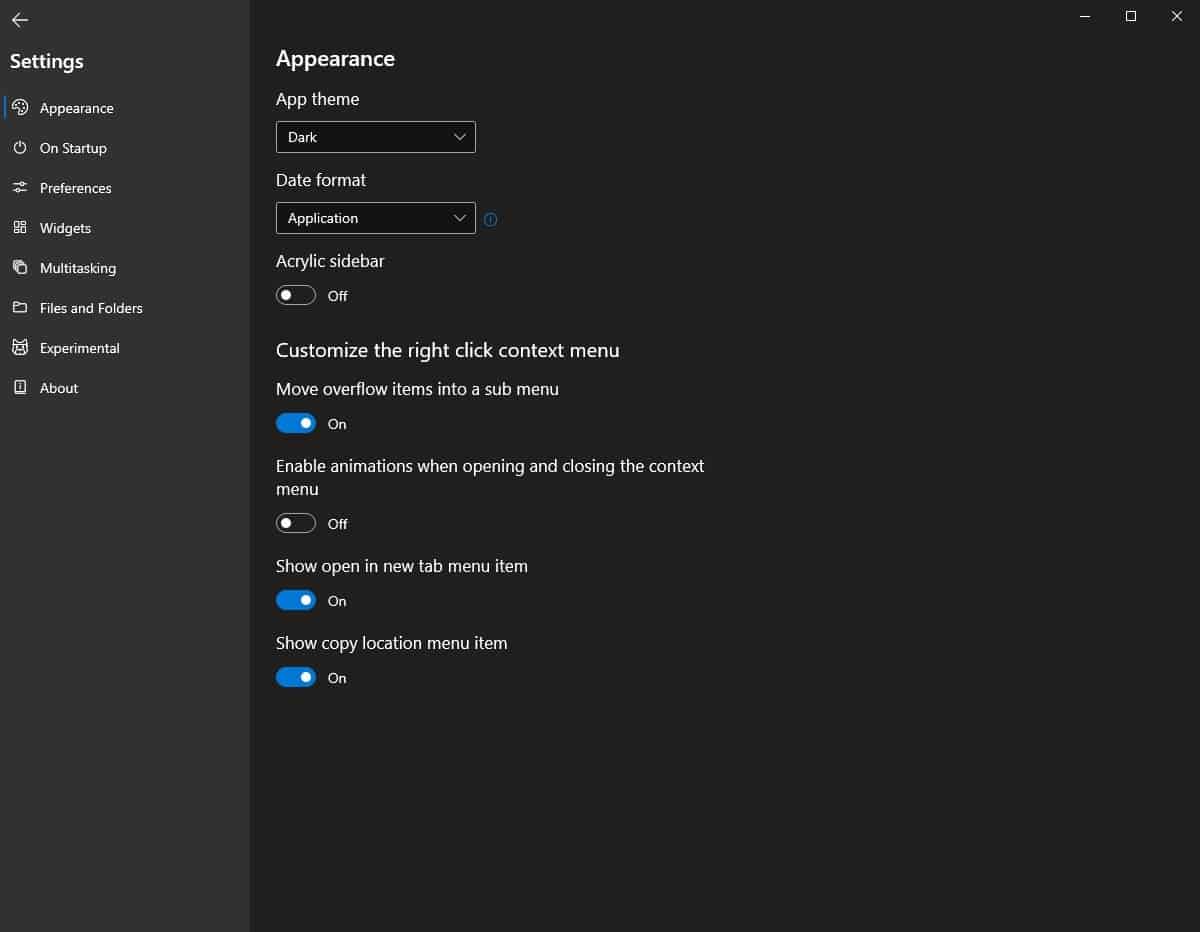
Click on the Settings button in the bottom right corner to access Files' options. The app has a Dark theme and a Light theme, both of which look well-designed.
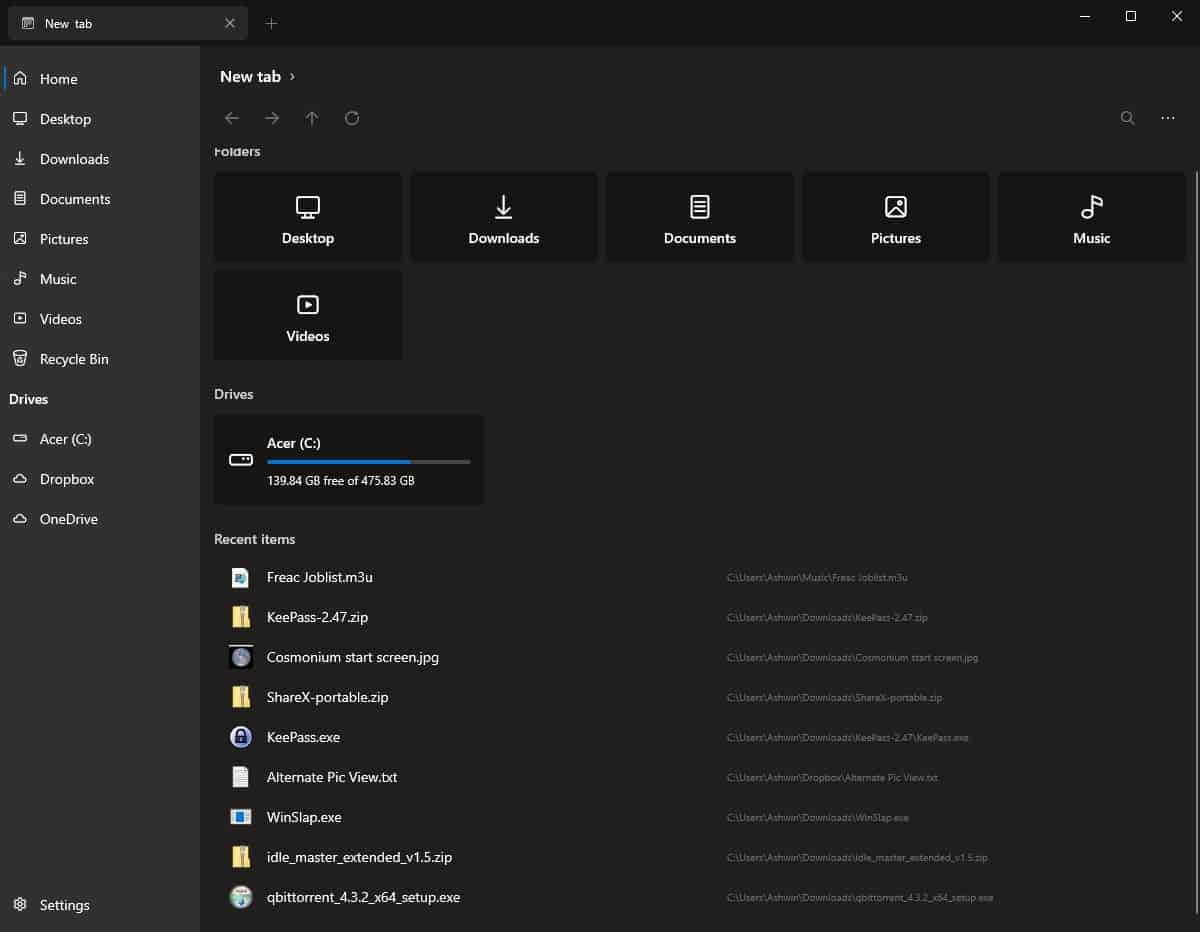
Set the starting page of the file manager from the "On Startup" tab, you can choose from opening a new tab, restore the previous session, or open a custom directory.
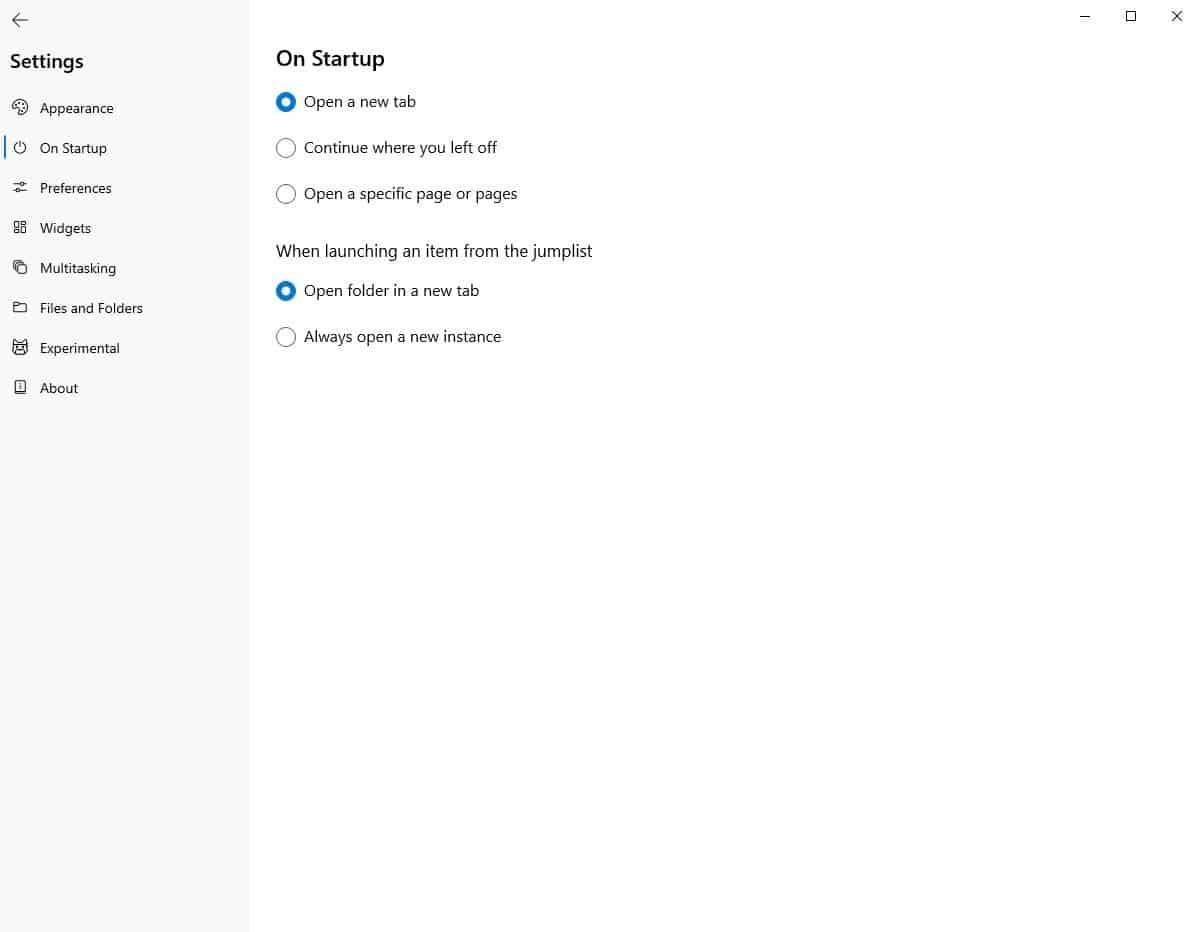
Head to the multitasking view to adjust the layout resizing settings. More importantly, this section has an option to toggle Dual Pane View.
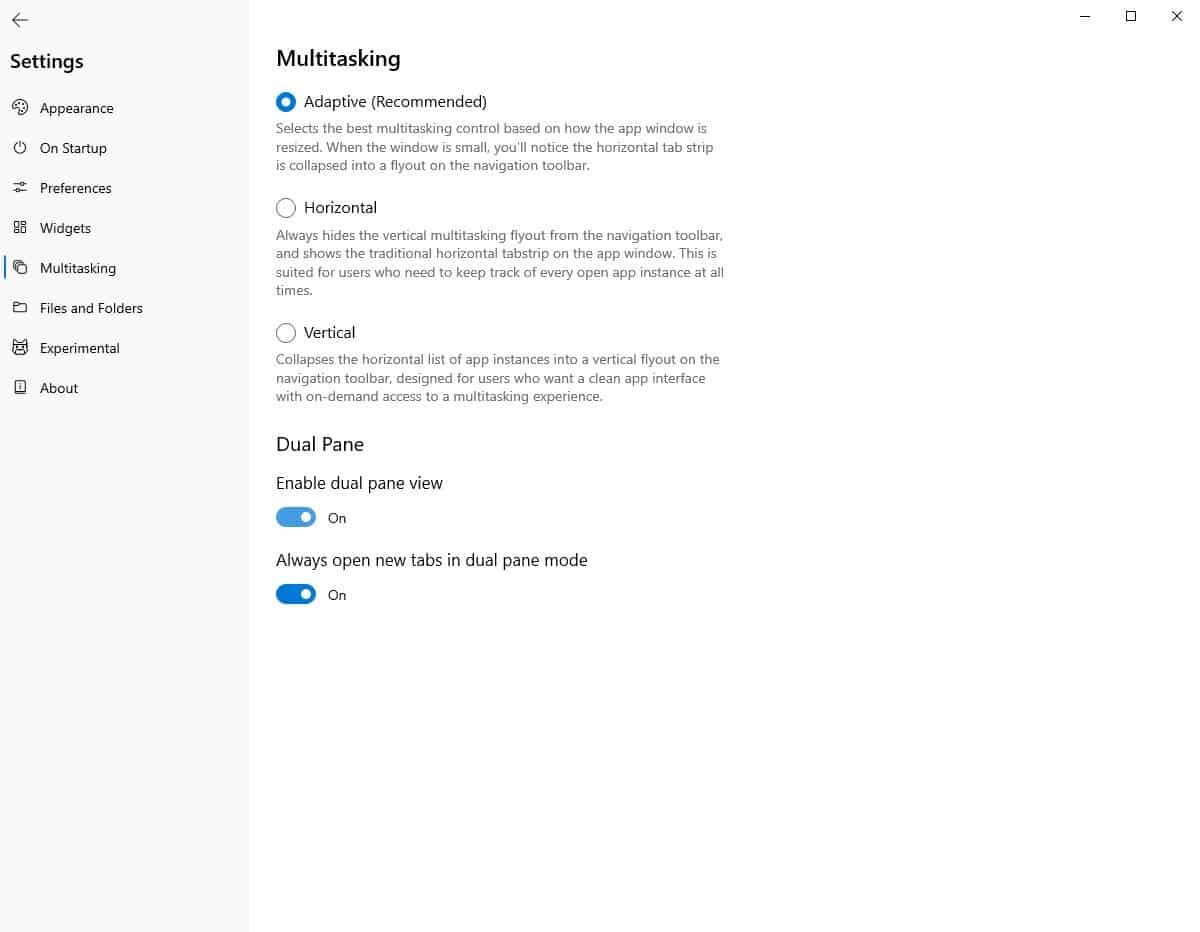
This is disabled by default, as is the option that opens new tabs in Dual Pane View. Enable both settings, go to the main screen and open a new tab, and you can use Files in Dual Pane View.
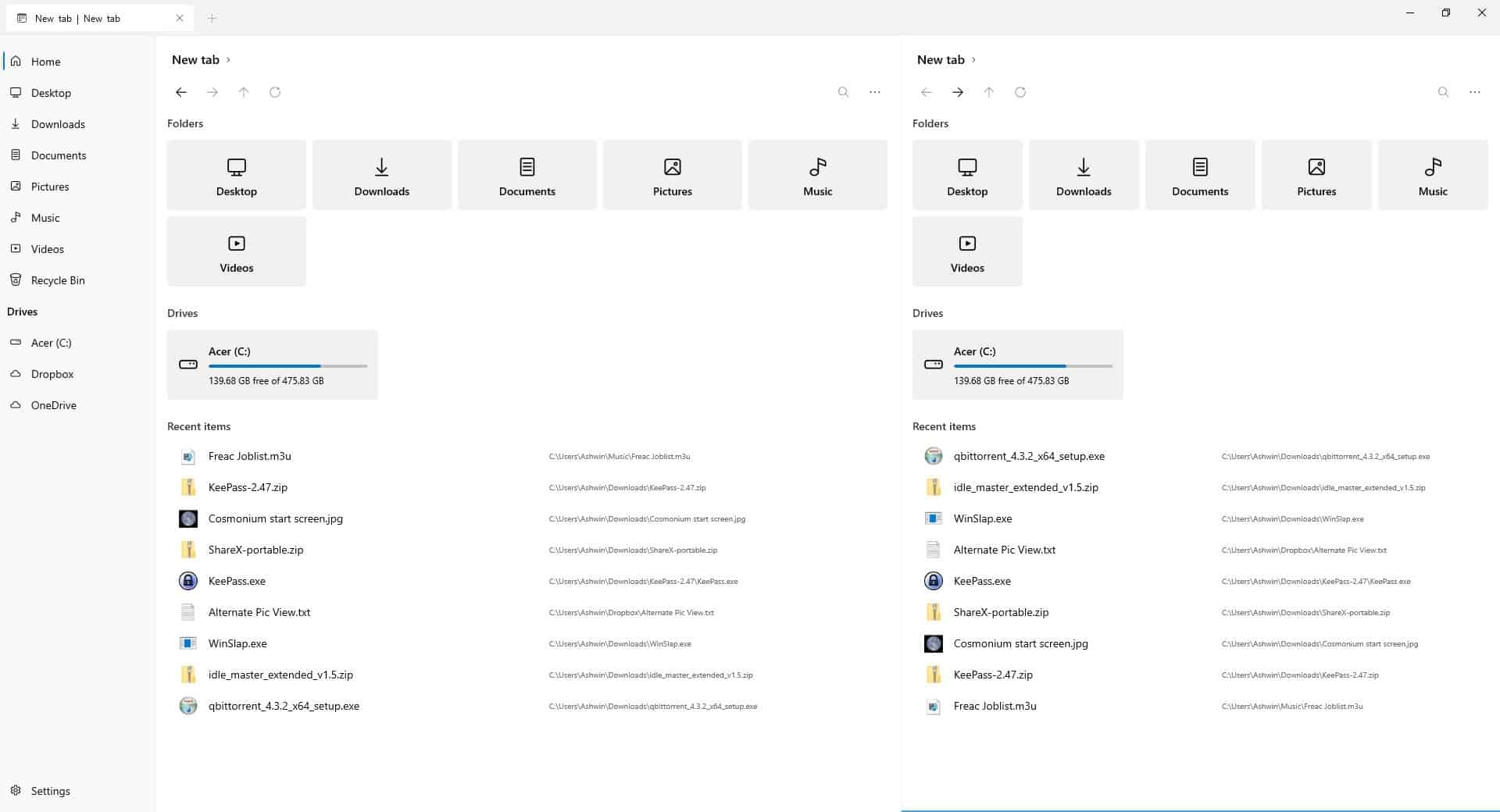
Download Files from the Microsoft Store, or side-load it from the official GitHub page. I tested it on Windows 10 2004.
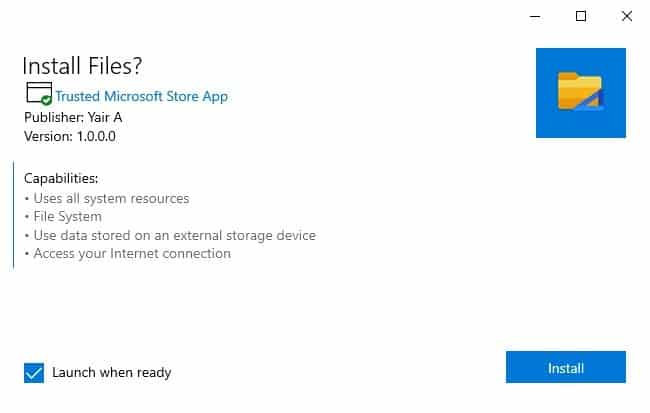
The program was in beta for a long time before it graduated to version 1.0 recently. The app uses about 150MB of RAM, but the CPU usage tends to spike between 10 - 20% whenever you switch folders. I also found the browsing experience slower than Windows Explorer, probably due to the CPU stutters, especially when browsing large directories. If you're looking for a Total Commander alternative, give File Commander a shot, it's open source and light on resources.
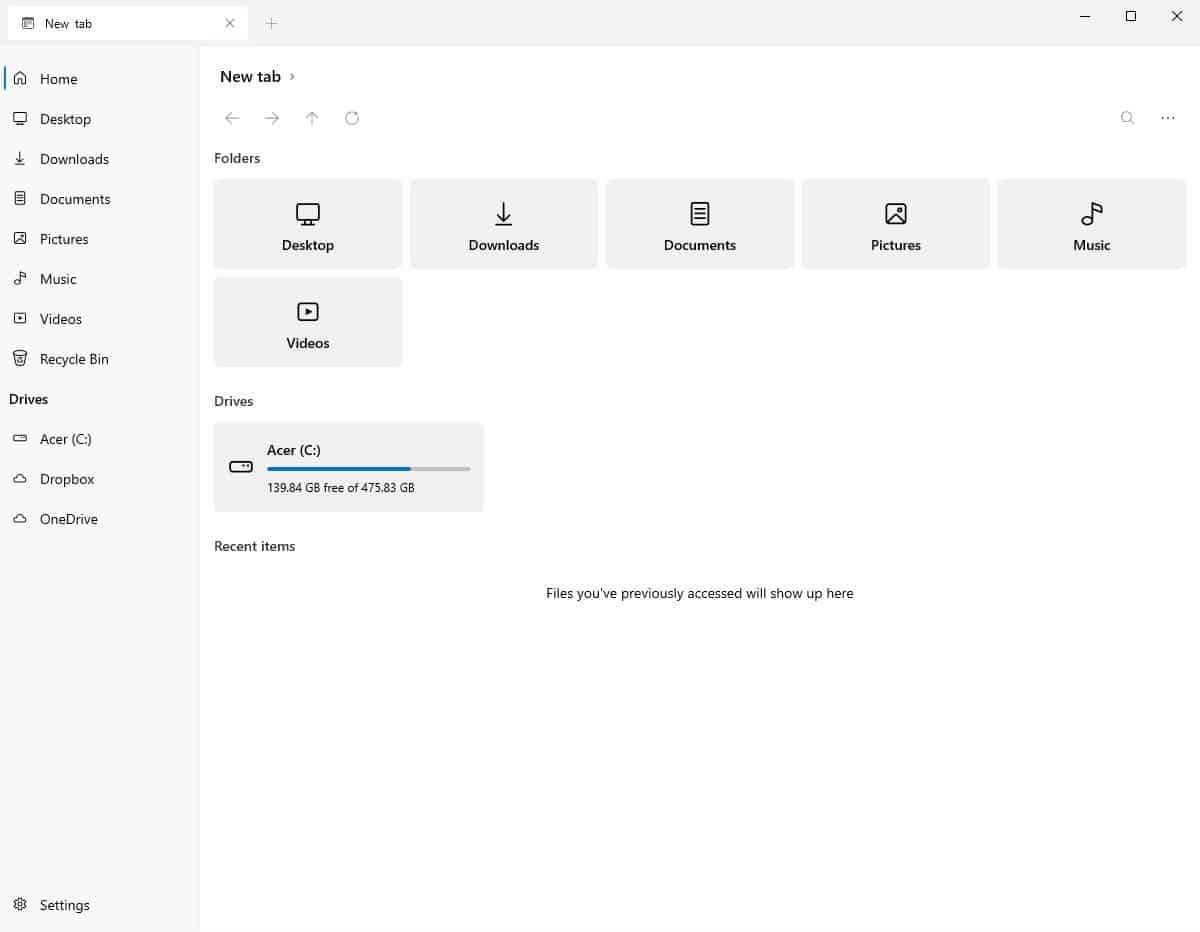

























Can anyone please suggest any modern looking, lightweight, open source, windows 10 file explorer which shows folder size?
I do not find an option with which I can integrate my Owncloud in Files 2.1
From a quick look – it’s also missing a lot of other explorer options, like the ability to show metadata in the details view.
Sorry, but this just looks like a dumbed down version. Lots of white space. Minimalistic. It may look good (to some), but it’s not really very functional
I can’t find SharePoint anywhere. I sync multiple sites with OneDrive. Appears as “tenant name” in windows explorer and other file explorers, but nothing showing here.
Am I missing something
It looks ugly Windows 3.0 like settings app. I don’t understand why people keep saying this is beautiful. Even html pages from 1999 look better.
I’m a File Explorer with QTTabBar add-on user or Q-Dir for serious extensive tasks, but I like the look of this one, it’s refreshing. Thanks a lot.
“CPU usage tends to spike between 10 – 20% whenever you switch folders. ”
On which CPU though? We can’t tell how significant this is unless we know your CPU. Is this a 10yr old laptop or a brand new workstation?
“Modern” interface 🤢
All I want is to have tabs without using a 3rd party add-on that flipping AVG keeps saying is dodgy (QT Command Bar)
Another vote for groupy. Very useful. I bought the suite from stardock and use fences and groupy
I’ve used Groupy from Stardock Software for awhile now and found it to be a good replacement. I’m also a former QT Command Bar who found that product frustrating and buggy. Groupy is pretty lightweight and uses the regular File Explorer interface. I think I paid $5 for it.
Ashwin, waxing poetic about things like this and the various abominations imposed on the general public by Microsoft will destroy your credibility. It happened to Ziff-Davis, it can happen to you.
Still have yet to find a file explorer alternative that can beat XYplorer
> Still have yet to find a file explorer alternative that can beat XYplorer
Without mentioning your criteria, this statement is not very helpful.
For me, XYplorer is a no-go because it is only available in a 32-bit version as it is written in Visual Basic 6 (‘dead’ language; no 64-bit compiler)
This is nice!
Not for me. First thing I didn’t like is there’s no View options. Everything is in details list view. Open a Pictures folder for example and all you get is file details, no pics or previews (in FE I think its called ‘large icons’). Useless imo.
This is not true. There are view options in the lower right. By default it is in ‘Details’.
Thank you! I didn’t even see that (tiny) little area in bottom right. So that’s good. Only thing is it took way too long to load even a few dozen photos in a folder, medium icons. That was a big no-no whenever I looked at different file managers in the past (quite a few)—loading speed. And ditched any for that reason. Now I just use FE (with QTTabbar) and FastStone. Best for me.
I don’t think anyone is waiting on a half baked modern file explorer from Microsoft. By using all their Windows 10 current apps, we already know how awful it will be. Freezing at splash screen, fails to open randomly, very slow, memory leaks, all the functionality of file explorer will be missing, looks like it was designed for smartphones only, everything is a single color. Please god no. Current file explorer is perfectly fine.
I’ve used q-dir and tablacus for years, haven’t found a suitable 4+ pane competitor. They both have their quirks and bugs/crashes but the productivity increase is still worth it.
150MB? Thanks. No.
Q-DIR version 9.09 meets my requirements.
https://www.softwareok.com/?Download=Q-DIR
Thanks! Added to my collection of file managers.
ad:
> “While we wait for Microsoft to deliver a modern Windows Explorer,”
That is already on your Win10 system. Run this:
C:\Windows\explorer.exe shell:AppsFolder\c5e2524a-ea46-4f67-841f-6a9465d9d515_cw5n1h2txyewy!App
(can’t test it anymore as I dismantled the entire Windows Store, but should probably still work)