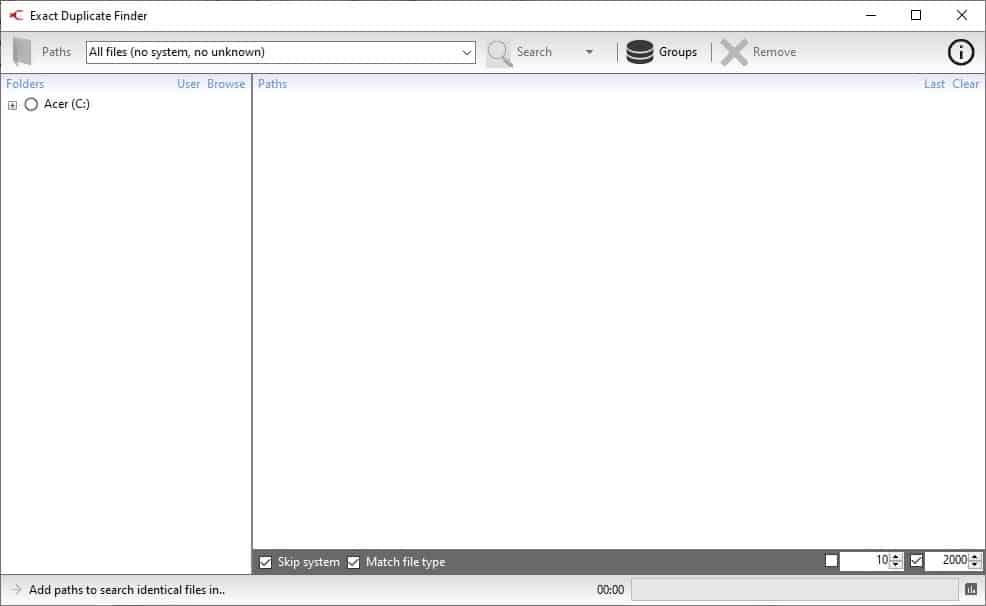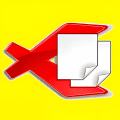Find and delete duplicate files with the help of Exact Duplicate Finder
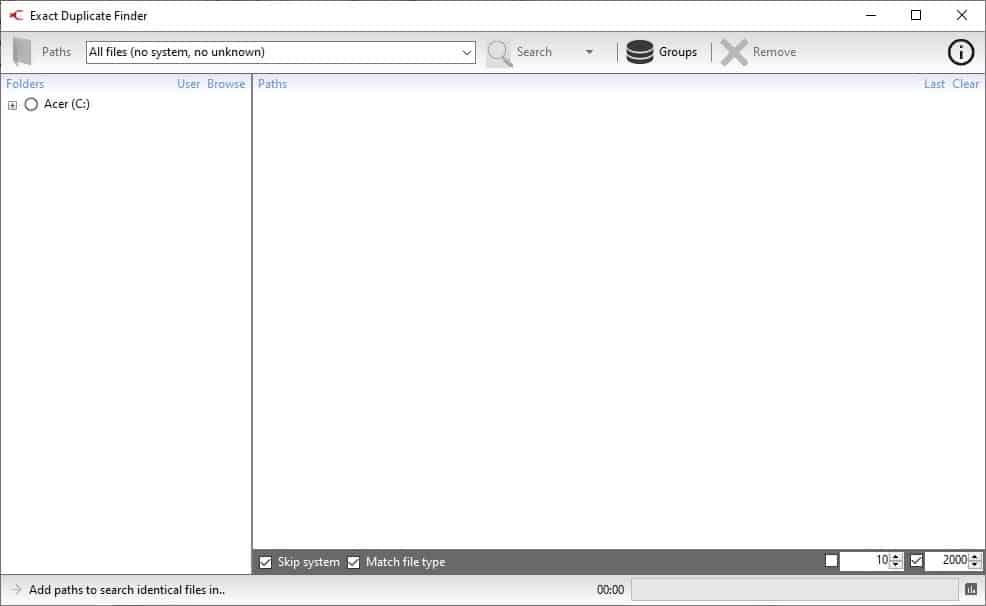
How often do you clean up your downloads folder? I often find multiple copies of the same installer/portable archive, and sometimes several files named setup.exe.
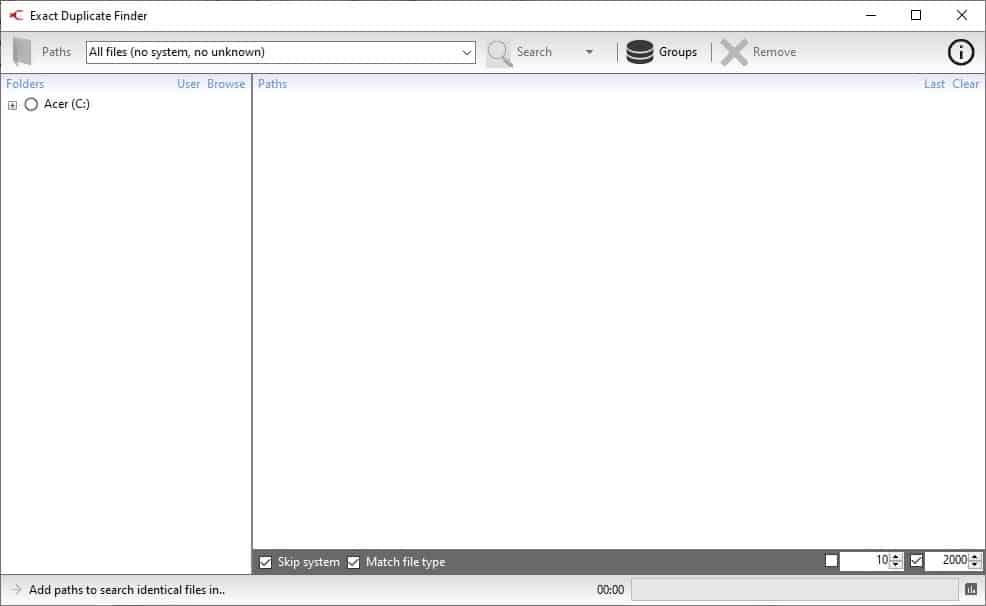
Deleting these files and those in other folders is a time-consuming process. Tools like Exact Duplicate Finder can be used to make it easier for us.
The program is portable, and the archive that contains 2 versions, one for Windows 7 and the other is for Windows 10. I tested the latter.
Note: The Windows 10 folder has a sub-directory that contains two registry keys, one for enabling support for long paths, while the other disables it. You may decide whether to use it.
Exact Duplicate Finder has a two-pane interface. The left pane is the directory tree, click on a drive to expand the view. To select a folder click on the circle next to its name. Click on the browse button at the top of the pane to navigate to a folder and add it. Or you can drag and drop directories using Windows Explorer. Hit the User button in the tree pane to quickly find the Documents, Downloads, and other user folders.
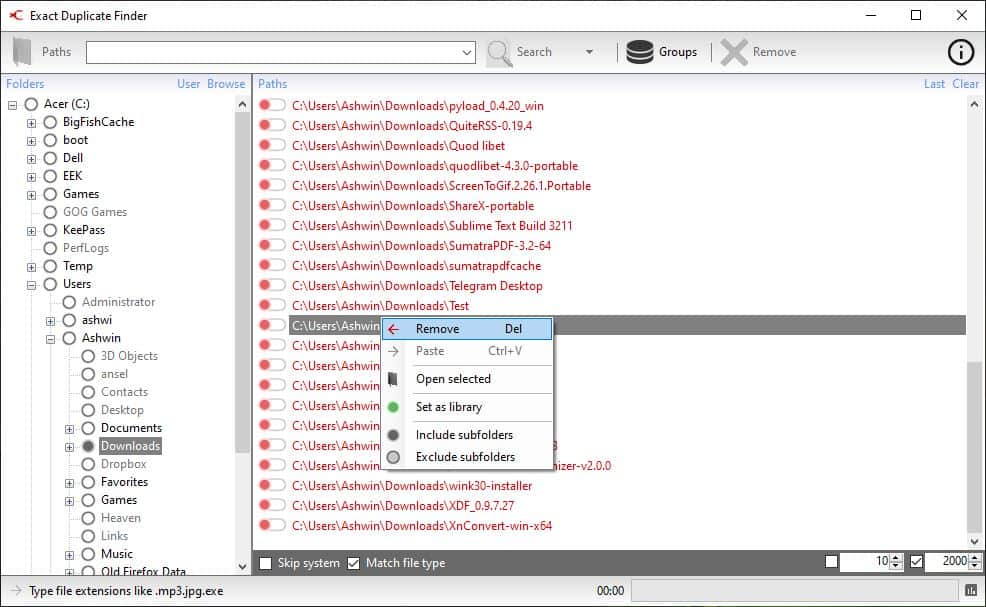
Set a folder as a "Library" and Exact Duplicate Finder will not look inside it for duplicate files, but it will still use the contents to compare it with files in the other locations. The right pane is called Paths. When you click on a folder in the tree, its contents are displayed in the right pane, and these have toggle boxes next to their name. These represent the folders where the application will look for duplicate files.
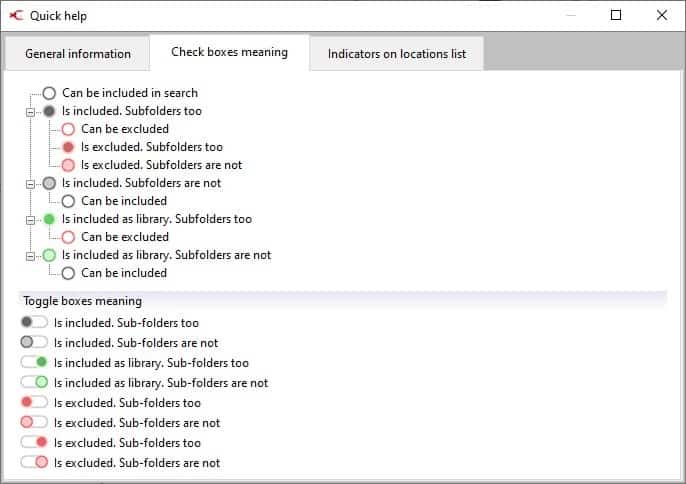
The program uses color coding to indicate whether sub-folders are included or excluded from the search. You can view the help section by pressing F1. The easiest way to include files and sub-folders is by right-clicking on the directory and selecting the add files, add folders option on the left pane. The right pane has similar options to "Include/exclude subfolders.
How does it work? Instead of relying solely on filename matching, Exact Duplicate Finder compares files based on their content for accuracy.
The Skip system option in the bottom left corner of the right pane is pre-enabled. It prevents the program from scanning Windows' system folders including the user library for duplicates. You may want to disable it if you want it to scan the Documents, Pictures, Downloads, and other folders.
The Match file type option makes the program compare files based on their file extension. The two boxes near the bottom right corner allow you to set the minimum and maximum file size in MBs. By default, Exact Duplicate Finder searches for all file types. While this isn't necessarily an issue, you may find too many items in the search results.
For example, if it scans inside application folders, portable versions of programs, Exact Duplicate Finder may find several files which are of the same size, but have different filenames. These aren't necessarily duplicates, and are sometimes essential for applications to work.
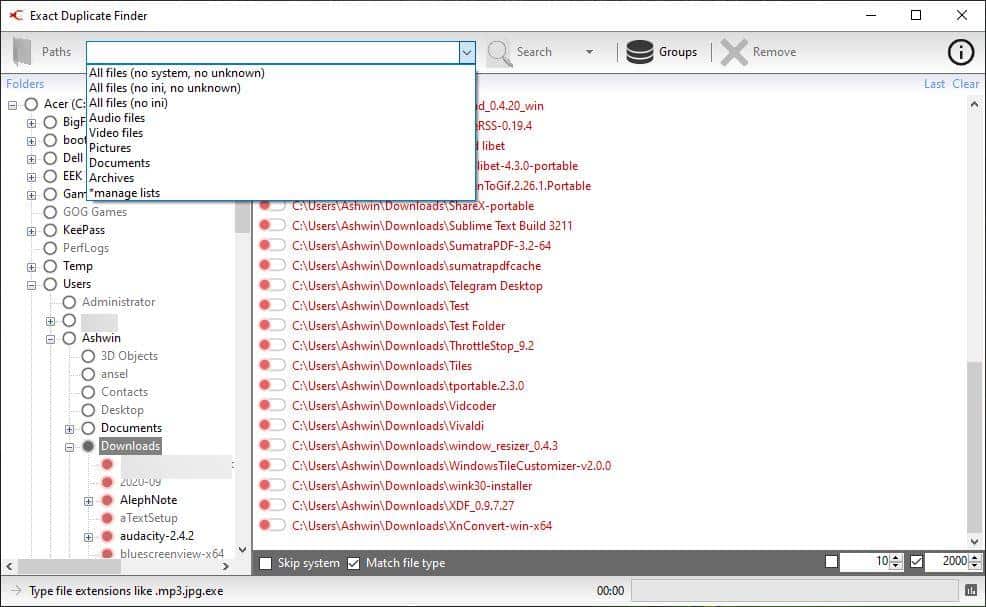
Instead, you can click on the drop-down menu to narrow the search to look for Audio Files, Documents, Videos, Pictures, or Archives. The "manage lists" option opens a new window that you can use to customize the list of search options. Select a list and you will be able to excluding specific file types. Or, you can create your own lists.
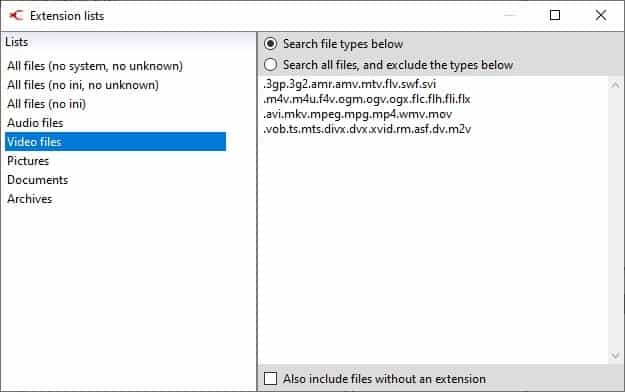
A simpler way to use the search option is to just type the file extension that you want to scan for. PDF, JPEG, DOCX, GIF, etc.
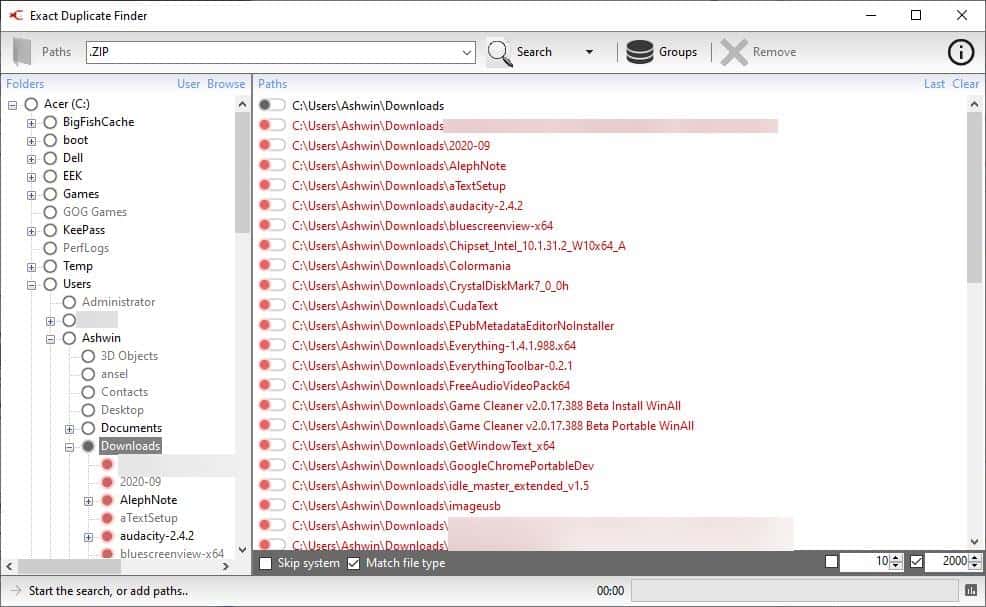
Click on the Search button at the top to begin the scan. The arrow icon next to the button can be used to find empty folders, large files of the same size, and searching the library.
The program displays a progress bar at the bottom while a scan is running. When the search has been completed, Exact Duplicate Finder displays the results in a screen called Groups.
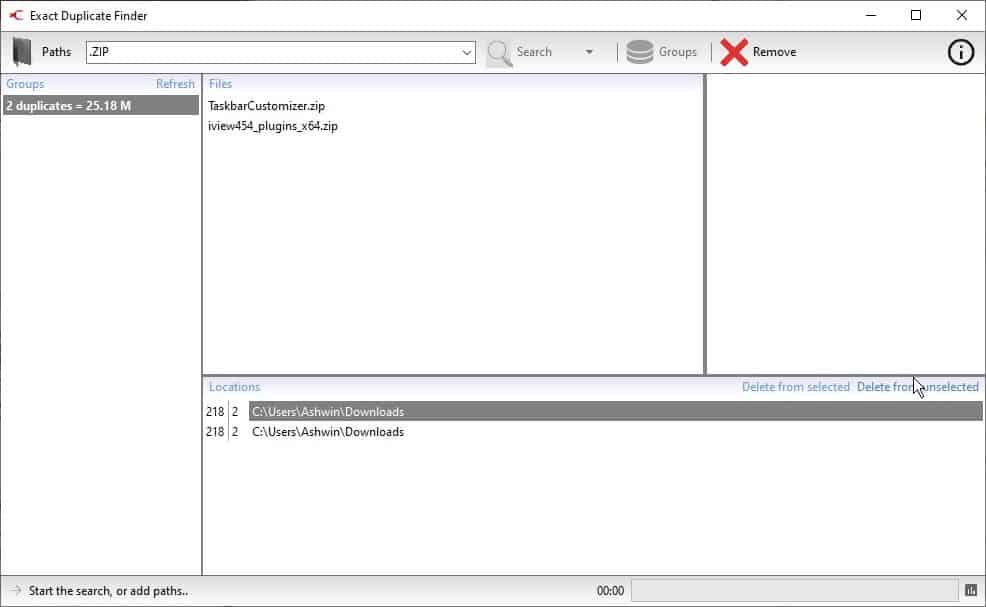
This page has 4 panes. The Groups panel on the left categorizes duplicate files in their own groups, and indicates the number of duplicate copies, and their total file size.
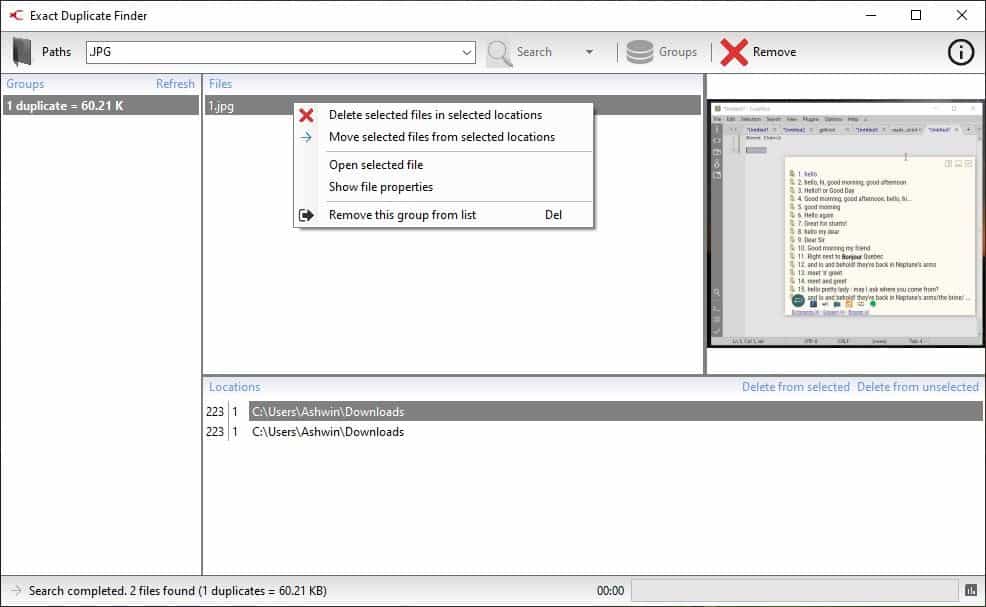
Select an item from the list in the Locations pane (at the bottom), and the pane above it, Files, will display the files in that folder. Right-click on a file to delete it, move it to a different location, open the file, view its properties, or to remove from the list. The 4th pane displays the preview of the selected file. Not satisfied with the results? Use the Paths button in the top left corner to switch to the main screen without processing the changes. To go back to the results, click on Groups.
Warning: Don't use the following options without manually reviewing the results.
The Locations pane has 2 additional options. Delete from Selected and Delete From Unselected. These settings will delete the duplicate files in one go.
If you can look past the odd terminology (paths, library, groups), you will find Exact Duplicate Finder to be a pretty good way to find and delete identical files.