View the summary of each component in your computer with CobraTek PC Info
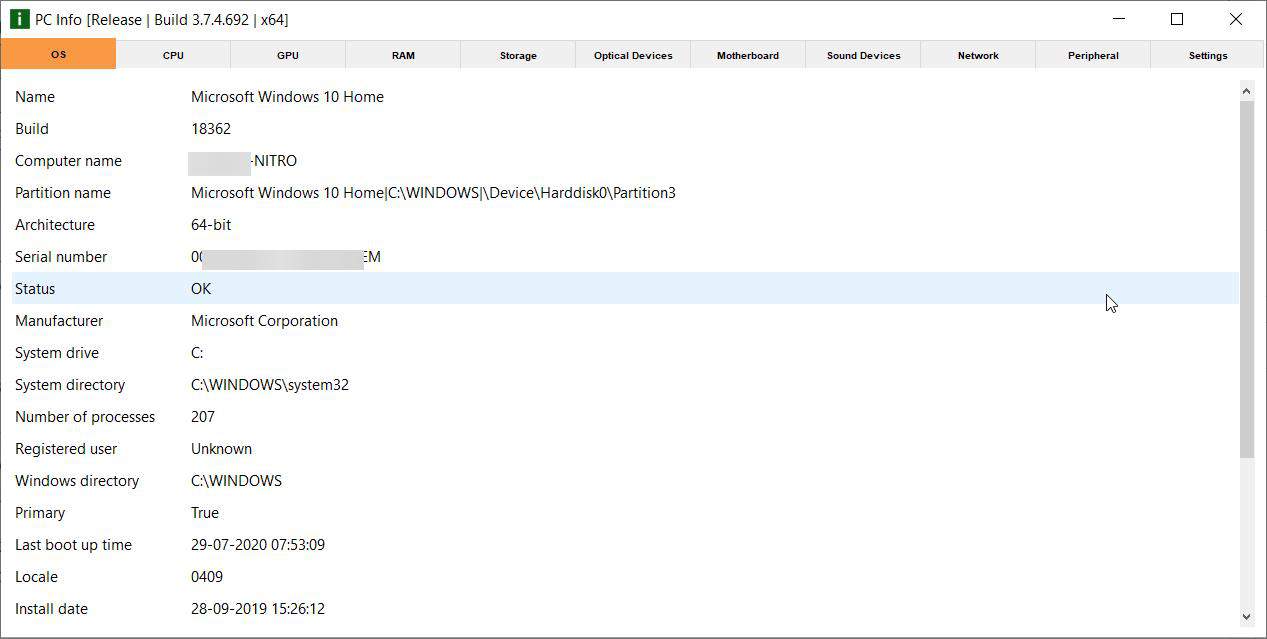
Many years ago, I relied on Speccy for obtaining the specifications of the system that I was working with, as it was both user-friendly and informative. Over time, I've come across better tools which offer more details.
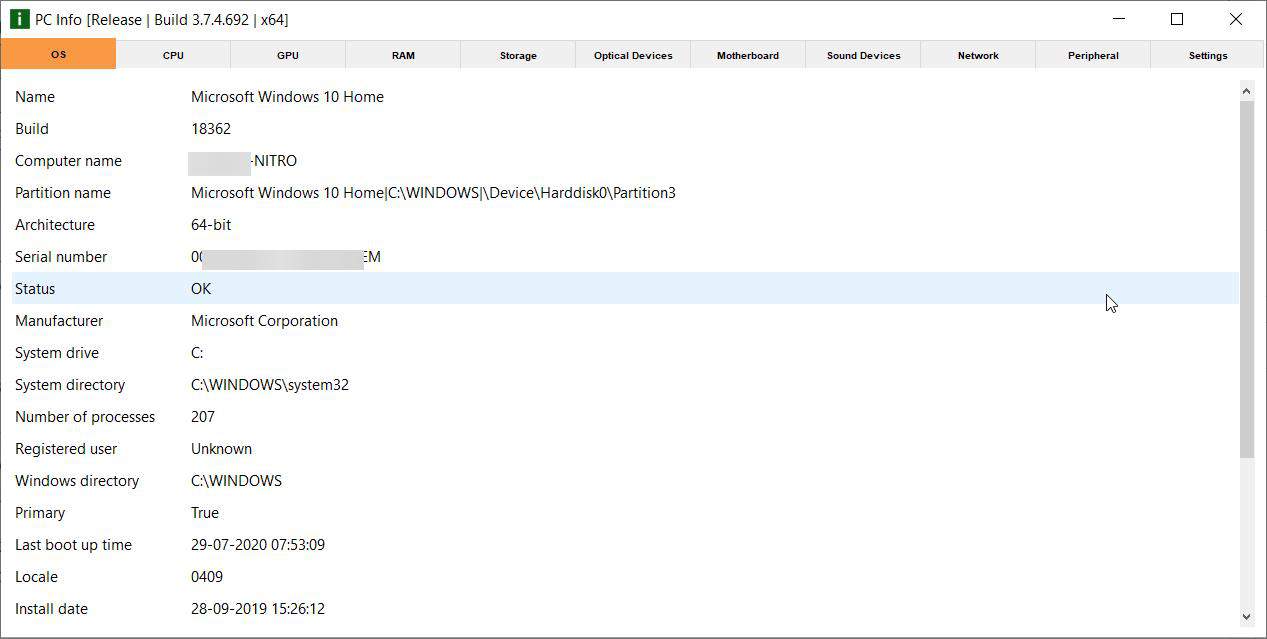
CobraTek PC Info is a freeware tool that offers the best of both worlds, simplicity and technical information.
The program displays a splash screen when you run it, you can disable it from the settings. CobraTek PC Info has a tabbed interface. The text on the tabs is tiny, and there's no way change the font size, type or color. The application has the following tabs: OS, CPU, GPU, RAM, Storage, Optical Devices, Motherboard, Sound Devices, Network, Peripheral, Settings.
The OS tab displays the information about your operating system, its build version, architecture, serial, status, last boot time, install date, etc. Switch to the CPU tab to view the details about your computer's processor. Use it to view the current frequency, load, voltage, cache, socket type, manufacturer information.
Expand the GPU tab to view the properties of your graphics card. It works with multi-GPU devices like the laptop IO tested it on. Check the driver version, install date, display resolution, BPP, refresh rate and the status. CobraTek PC Info accurately detected that the secondary graphics card on the machine I tested it on, wasn't working (it's a hardware issue), though the program didn't tell me what the error was.
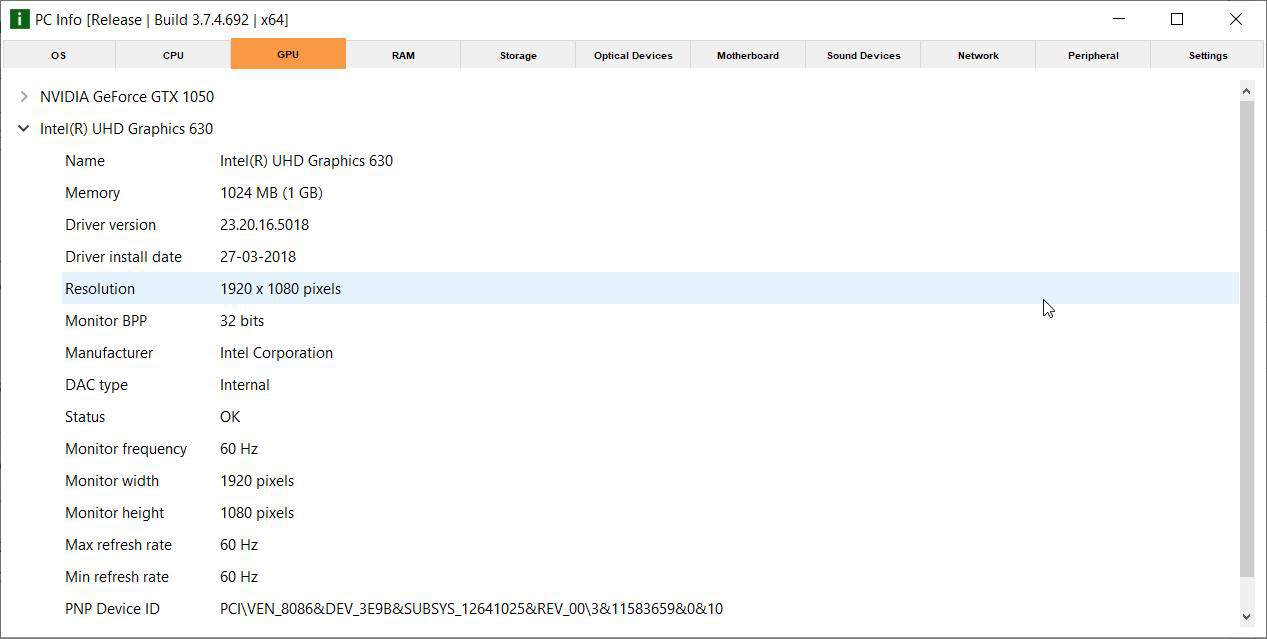
View your computer's memory information from the RAM tab. It lists available slots, the total capacity of the installed RAM, frequency, Channel type, part number, etc.
The program lists installed hard drives and those plugged in, partitions you created under the storage tab. It can be useful if you want to know about the type of the partition, block size, and more. You should find your CD/DVD/Blu-ray drive under the Optical Devices tab. The laptop I'm using does not have an optical drive, in which case the tab read "Hardware is not installed".
The Motherboard tab in CobraTek PC Info is a handy way to view your BIOS version, motherboard serial number, manufacturer among other details. Installed audio cards can be found in the Sound Devices tab. Your wired and wireless (Wi-Fi, Bluetooth adapters), their DHCP, Mac address, DNS hostname can be found under the Network tab. PC Info puts the Printers and other devices connected to the computer in the peripherals tab.
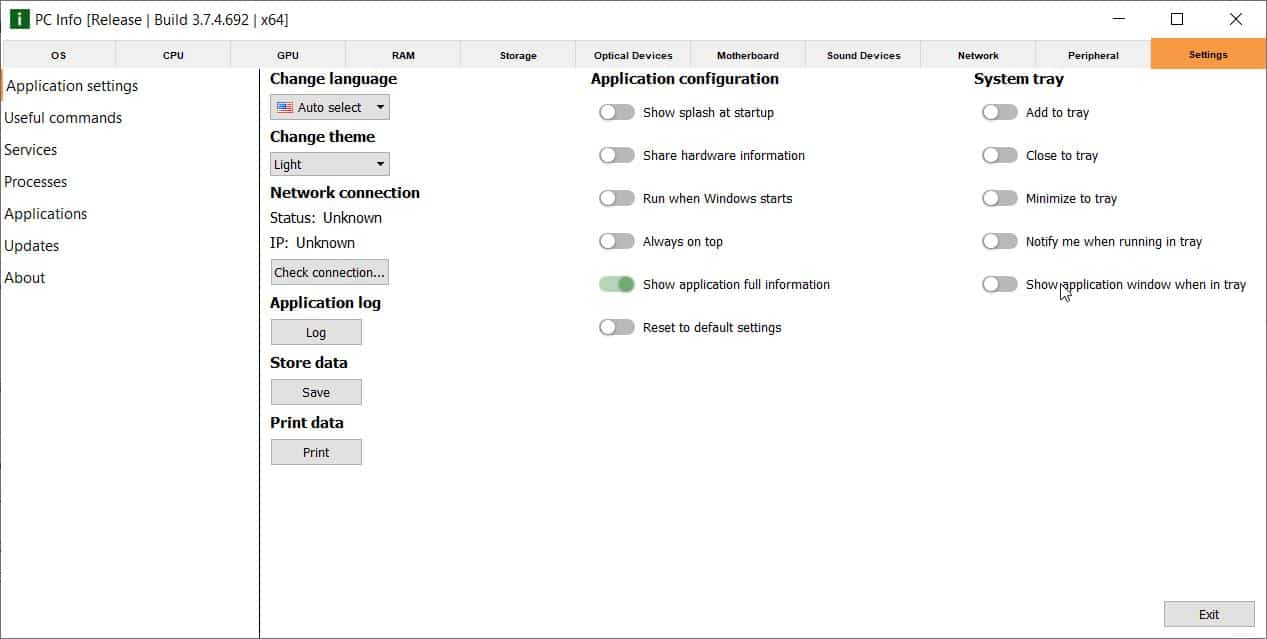
The Settings tab has its own sidebar that contains various tools. CobraTek PC Info has three themes (Light, Gray and Dark), that you can toggle from the Application Settings. Control how you want the program to work by enabling the system tray icon, minimize the window to the tray, set the program's window to always stay on top of other windows, start automatically when Windows starts.
Save a report of your computer's hardware using the "Store Data" button in CobraTek PC Info's Settings tab. This creates a plain text document named Info.TXT in the folder of your choice, and also give a different filename while saving the report.
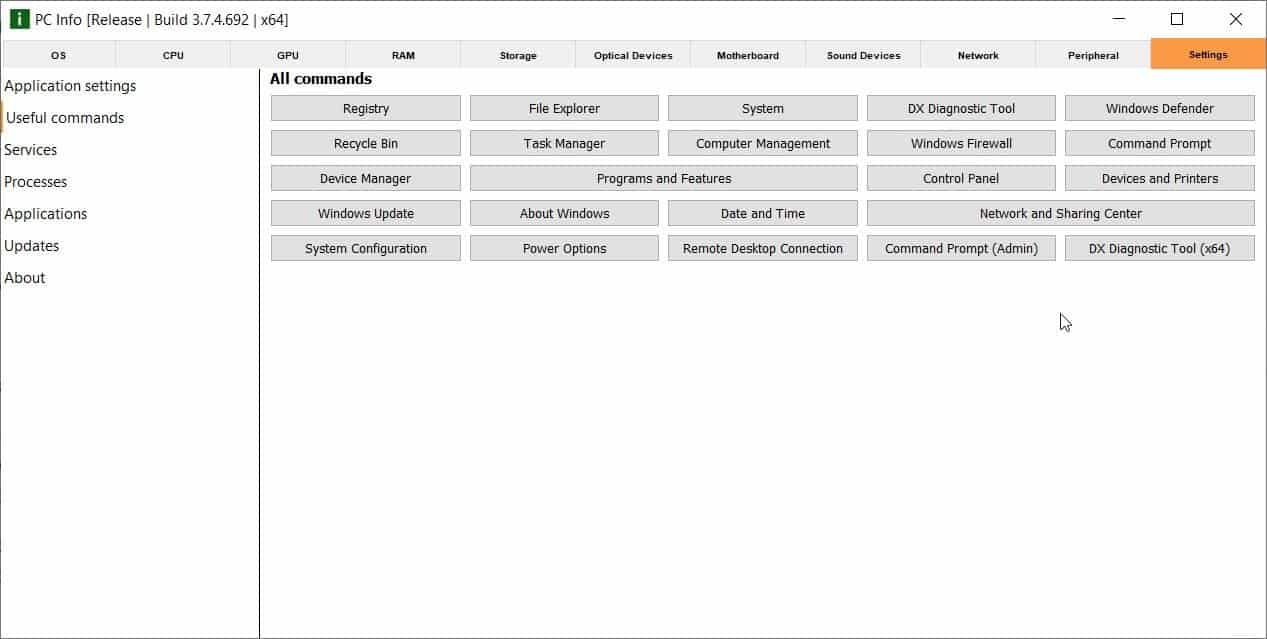
There are shortcuts to several Windows system tools in the aptly named "Useful Commands" tab. Access all installed/available Services and Applications from their namesake tabs. Processes is a useful little task viewer, it can't end tasks but can save their process information to a text file, run CMD with admin privileges, and the DxDiag tool.
CobraTek PC Info isn't portable. The download page offers three kinds of installers: Insider Preview, Beta and Release. The release version should be fine for most users.
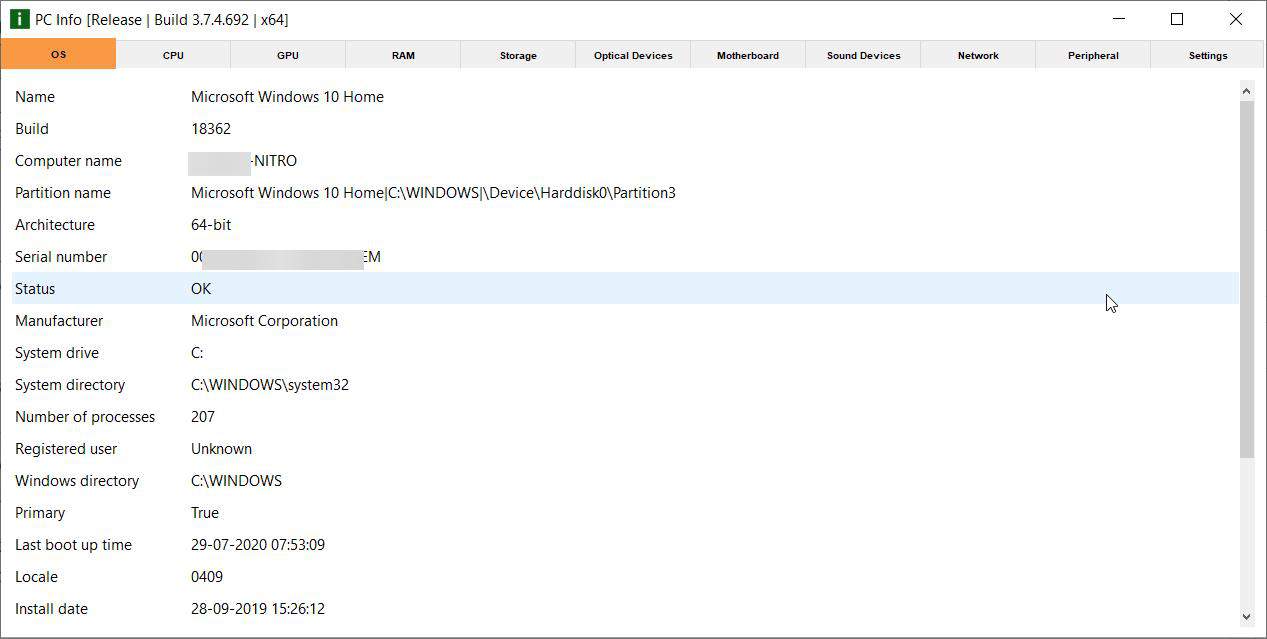


























You often present nice software but I always ask myself if it is better than another software you presented or that I know. In what way it differentiates itself from others? Here, CobraTek PC Info seems very nice, but to me it’s a lot like HWiNFO that I have been using for years. So in what way CobraTek PC Info is better or different or complementary of HWiNFO?
Anyway, continue your fantastic work, it is always a pleasure to read you.
I’ve been using HWINFO for years, has some in depth details missing in most others. Makes it easy to ID correct memory, etc. Can be used real time to monitor temps, other parameters. Used it after installing an Nvidia GTX 1660 Super just to be sure we weren’t cooking it or the power supply…no problems. (Great card for the bucks, btw.)
https://www.hwinfo.com/
Has a portable version, too.
The one I use is AIDA64.
Officially, as I understand it, there is no portable version?
I don’t use none portable app (except for security real time apps).
As a Speccy user, I can’t believe that you’re recommending this app. It’s missing a lot of information that Speccy gives you like current temps, and speeds. Some of the information is also incorrect e.g. OS serial number. I’m going to stick with Speccy
Will need this in the future when Microsoft is done ruining our perfect Control Panel. Settings is horrible.
Well…. I’ve been using Everest for ages, but then it… Kinda stopped, so I settled on cpu-z and hwmonitor…
Which on my new os installation doesn’t seem to open the window that actually shows info, rather than just the sensors etc live…
So u say this would be r new go-to-recommended prog for such task?