Quick Picture Viewer is an open source program with a picture-in-picture mode, slideshow and screenshot tool
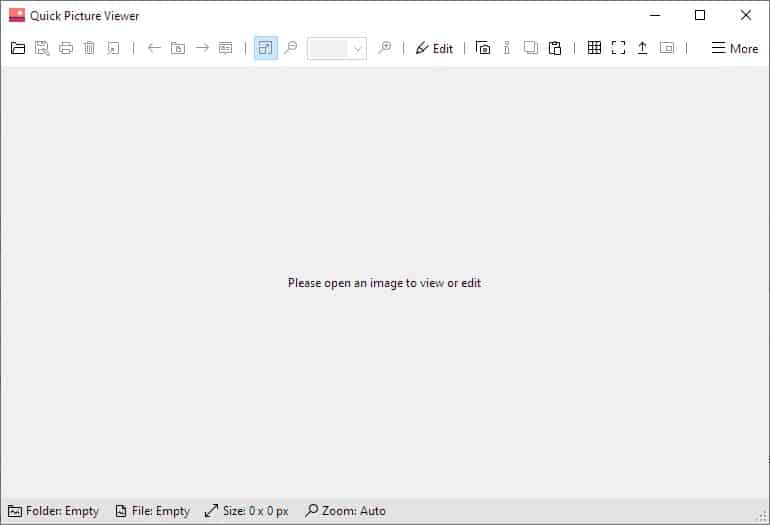
While browsing a large photo gallery, it may be a good idea to prefer speed over advanced options, to help find the images you want. The faster the program can switch images, the better.
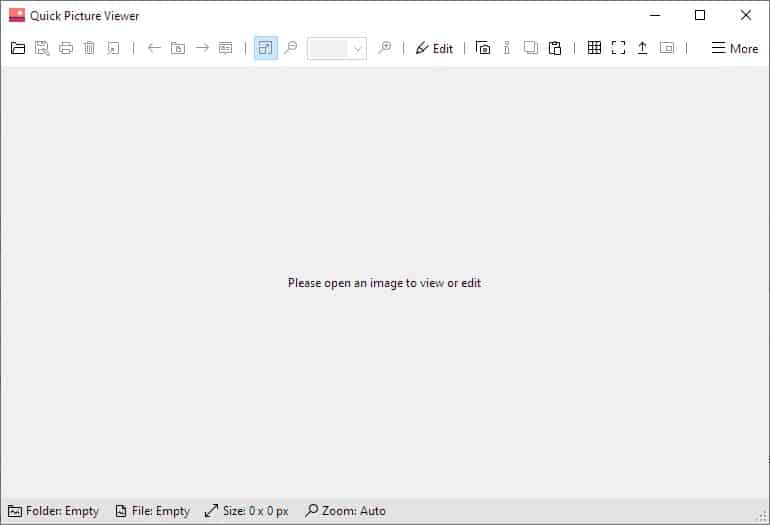
Quick Picture Viewer is a program that offers good performance, while keeping the overall experience user-friendly.
The program has a light background theme, which is kind of nice to see after so many dark themed applications. More importantly, the toolbar at the top and a statusbar at the bottom gives the program a clean and uncluttered appearance.
Click on the open button in the top left to load an image, or drag and drop one on to the GUI. Quick Picture Viewer supports the following image formats: PNG, JPG, GIF, BMP, TIFF, JPEG, JPE, JFIF, EXIF, TIF, ICO, WEBP, DIB, RLE, and SVG.
Once an image is loaded in the program, you can switch between previous or next images in the folder by using the left and arrow keys or the icons on the toolbar.
Press Ctrl + Shift + S to start a slideshow of the images in the same directory. Quick Picture Viewer starts the slideshow in full screen mode, but you can hit escape to go back to windowed mode. Hit the F key to switch to full screen mode. Regardless of whether you switch to and fro the slideshow continues to play, to pause it, use the slideshow button or shortcut.
Ctrl + A toggles the Auto Zoom mode, and there are are controls for changing the zoom level manually. The program can be used to zoom in up to 1000%, the option for this is available from the drop-down menu on the toolbar.
Quick Picture Viewer is also capable of editing images, though it has very basic functions. Click on the edit button and you'll see a menu drop-down with options to flip the image horizontally/vertically, rotate the picture clockwise/counter-clockwise or by 180°.
The application comes with a built-in screenshot tool that can be used by hitting F12 or the toolbar button. It captures a full screen image of the screen's content, and loads the image in the program's interface. You can edit it or save the image in the formats mentioned earlier in this review.
Ctrl + E opens the image in your default picture viewer, it can be useful if you've set it to open in a proper image editor like Paint.NET, GIMP, etc. Toggle a checkboard background with Ctrl + Shift + C.

The picture-in-picture mode that can be accessed with Ctrl + Shift + P is neat, as it minimizes the program to a tiny window sans the toolbar.
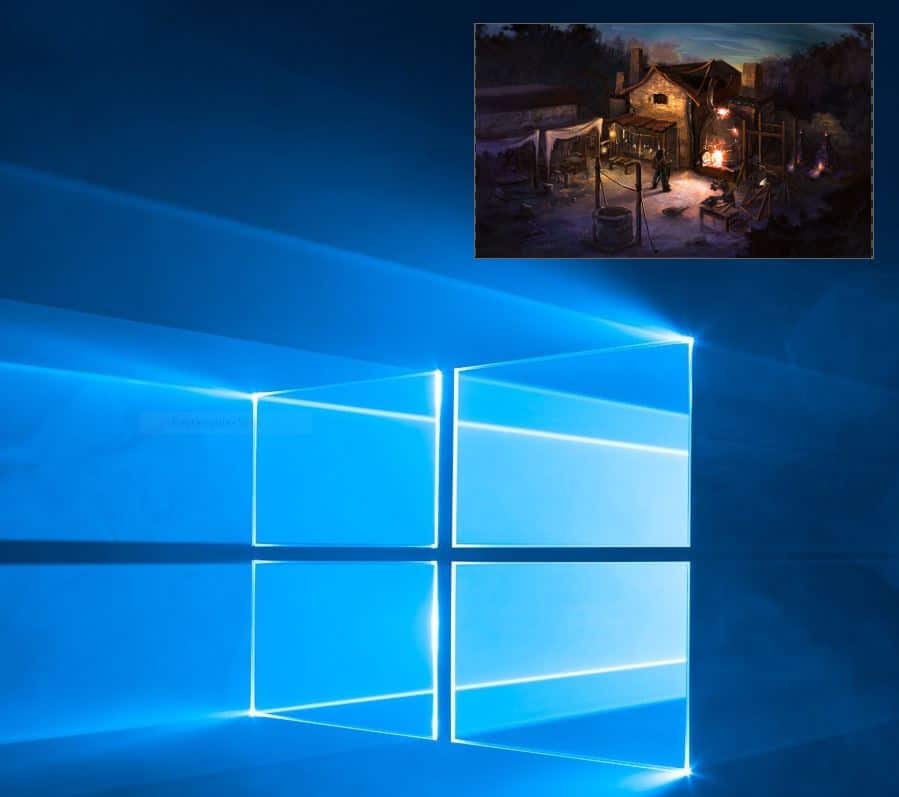
The arrow icon in the bottom right corner lets you resize the PiP window.

The statusbar at the bottom of the window displays the current image's folder path, file name, file size and resolution. For more information regarding the picture's properties, hit Ctrl + I, which loads the details in a popup window.
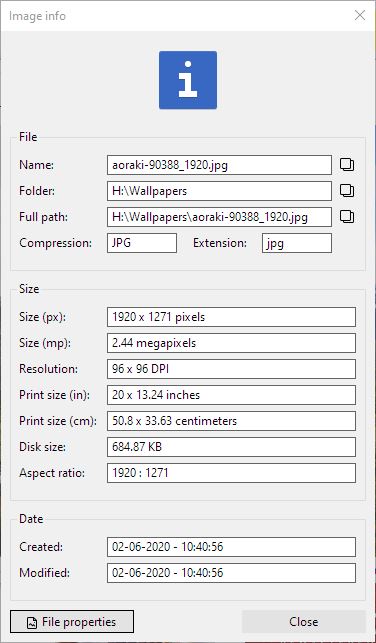
The More menu in the top right corner has options to reload the image, set it as the desktop background, open a new instance of the program. The Quick Picture Viewer settings has just 3 options: to toggle automatic updates, view cursor in fullscreen, and to change the theme from Light to Dark.
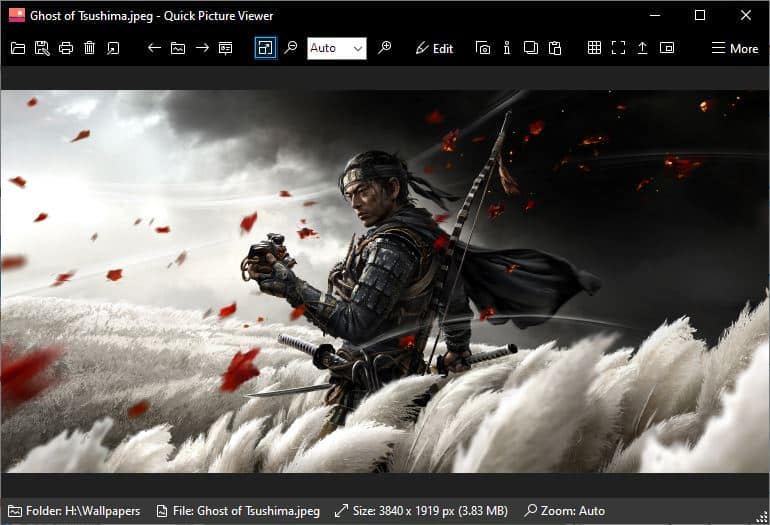
The program is not portable. It is an open source software, and works with Windows 7 and above, & requires .NET v4 to run.
Quick Picture Viewer has no right-click menu, so you'll have to rely on the toolbar icons or get used to the keyboard shortcuts. But the program is well optimized, and opens images very quickly. It used around 75MB RAM when I was browsing folders with Full HD images.
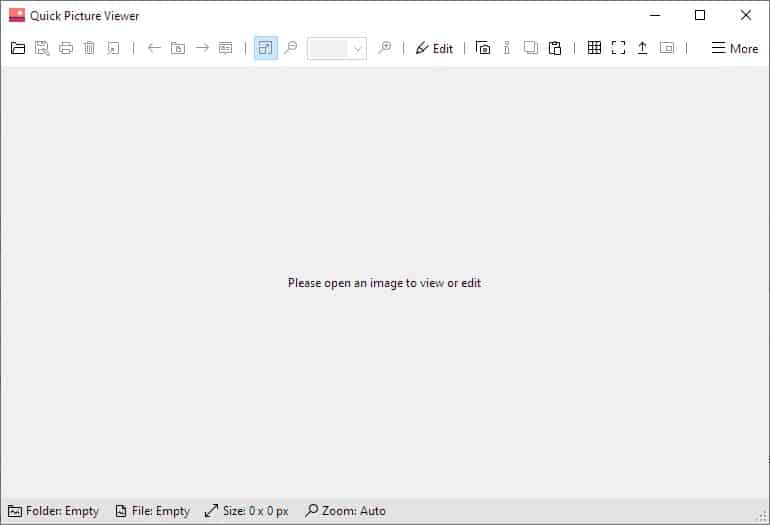


























I cannot see how to view an image at exactly 100% and I can’t find a guide except here.
>Installed but didn’t open, uninstalled. win10 64
me too
We made an image viewer with a picture-in-picture mode, so you can view an image when view an image.
I use JpegView. It’s very light and fast because it doesn’t have unnecessary bloat by just focusing on being an image viewer and nothing more.
Tried this application for a number of reasons including dark mode and p-i-p. Currently running in Windows Sandbox, where it works. A number of issues: There’s absolutely no way to configure the slideshow; if you’re using p-i-p you seem to be stuck with a single image. P-i-p slideshow crashes the application (.Net exception). Mouse wheel has no effect unless you hold CTRL (zoom). No quick way to switch between images (use arrows). Application adds itself to context menu.
A solid base to built on, but as of now it has too few options, is too reliant on keyboard shortcuts, and offers a number of candy features (screenshot) while not delivering basic stuff. Make it easier to control it with the mouse, allow slideshow configuration (interval/radom) and make p-i-p actually usable.
Installed but didn’t open, uninstalled. win10 64
Having tried both, I prefer FocusOnImage Viewer
http://www.pintosoft.com/en/
but YMMV
Doesn’t work in VirtualBox in Windows 10 x64 VM.