Clibor is a free clipboard monitoring tool for Windows
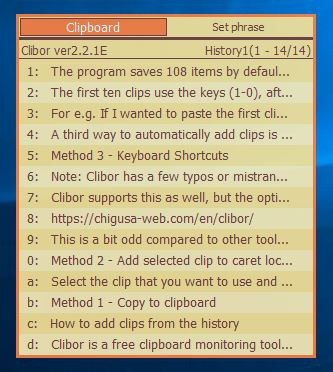
If you're looking for an easy way to manage your clipboard's contents, try Clibor. It is a free clipboard monitoring tool for Windows that saves multiple entries and supports various options to access stored clipboard entries.
If you are interested in Clipboard managers, check out our reviews of ClipClip, CopyQ. or Clipboard Master.
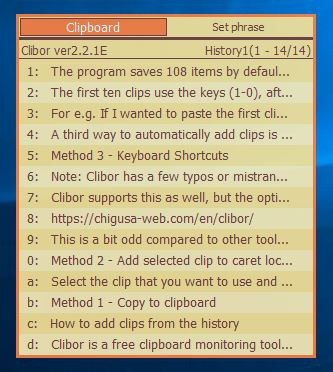
Clibor is portable, and runs as a system tray application. The program monitors the clipboard content and saves it automatically. To view the clipboard history, left-click on the icon, or hit the Ctrl key twice. This brings up the Clibor interface. Click on it and drag it to the location you want to place it at.
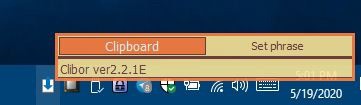
How to add clips from the history
Method 1 - Copy to clipboard
Select the clip that you want to use and it is copied to the clipboard. You can paste it in any text editor or program you are using. Mouse over a snippet to view a tooltip that displays its contents.
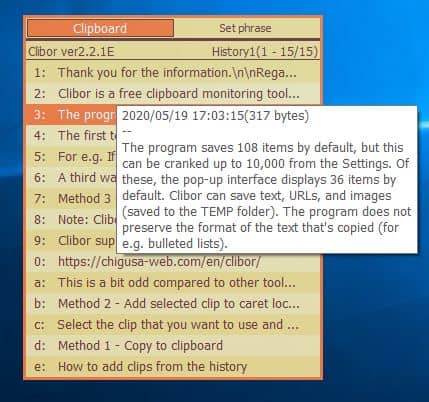
Method 2 - Add selected clip to caret location
This is a bit odd compared to other clipboard tools like Ditto, which paste the content at the cursor location when you select the clip.
Clibor supports this as well, but the option isn't enabled by default. To enable it, right-click on the tray icon and select Preferences. A pop-up window opens and the General tab is displayed. Click on the checkbox next to "Automatically pasting", and then on the Save button in the bottom to apply the change. Now, Clibor will insert the snippet at the cursor location when you click on it.
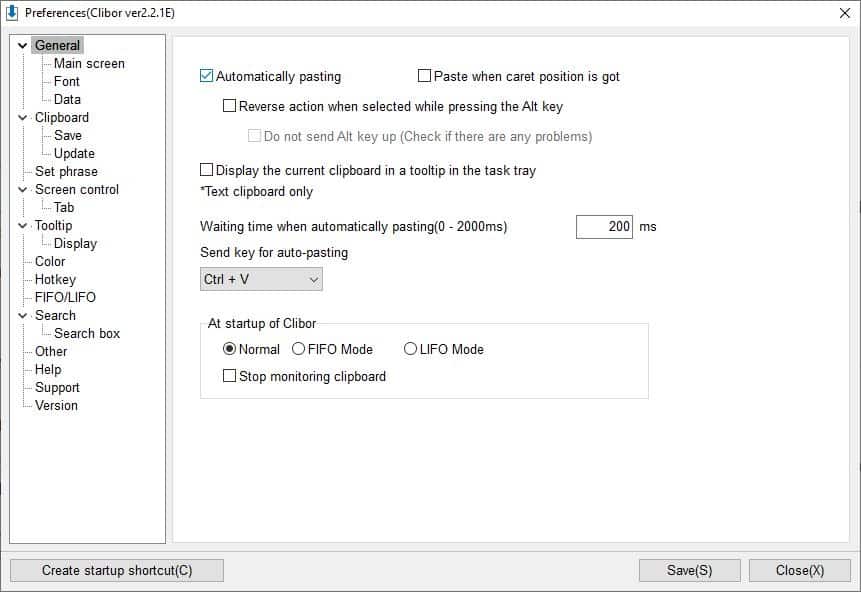
Note: Clibor has a few typos or bad translations here and there, but it's not a deal breaker.
Method 3 - Keyboard Shortcuts
A third way to automatically add clips is by using keyboard shortcuts. Press the Ctrl key twice to view the list of saved clips. You'll notice that each of these has a number next to it. Press a number key, and Clibor will paste the corresponding clip at the caret location.
For e.g. if I wanted to paste the first clip, here's what I would do. Press Ctrl twice, and then the number 1 key. For the second clip, I'd use the 2 key and so on.
The first ten clips can be triggered by using the keys (1-0), after which you can use the alphabet keys from a to z. For e.g. Ctrl + a...Ctrl +z. The next ten clips can be called using the Shift + number keys (1-0), while the next set uses Shift + a....Shift +z. This takes some getting used to, and in my opinion the easiest method is to use the mouse to select the clip.
The program saves 108 items by default, but this can be cranked up to 10,000 from the Settings. Of these, the pop-up interface displays 36 items by default. Clibor can save text, URLs, and images (saved to the TEMP folder). The program does not preserve the format of the text that's copied (for e.g. bulleted lists).
Managing the clips

Bring up the Clibor interface, and right-click on a clip to manage it. You can edit, delete, search for clips from this menu.
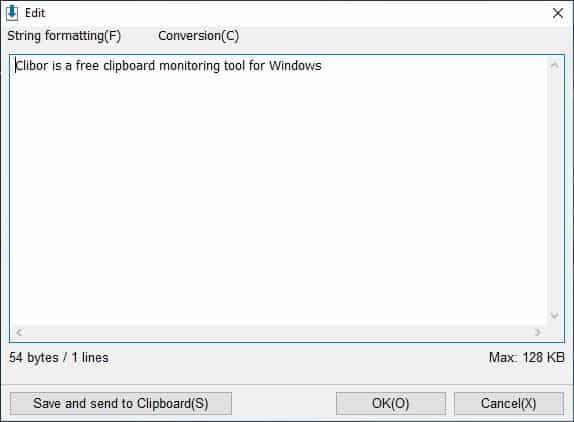
There are a few ways to send them to the clipboard. The string formatting options can be used to add one of the following symbols: > or // or ", or a sequential number before the start of each line. Change the case of the text from lower to upper or vice-versa, or change spaces to tabs or the other way around from the Send to Clipboard (Conversion) menu.
Set Phrase
You may have noticed that Clibor's interface has a "Set Phrase" tab at the top. Right-click on the interface, and select "New Group". This allows you to store text snippets that you want to use frequently. The only difference between the Clipboard and Set Phrase, is that the latter's contents aren't deleted (or overwritten) automatically.
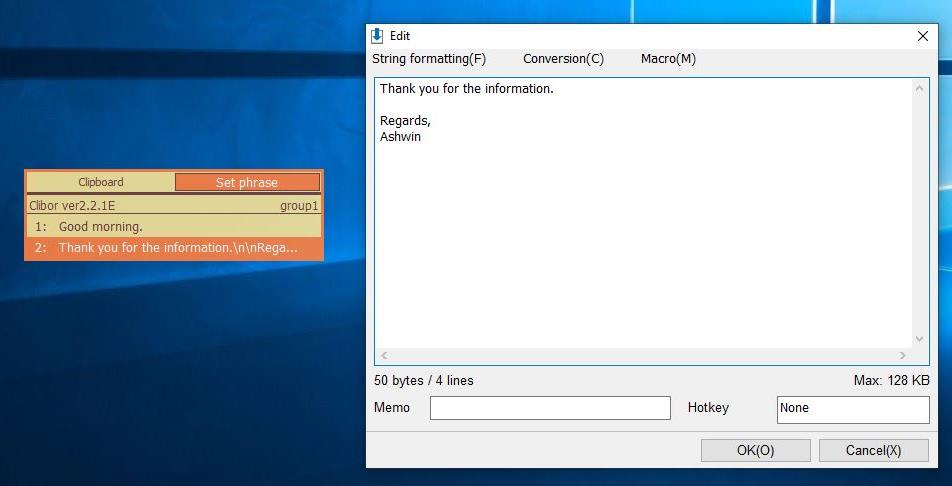
Tray menu
Right-click on the Clibor tray icon to access a context menu that lets you clear the clipboard history, backup and restore the history among other options.
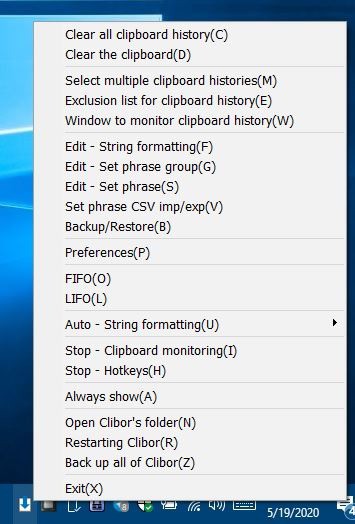
FIFO/LIFO
There are two other snippet modes in Clibor. FIFO (First in first out) and LIFO (Last in first out). FIFO allows you to paste multiple snippets at once using the "Combine and send to clipboard" option, in the order they were copied to the clipboard. LIFO does the same, but in the reverse order.
Clibor is a portable software. Set it to start automatically with Windows, from the Preferences > Create Startup Shortcut. Customize the transparency, color of the program's interface from the settings. You can protect your Clibor contents with a password. To enable this head to General > Data> Encrypt Saved Files > Set Startup Password.
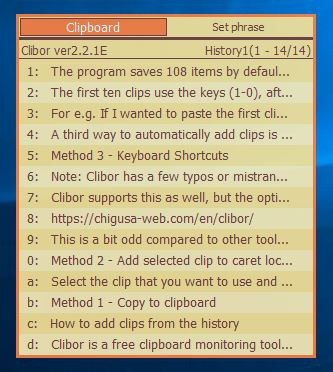






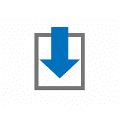



















This is the new kid on the block – Amazingly good
https://clipboardplaintextpowertool.blogspot.com/
I prefer Ditto bc it has more features
Looks good. Not sure if it can top CopyQ: https://github.com/hluk/CopyQ (portable, open-source, free).
Three versions are offered for download: 2.2.1E, 2.2.0E, and 1.4.9E.
Both 2.2.1E and 2.2.0E do not function correctly and an error message is provided:
“Clibor can not be started due to an error
External exception C06D007F”
The 1.4.9E version does appear to work.
I did my testing on Windows XP Professional with Service Pack 3.
thats usually due to outdated sqlLite version on pc.
wonder if it has the option to autodelete clipboard content on a regular basis/timer etc. actually looking for a tool that does it.
ditto has setting for that
paste entries expire after XX days settings right in main (first) options page.
thank you!
Will try it but hard to beat 1Clipboard. Hope it doesn’t delete everything on reboot like Windows own Clipboard History (unless you remember to ‘pin’ them lol).
Looks interesting. Have you ever reviewed Clipa.Vu?
http://clipa.vu/
This looks very nice. I’ve been testing clipboard managers for years, yet I had never heard of this one. And it was first published 11 years ago !
I like the fact it’s very customizable, and there is detailed help online.