MasterSeeker is a freeware desktop search application for Windows
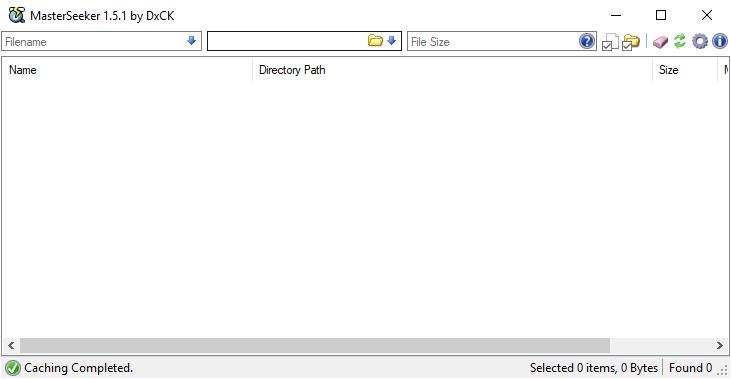
We have seen plenty of desktop search applications in the past. There's Everything, which is the favorite of many, UltraSearch or VX Search among other options.
If you're looking for something simpler, MasterSeeker may be worth a closer look.
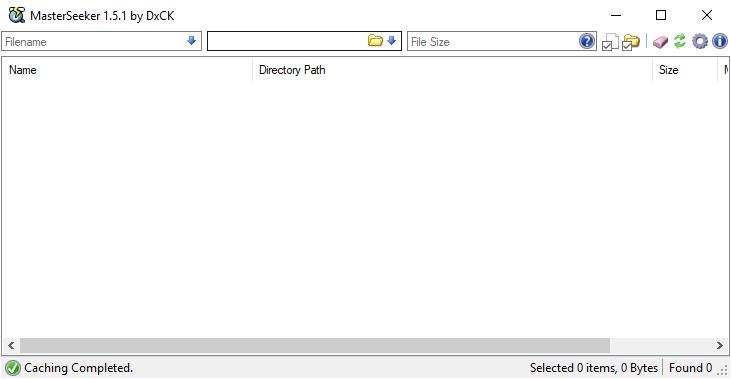
The program caches your data when you run it the first time. The indexing process was really fast and it impressed me because I have 3 drives plugged into this laptop. Once your drives have been indexed you will see the interface of the program that is is reminiscent of Windows Explorer's UI. The search bar on the top is where you will enter the keyword to search for files and the large pane below is where the search results are displayed.
Just type in the name of the file that you're looking for and the results appear instantly; real-time in an as-you-type basis. Speaking of which, changes you make to your data are indexed (updated) in real-time as well including new files that you create, download, or file edits or deletes. MasterSeeker supports NTFS, FAT, FAT32 and exFAT file systems.
Clicking on the arrow icon in the search box let's you set the program to ignore case and use Regex mode (for regular expressions). The directory bar can be used to limit the search to one folder (or drive). This bar has a similar arrow icon which has an extra option to include/exclude sub folders from the search process.
The File Size box limits search results to files that have a size close to the selected file size.
The checkboxes toward the right of the file size box can be toggled to search for files and folders. The eraser button can be used to reset all the search fields and you can manually run the caching process by using F5 or the refresh button. Though it is fully functional as an application that does not need to be installed, you can optionally set it to run at Windows start-up. MasterSeeker can be set to minimized to the system tray from the settings.
General usage
You can use the Left Control + Tilde (~ key) hotkey combo to bring MasterSeeker into view. Once you perform a search you can view the name of the each file, its directory path and size in the results pane.
You can sort the results by name, size, folder path. Double clicking on a file in the list will open it in its default handler program. Right-click on any file to open the containing folder, or to copy the file itself, copy the filename, the full path where it is located, or to view the properties.
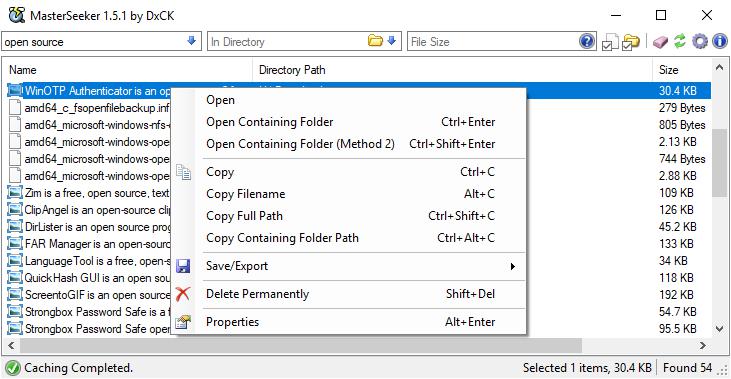
The application supports multi select; select multiple items to view the combined size on disk, to open their locations, or launch them. You can click in the bottom left corner to view the index bar. This lists all drives on the computer and indicates whether they have been cached or not.

Warning: The context menu has a "delete permanently" option, use it with caution.
The application hasn't been updated for quite a while, but still works flawlessly on the latest version of Windows 10. MasterSeeker requires .NET Framework 2.0 to run.
Closing Words
Though I use "Everything" on my computer, I have to admit MasterSeeker is pretty good even though it is a bit greedy in the memory department. The search software may still have its uses but most users would probably pick Everything or another search program instead considering that MasterSeeker seems to have been abandoned.
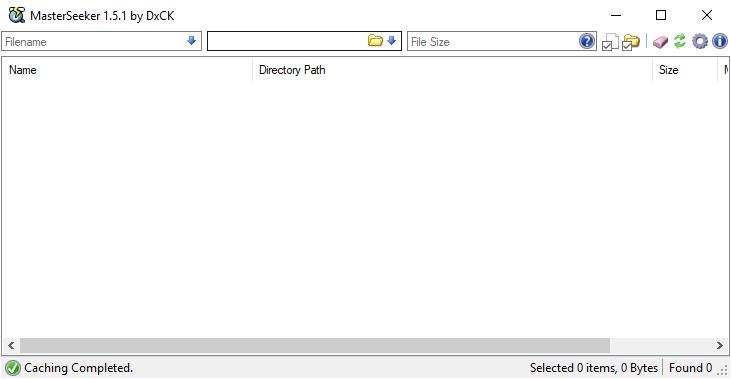











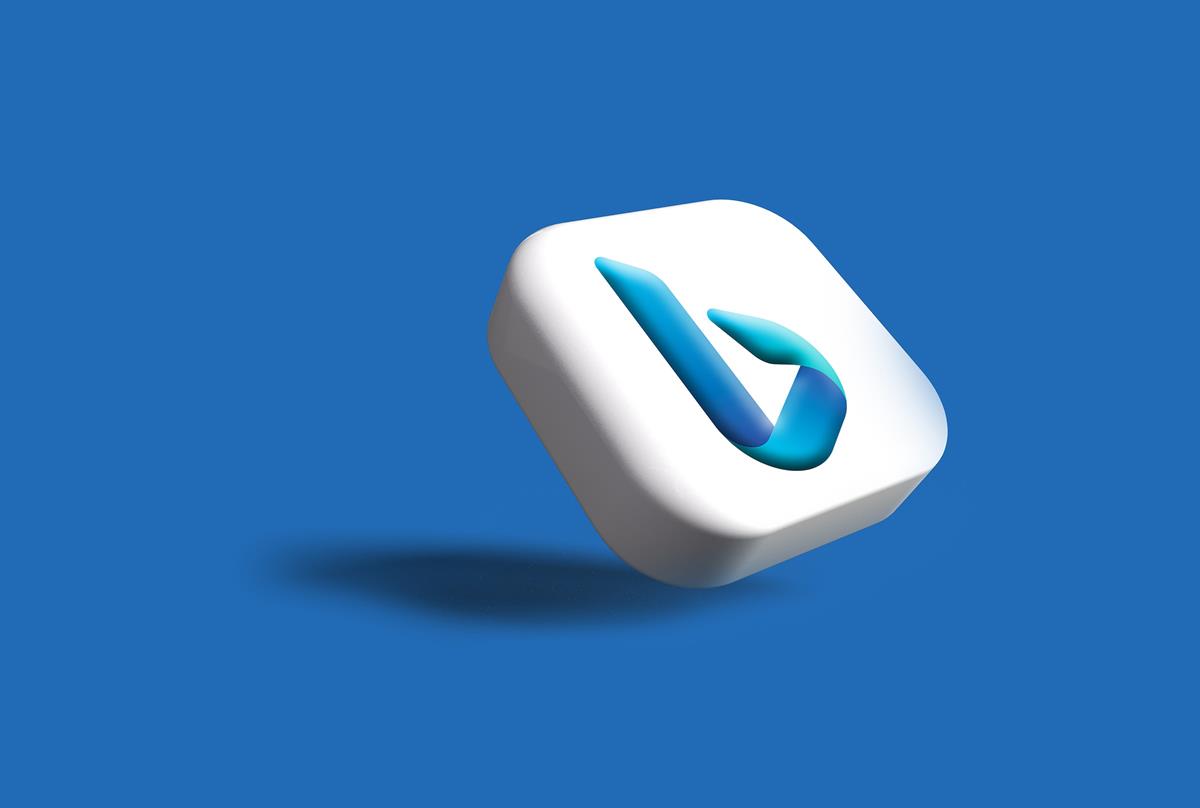















“The application supports multi select; select multiple items to view the combined size on disk, to open their locations, or launch them.”
But can you select all the search results and right click them, to access Microsoft’s “Copy”, “Delete”, “Rename”, and “Create shortcuts” options, or drag/move/copy them into another folder or into another program like Advanced Renamer?
With Agent Ransack you can. It does all I need and more.., for free.
I use Agent Ransack.
Everything suffices for my needs, unless I want to search for internal content of a file. Windows 10 File Explorer finds internal content provided the phrase you want to find is within any folder contained in the File Explorer window you are searching.
> From article: “The program caches your data when you run it the first time. The indexing process was really fast”
MasterSeeker doesn’t index the drives — there are no indices created. Neither does it cache any file data. The “really fast” initial process that occurs upon launch is the scanning of the drives’ MFT (Master File Table).
> “it is a bit greedy in the memory department”
> “changes you make to your data are indexed (updated) in real-time”
RAM use is higher because MasterSeeker tracks filesystem changes in real-time via the MFT. It won’t be the case if the MFT tracking isn’t real-time, or if MasterSeeker were designed to create an index beforehand (which is not the case, thus the term “indexed” is inaccurate).
Similar non-indexing MFT-scanning file searchers include SwiftSearch, WizFile, & UltraSearch.
My filename searcher of choice for daily use is the minimalist & very fast SwiftSearch (latest release: 06 Jul 2019). It doesn’t track MFT changes in real-time. Instead, just press F5 after any filesystem changes to re-scan the MFT. Advantage: RAM use is negligible. Also, if recent filesystem changes are irrelevant to what’s currently being searched, there’s no need to keep re-scanning the MFT.
WizFile (latest release: 14 Nov 2018) provides the option of whether to enable or disable real-time MFT monitoring.
UltraSearch (latest release: 23 Apr 2019) has a dual function of searching for filenames (via MFT scanning), as well as file content (slower because MFT is not involved).
Besides saving time & disk space otherwise wasted on drive indexing, another huge plus-point of non-indexing MFT-based filename searchers is that without any user intervention, they really find EVERYTHING — including NTFS hardlinks, which Voidtools’ so-called “Everything” searcher is unable to see, unless user chooses to index the system drive (a painfully long & slow process on a platter HDD, & which probably also shortens the HDD’s lifespan in the long run): https://www.voidtools.com/forum/viewtopic.php?t=2899
Incidentally, someone mentioned MasterSeeker vs. the same drawback of Voidtools’ “Everything” back in 2016: https://www.ghacks.net/2016/03/11/software-habits-that-need-to-go-away/#comment-3839659
Quite a few incorrect statements …
Those file search applications get their file information from the $MFT (that was correct).
The ones that do real-time updates, don’t get that information from the MFT, but from the USN Journal (roughly speaking: NTFS’s transaction/change log) and NOT from the MFT.
All these applications *do* index that information in one form or another, but most of them – if not all – will do that in memory (without structuring all that data, querying would be almost impossible).
RAM size doesn’t increase (significantly) because of real-time updating. Some of these applications are just more efficient in how they store the data in memory (or store just less ..).
Everything *does* find all hardlinks when it does the initial scanning of the MFT.
However, due to the way information in the USN Journal is stored, only one link to a fileID is shown in $USN . That is the one that will be updated in the index. That could cause incorrect date or filesize in the database for the other hardlinks to that FileID.
In case of Everything: a workaround for that $USN shortcoming is under development.
BTW: Not only UltraSearch, but Everything can scan content too. Use the content: function. It is indeed slow, as this information is not in the database.
Nah, everyone has an SSD, indexing is not painful and there’s plenty of space. That was 20 years ago.
My C:\games directory is made up of only hardlinks and they all show up correctly in Everything. You do not have to add C: as a folder for this.
Meh. Anything that can’t intelligently index content from a wide variety of file types is not useful to me.
Lucene or other search engines are great. ElasticSearch, Solr, etc.
I’ve been using Docfetcher (open-source, Java-based, not maintained) for a few years and been very happy with it.
the one thing I’m looking for in these programs I’ve not found (so far) is a Notes function.. something that I can just add a note like “this has information on….” for a PDF etc…
“file_id.diz” reinvented as an ntfs feature would be nice indeed :-)