FAR Manager is an open-source Norton Commander clone, that is highly customizable
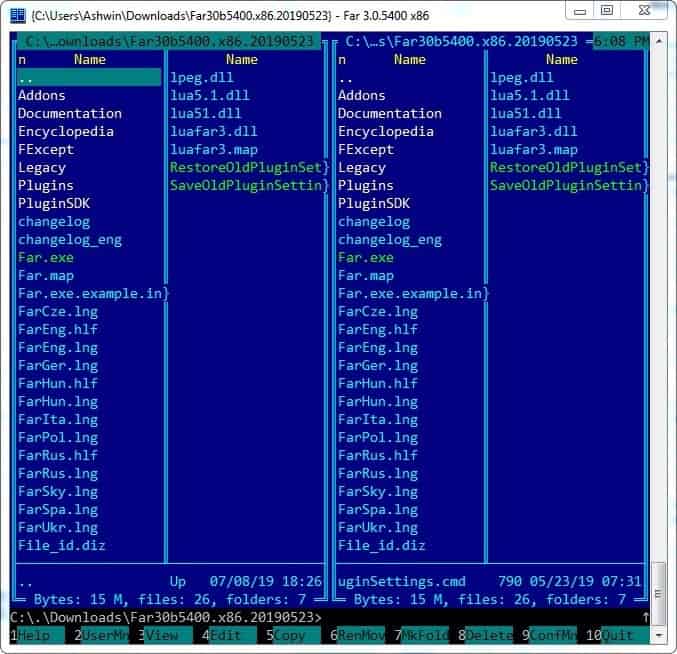
FAR Manager isn't new, at least not to most geeks. It has been around for decades and is still actively being developed. The name stands for File and Archive Manager and can be used for basic file operations, and so much more.
It is a Win-32 console application, which means it has a text based interface. That's why it looks like Command Prompt.
Speaking of which, you can use all CMD commands in FAR Manager. So, if you ever missed having to type commands for changing the directory like "CD D:Games" or copying files like "Copy C:\Users\USERNAME\Downloads\Far.exe D:\Portable\FAR\", go nuts.
Tip: Check out other alternative file managers for Windows such as Altap Salamander or Multi Commander.
FAR Manager Viewer and Plugins
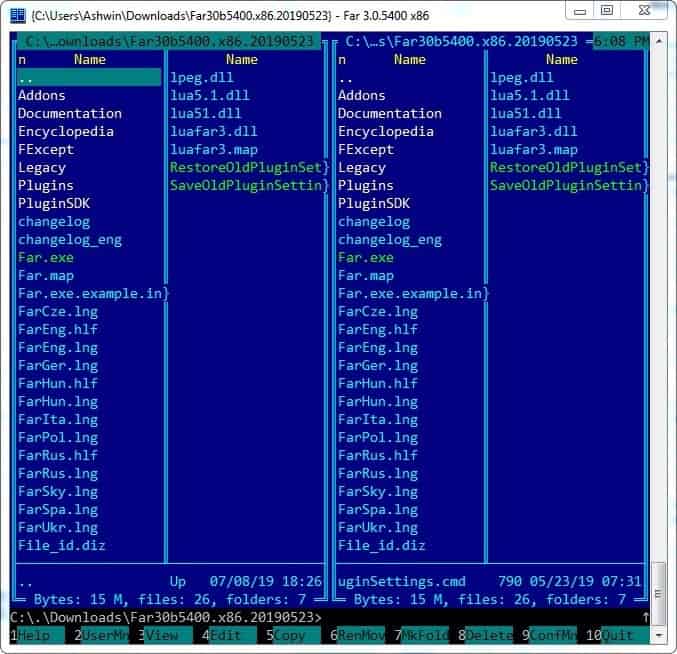
While the application does support opening files in your default program choice for that format, it does have a built-in File viewer and Editor. To access it, use the F3 key, and it should open the text in the same window. Hit F6 to edit the document, as if you were using a command line Notepad. You can add support for more file types by using Plugins.
I wanted to side-step the topic, FAR Manager plugins, because there are "FAR" too many for me to suggest. But it is not easy to avoid the topic. Every thing you need from spell check, editor and file management enhancements, networking and security tools, macro plugins, etc., are available from the Plugin page.
The biggest highlight of the program, is perhaps the fact that it is highly customizable even without plugins. To access the program's Settings, press F9 and use the keyboard to navigate to the Options that appear at the top of the screen. Or, right-click near the top of the window, to open the menu-bar with the options displayed in expanded view. You can change the interface options, colors, elements, set to open that you want to hide/display, basically anything you want to make the program look and function the way you want it to be.
While it is primarily optimized for keyboard shortcuts, FAR Manager does offer full support for the mouse, which you can use for scrolling, left-click etc. When you right-click inside the program's window, you will see your regular context-menu, which has all the options from your Windows' File Explorer. That's not bad though. In fact, I think it makes it user-friendly for people who haven't tried the program yet, or are unfamiliar with command line switches and commands.
FAR Manager is free, and open-source. It is available in a portable version that you can try on 32-bit and 64-bit computers.
Who remembers Norton Commander and Norton Ghost? They were amazing programs back in the day. FAR Manager is often referred to as a Norton Commander clone, but regardless of that it is a great File Explorer replacement.
Now you: Which text-based file manager do you like?
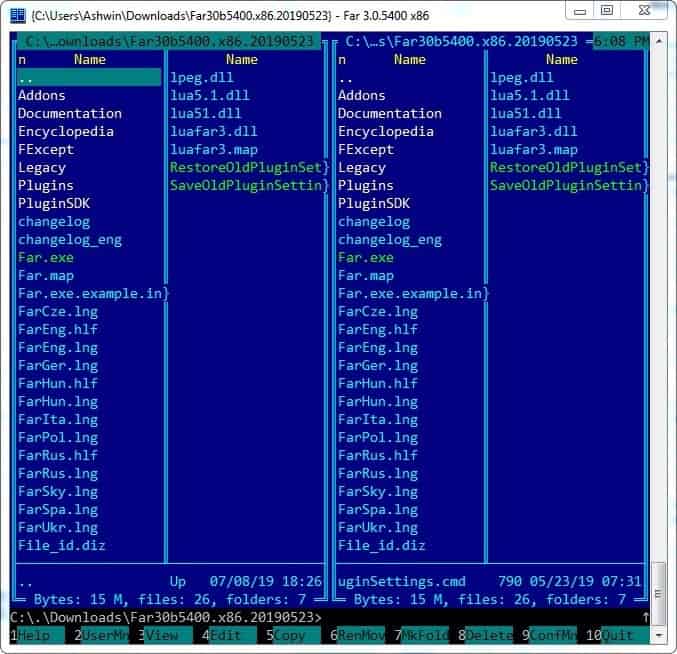

























To people who were used to Total Commander, Double Commander is the absolute closest clone. It can even use TC extensions. The version 1.0 (version 1.0 you say? so new?–no, for many years it was version .3, .4, .8, .9, .9.1, .9.2, etc) has a dark skin which I prefer, although it has not been released officially.
The next closest clone of TC is Unreal Commander. I know, because I have tried all three, plus Multi Commander, Free Commander, Far Commander, and some *** commanders.
why the heck would I use some ugly command line explorer instead of explorer.exe lol?
Because it has 10 times more functionality, it’s faster, more keyboard friendly?
Don’t express ignorant opinions based on looks…
Closer to Midnight than Double. It has more plugins for startup entries, registry entries, audio, pictures… It integrates into CONEMU.
How does it compare to cross-platform programs like Midnight Commander or Double Commander?
Mainly used by russians, hundred of plugins. Good and light. No Bloat at all.
Thank you so much for writing an article about FAR Manager here on gHacks!
I would like to add ‘mini guide’ on FAR Manager with useful tips for someone who may want to start using it.
I’ve been using FAR Manager for 3+ years now. I always keep it running through cmder https://cmder.net/ (ConEmu based) which makes it look much better (themes) I even have custom image and access it via hotkey (win+`). It is faster than explorer on my system, it is fully keyboard focused and it keeps history of activity that aren’t global (like in explorer).
I will try to keep it short (because it is easy to get carried away because of details) here is my list (without plugins):
1. Use keyboard hotkeys! (Goes without saying, F5 to copy; F6 to move; F8 to delete etc… I often use F1 for quick help, this is also context dependent!)
2. Alt+Letter – Allows you to select folder/file by starting with its name (you only need to hold alt for the first letter). Super handy!
3. ALT+F12 – Folder history! Though this alone isn’t enough, press right Alt (AltGr) or CTRL+ALT+F to enter filter mode. Now simply type partial phase and see how the folders you visited previously get filtered into small list. This is something I use A LOT every day. Saves me a lot of browsing
4. Favorite Directories! Create them by browsing a directory and then using Right CTRL + Right Shift + number 1 to 9 (not numpad) and access them by pressing Right CTRL + the number. This comes in second for me because I have few favorite directories yet have a lot of random ones I access with history.
5. CTRL+Shift+I – Filter inside directory. You have to use common FAR hotkeys here like the + or minus, listed below the dialog. That way you can filter by file type or even press Insert to add more complicated filter! With this you can view *.doc and *.pdf at the same time (also to copy or move those away)
6. User Menu! Press F2 to edit the user menu! Insert to add new item. You can press F1 then enter (Special Symbols) in that menu to see FAR variables that you can use. If you have nice commandline utilities, you can use that to make them seamless to use while having the files on the panel. Example: “notepad !&” without quotes where !& means List Of Selected files from F1 – Special Symbols.
7. Macros! (“Macro Command: recording and playback” in F1 Help) CTRL+. (CTRL and period pressed together) to record macro in normal mode! This way you can record your acts and replay them. Finish the Macro with CTRL+. again and assign a hotkey (maybe temporary one) to execute the macro (kinda like VIM macros). For example renaming a file given a certain number of moves. Shift + F6 (Rename command) then Home to bring at cursor at the start then type img_ and press Enter then repeat the macro to rename all files having “20190711” to “img_20190711” and much more!
8. File Extension Colors. This is really nice to set common colors for common file names. This way you can tell right away if a file is a video file or an image or archive or executable. Unfortunately you have to set these yourself as far only has archives as default. However, it is really handy and easy. (I do wish someone created a premade list with nice colors for file extensions, but maybe one day).
9. File Descriptions. A lot of times I have to add a very short note/sentence to a file. Indicating something, however it isn’t so valuable to create a ReadMe.txt file. This is where I use quite often CTRL + Z – enter file description. Seems trivial but it is really helpful! (I enabled in the settings to update descrip.ion while moving files around too. Really useful!)
10. WebDav (not sure if this should be counted as a plugin one, but it is bundled with installation as NetBox). I always wanted a sane way to utilize Cloud Storage, so I use providers with WebDav support and FAR Manager provides nice means to store account collection and use it when needed.
And there much more other features like Temporary Panel, really handy to compare different files in one place or simply to create a quick music playlist. Not to mention I extensively use create symbolic links features too and really appreciate the fact that Far Manager supports and understands them and also support Unicode file names. Not to mention all the plugins I use. I have set nvim as external editor Alt+F4 and made other customizations such as using always portable FAR Manager installation.
I won’t even list the plugins I am using. I tried to keep this list as short as possible. I hope it will help other people who are sick of Windows Explorer and want to give a third party manager like FAR a try!
Thank you for making this article!
Sorry for this long comment.
Have a productive day!
Small correction at 5.
It’s not CTRL + Shift + I but CTRL + I
Sorry for this mistake and the long comment.
Have a nice time everyone!
FAR is also available as native x64 version on farmanager.com!
I like FAR Manager. I’ve been using it for quite a while. Really fast even when it comes to folders with 60000+ files on HDDs.
Pair FAR with Conemu windows terminal to have the best experience.
Why did you use “github.com” as a landing page? There is an official FAR web-site: https://www.farmanager.com/. It provides MSI/portable installers and link to PlugRing – a place to download FAR plugins.
And I think, it is worth mentioning that FAR 3.x is free and open source project.
And I’d like to add a little about plugins: if you install ConEmu and its plugin for FAR, FAR gets some new and very useful stuff. In spite of being a console application, with ConEmu FAR supports drag’n’drop between FAR and other Windows applications, full Unicode support(displaying etc), and instead of default 16 colors its is able to use True Color mode.
Another useful features(available with plugins): archive support(two plugins come with: arclite – for “popular” archivers like Rar/7z/zip, and MultiArc that support even less known ones like Ha/custom formats via config/etc); browse pictures inside console window(ConEmu improves it more – e.g, PictureView and Review plugins); FTP/SCP/other protocols with NetBox plugin – included in installation package, powerful built-in Editor(Colorer plugin adds syntax highlighting).
I am so sorry – I just noticed that you have mentioned that it is open source project. My bad.
I am so sorry I did not notice the obvious: you have said that it is open source in the title :)
I tried downloading the latest release and it was blocked because of alleged virus content. So much for that.
Simply the best and fastest Windows file manager. Functionality is endless, expanded via external plugins.
Using it everyday right from the version 1.0.
Far was great indeed but I was using a Dos Navigator for much longer. Both were superb tools and even today in Windows – Total Commander is my primary file management tool.